Succede sempre. Decidi di ripulire il tuo disco rigido e tre giorni dopo non riesci a trovare un file importante. Non è nella cartella giusta o nel Cestino e non hai un backup del disco rigido. Hai cancellato accidentalmente il file. E ora?
Fai un respiro profondo, apri la mascella e rilassa le spalle. Che si tratti di un'e-mail di Excel, Word, PowerPoint, Outlook o di qualsiasi altro tipo di file, con il nostro aiuto è possibile recuperare file eliminati accidentalmente in Windows.
Sommario

Aumenta le tue probabilità di recuperare file cancellati
Quando un file viene eliminato, non scompare. I dati rimangono lì finché un altro file non li sovrascrive. Ci sono alcune cose da fare non appena ti rendi conto che il file è stato cancellato accidentalmente per aumentare le probabilità di recuperarlo.
- Non creare, copiare, spostare, eliminare o modificare più file.
- Esci da tutti i programmi, inclusi quelli in esecuzione nella barra delle applicazioni. Per uscire dai programmi nella barra delle applicazioni, fai clic con il pulsante destro del mouse e seleziona Esci,Esci o Chiudi se l'opzione esiste. Anche se non stai utilizzando attivamente un programma, sta ancora leggendo e scrivendo dati.
- Avere un'altra unità su cui verrà ripristinato il file. Farà un'unità flash USB. Il tentativo di recuperare un file nella stessa unità da cui è stato eliminato riduce le probabilità di successo del ripristino.
Il file è stato davvero eliminato?

Chiedi a qualsiasi professionista IT e avrà almeno un'esperienza in cui una persona pensa che un file sia stato eliminato, ma è stato posizionato accidentalmente in una cartella diversa. Abbiamo articoli su come cercare in Esplora file e trovare qualsiasi cosa in Outlook come un professionista.
Utilizzare gli strumenti Microsoft integrati per recuperare i file eliminati
< p>Esistono già diversi strumenti e metodi in Windows e Office per aiutare a recuperare i file eliminati. Controlla l'articolo di seguito che si applica alla tua situazione.
- Come ripristinare i file eliminati in Windows 10
- Guida definitiva alla riparazione di un file Word danneggiato o corrotto
- Come utilizzare le funzionalità di ripristino automatico e backup automatico di Excel
- Il recupero file di Windows di Microsoft funziona? L'abbiamo testato.
- Ripristina i file persi in Windows con Shadow Explorer
< li>Come recuperare un documento di Word
Se questi articoli non coprono la tua situazione, ci sono alcuni altri metodi per recuperare i file in Windows e Office.
Recupera un file cancellato ripristinando Microsoft OneDrive
Se non stai utilizzando OneDrive o una sorta di backup su cloud, configuralo ora. Sono disponibili diversi servizi di cloud storage gratuiti.

Se il file è stato eliminato negli ultimi 30 giorni per gli account OneDrive personali o negli ultimi 93 giorni per gli account aziendali o dell'istituto di istruzione, recuperalo dal Cestino di OneDrive. Per gli account di lavoro o di scuola, potrebbe essere necessario che qualcuno del reparto IT ripristini OneDrive.
Se il Cestino di OneDrive è stato svuotato, potrebbe essere possibile ripristinare l'intero OneDrive a un momento in cui il file esisteva e può essere ripristinato. Tieni presente che questo ripristina l'intero OneDrive. Quindi tutti i tuoi file verranno ripristinati al momento precedente. Eventuali modifiche o file salvati dopo tale momento andranno persi.
- Accedi a OneDrive in un browser web e;
- Seleziona l'icona a forma di ingranaggio
- Seleziona Opzioni
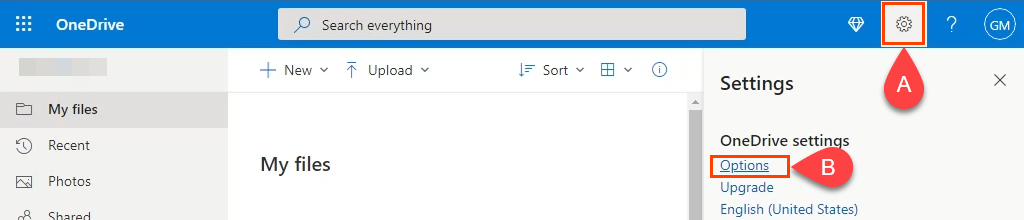
- Nella nuova pagina :
- Seleziona Ripristina OneDrive
- Seleziona Verifica la tua identità
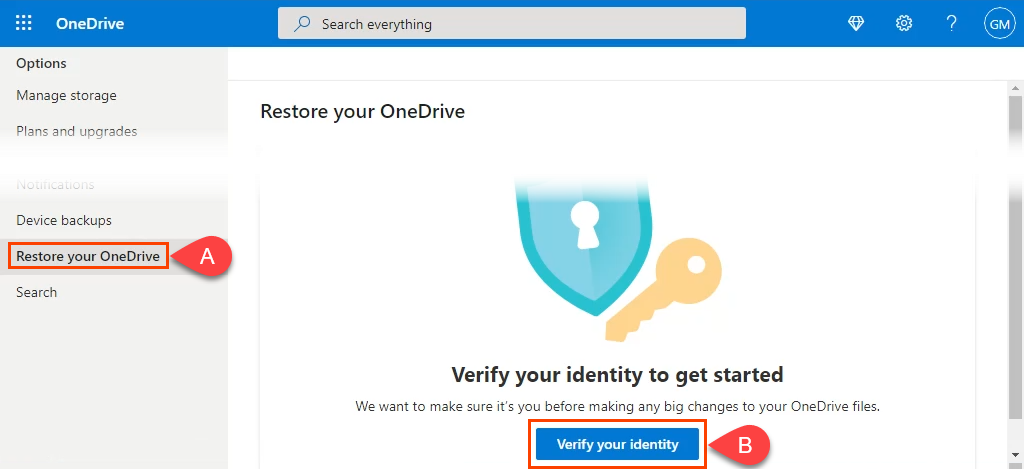
- Si aprirà una nuova finestra che mostra il metodo di verifica da te impostato durante la configurazione di OneDrive. In questo esempio, è un indirizzo email di recupero. L'indirizzo email recuperato sarà oscurato da alcuni asterischi. Seleziona l'opzione E-mail .
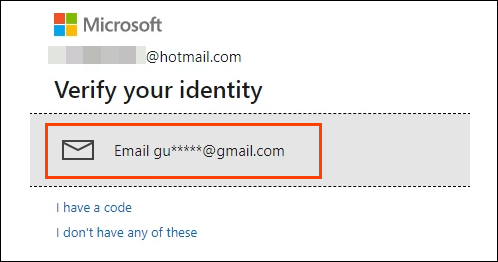 < /figure>
< /figure>
- OneDrive ti chiederà quindi di;
- Inserisci l'indirizzo email di ripristino completo
- Seleziona Invia codice. Se è l'indirizzo email di recupero corretto, gli verrà inviato un codice.

- Controlla la tua email per il codice di verifica e:
- Inseriscilo nel nuovo Invio codice finestra
- Seleziona Verifica
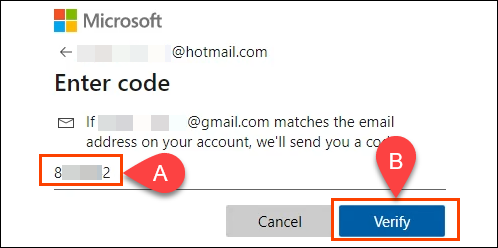
- Se il codice è corretto, Ripristina il tuo OneDrive la pagina viene caricata.
- Scegli la casella a discesa Seleziona una data
- Seleziona fino a che punto tornare indietro con il ripristino di OneDrive
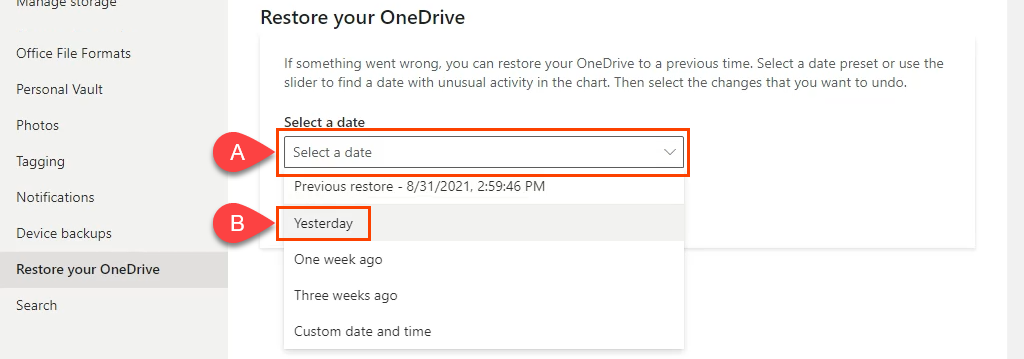
- < li>Il Ripristina il tuo OneDrivela pagina si ricarica con l'opzione per essere più specifici. Scegliere tra:
- Spostare il dispositivo di scorrimento su un giorno precedente in base al livello di attività in quel giorno
- Selezionare un evento di modifica specifico. Se è stato scelto il 4° evento specifico, gli eventi 1, 2 e 3 sono inclusi nel ripristino.
Quindi seleziona Ripristina per avviare il processo.
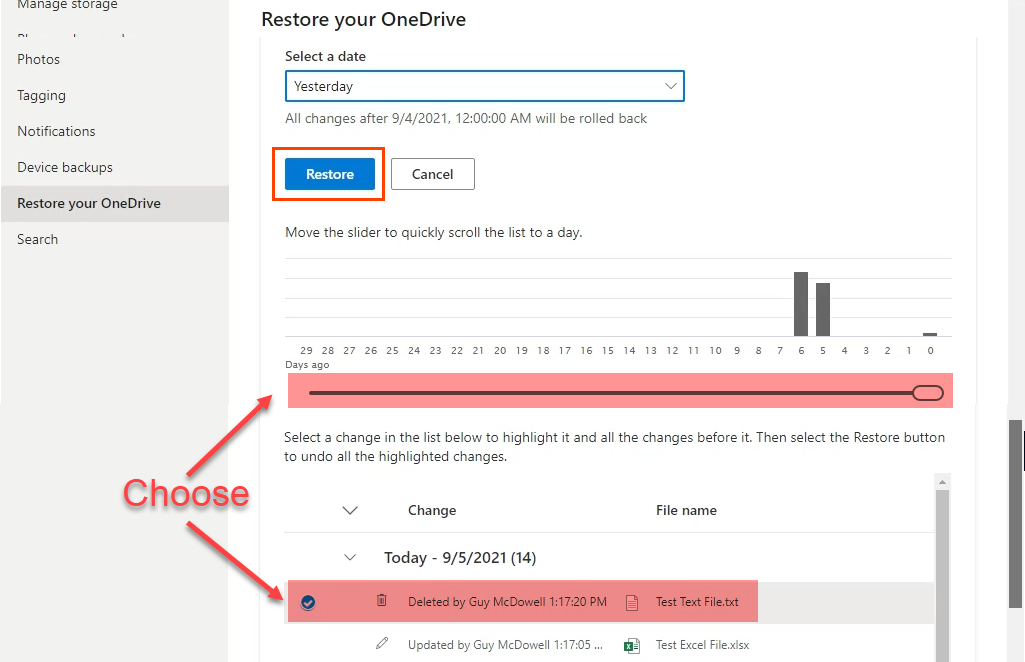
- Per confermare “…vuoi ripristinare OneDrive…”, seleziona Ripristina.
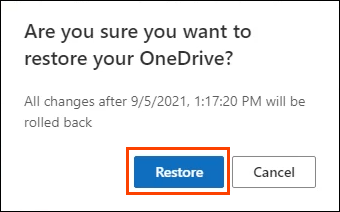
- OneDrive inizierà il ripristino al punto scelto. La durata del ripristino dipende dalle dimensioni di OneDrive. Una volta completato il ripristino, seleziona Torna al tuo OneDrive per vedere il file o la cartella eliminati accidentalmente.
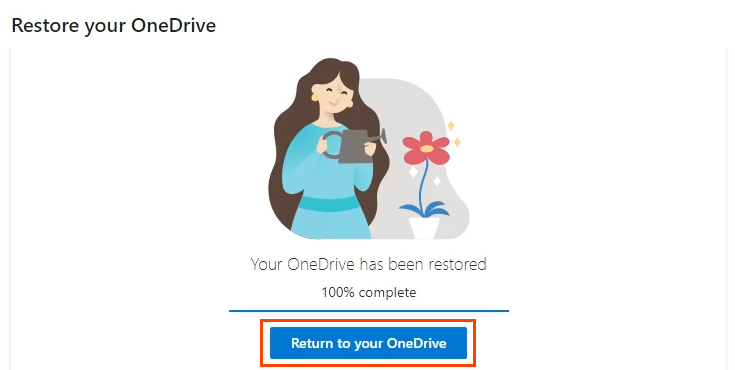
Le migliori app per il recupero di file eliminati
Se nessuno dei metodi sopra ha funzionato per te, ci sono diverse app che ti aiuteranno. La maggior parte delle app di recupero dati ha un'opzione gratuita che limita la dimensione totale dei file recuperati, ma probabilmente sarà sufficiente per la maggior parte delle persone. Condivideremo con te alcune delle nostre app di recupero file preferite e il modo in cui hanno funzionato per noi in Windows.

Per testarli, abbiamo eliminato una serie di file tra cui un Word, File Excel e Blocco note utilizzando Maiusc + Canc. Poi abbiamo provato a recuperarli con le app di recupero file. I nostri risultati potrebbero non essere la prova di come funzionerà per te. Le app potrebbero funzionare meglio o meno. Ci sono molti fattori che possono influenzare le loro prestazioni.
Crea prima un'immagine dell'unità
Le app che stiamo esaminando approfondiscono il disco rigido e il suo file system. Può essere facile sovrascrivere il file cancellato di cui hai bisogno mentre lo cerchi. Allora è davvero andato. Usa una delle migliori app di clonazione del disco rigido gratuite per creare prima un'immagine o un clone del disco rigido. Consulta anche la nostra guida a backup, immagini di sistema e ripristino per Windows 10.
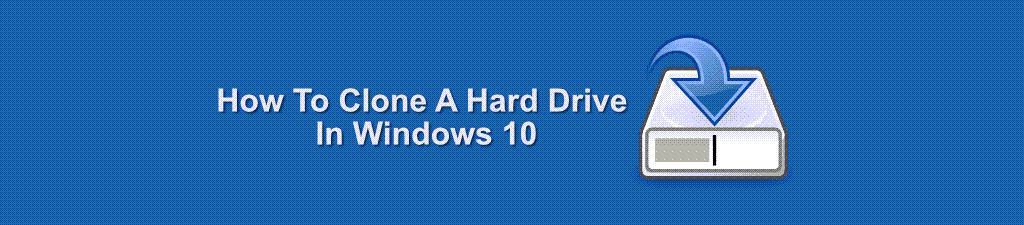
Idealmente, avrai già una o più di queste app installate o salvate su un'unità flash USB prima di dover recuperare i file. L'installazione di nuovi programmi potrebbe sovrascrivere i dati rimanenti del file eliminato.
Recuva
Probabilmente hai familiarità con CCleaner, fratello di Recuva. Come CCleaner, Recuva ha versioni gratuite e a pagamento. È anche l'app più semplice da usare tra le app di recupero file che abbiamo testato. C'è anche un'opzione Recuva portatile che può essere eseguita da un'unità flash USB, quindi Recuva non ha bisogno di essere installato sul tuo PC.
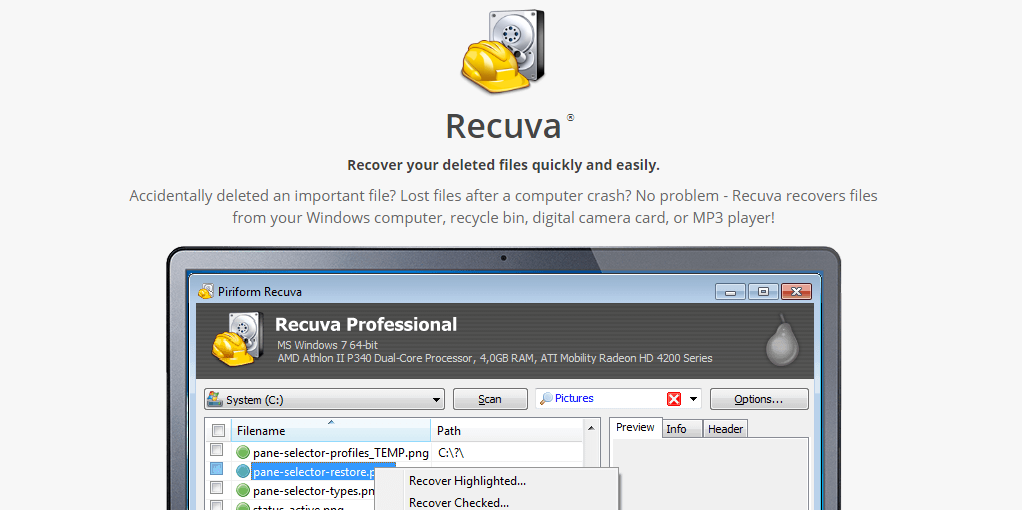
La versione gratuita funzionerà per la maggior parte delle situazioni. Supporta il ripristino della maggior parte dei tipi di file e della maggior parte dei supporti come schede di memoria, unità flash USB e unità esterne. La versione professionale supporta anche il recupero di file con dischi rigidi virtuali e viene fornita con aggiornamenti e supporto automatici. Abbastanza buono per circa $ 20. Se ritieni che Recuva non sia abbastanza completo, dai un'occhiata a Disk Drill.
Test Recuva
Recuva ha una procedura guidata che ti guiderà attraverso il processo di recupero. Anche se ti consente di concentrare la scansione sull'ultima cartella in cui si trovavano i file, Recuva eseguirà la scansione dell'intera unità.

Recuva ha identificato i file di test eliminati e migliaia di altri. Notare il punto rosso accanto al Test Notepad File.txt. È Recuva che ci dice che non è probabile che lo recuperi. Recuva è riuscita a ripristinare i file Word ed Excel di prova, ma non il file Blocco note.
Disk Drill
Anche la versione gratuita di Disk Drill è incredibilmente accurata nel mostrare i file cancellati su un disco rigido. Disk Drill visualizza in anteprima i file prima di ripristinarli e funziona su qualsiasi tipo di supporto di memorizzazione come dischi rigidi, unità a stato solido (SSD), unità USB e schede SD.
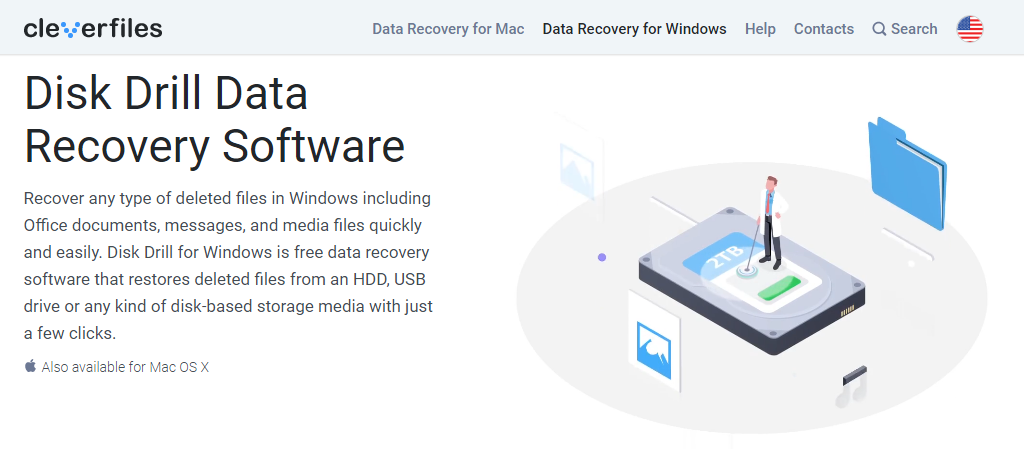
Disk Drill può anche recuperare praticamente qualsiasi tipo di file. Inoltre, è disponibile per Windows e Mac. La versione gratuita ha dei limiti, ovviamente. Il limite principale è un limite di 500 MB per il ripristino dei file. La versione completa costa circa $ 90 per una licenza a vita.
Disk Drill Test
Utilizzando l'opzione Scansione rapida su un'unità da 1 TB, Disk Drill ha terminato in pochi secondi ed è stato completo. Ha recuperato completamente i documenti cancellati in un solo tentativo, oltre a ripristinarli con la loro struttura di directory intatta.

Tieni presente che Disk Drill potrebbe bloccare l'unità da cui stai recuperando i file in modo che diventi di sola lettura. Lo fa per proteggere tutti gli altri file eliminati nel caso in cui desideri recuperarne altri. DiskDrill renderà nuovamente scrivibile l'unità al termine della sessione.
TestDisk
Non è solo per Windows. TestDisk ha versioni per Linux, macOS e sistemi Microsoft legacy come Windows 98, 95 e persino MS-DOS. TestDisk è gratuito e viene fornito in bundle con PhotoRec; un'app per il recupero di foto. Sia TestDisk che PhotoRec sono applicazioni portatili, quindi possono essere eseguite da un'unità USB. È molto rispettato nel mondo IT, come dimostrato dalla sua inclusione in quasi tutti i LiveCD, inclusi BootCD di Hiren, Parted Magic e Ultimate Boot CD.
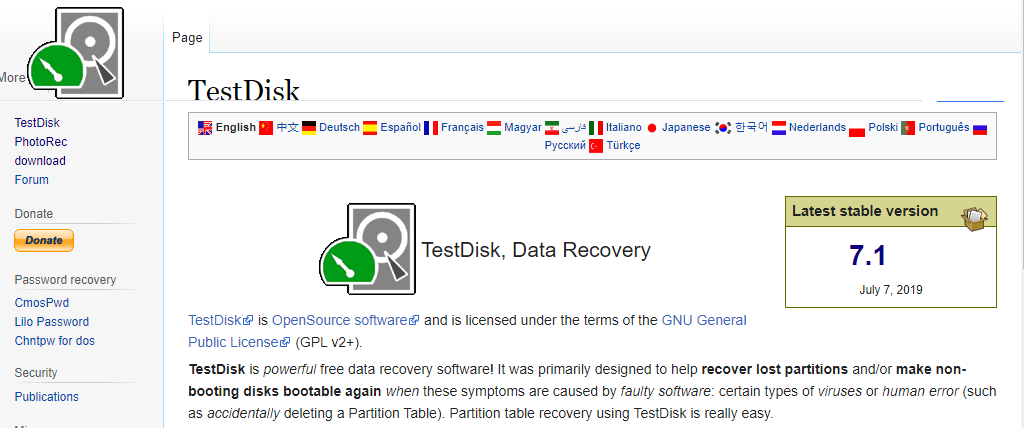
Lo svantaggio per la persona media è che TestDisk viene utilizzato nella riga di comando. C'è un po' di curva di apprendimento ed è possibile accidentalmente fare più danni se si commette un errore. Se preferisci qualcosa con un'interfaccia utente grafica, TestDisk consiglia anche DiskDrill.
TestDisk Test
Sebbene TestDisk venga eseguito dalla riga di comando, è stato più facile da usare di quanto pensassimo. C'è una buona documentazione su come recuperare i file con TestDisk sul loro sito. TestDisk sembrava elencare tutti i file mai eliminati dall'unità e abbiamo dovuto scorrerli a lungo per trovare i file di prova. Era spaventoso quanto fosse profonda la scansione. Sono stati visualizzati i nomi dei file eliminati nel 2011.
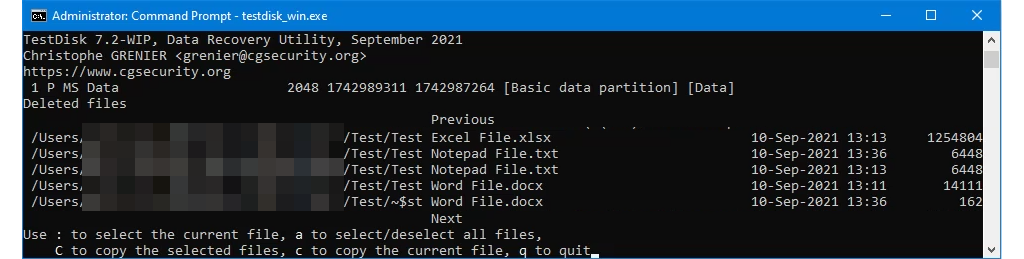
Una volta i file di test sono stati trovati, TestDisk li ha recuperati completamente e rapidamente, mantenendo la loro struttura di directory. È potente, ma non per chi ha fretta.
Hai recuperato i tuoi file?
Ora che hai recuperato i tuoi file, prendi in considerazione la prevenzione dei file essere cancellato o rinominato per evitare questo stress. Facci sapere se questo, o uno qualsiasi dei nostri articoli, ti ha aiutato a recuperare quel file cancellato accidentalmente. Ci piacerebbe anche sapere quali sono le tue app di recupero dati preferite.