Quando la tua cartella di lavoro Excel ha più fogli identici nel layout e nella struttura, puoi semplificare il tuo lavoro raggruppando fogli simili. Per essere più precisi, una volta appreso come raggruppare i fogli di lavoro in Excel, puoi applicare una modifica alle celle corrispondenti in tutti i fogli raggruppati modificando solo uno dei fogli raggruppati.
Ad esempio, se se modifichi l'altezza e la larghezza della riga per un foglio, cambierà anche per i fogli raggruppati.
Sommario

Perché dovresti raggruppare i fogli di lavoro in Excel?
Puoi eseguire diverse attività su fogli raggruppati, come:
- Modificare o aggiungere dati e inserire formule.
- Stamparli contemporaneamente.
- Sposta, copia o elimina le informazioni contemporaneamente.
Poiché Excel non consente l'aggiunta di più fogli, puoi raggruppare 10 fogli, fare clic con il pulsante destro del mouse su di essi e selezionare l'opzione Inserisci per inserire 10 fogli contemporaneamente.
Come raggruppare i fogli di lavoro in Excel
Utilizzeremo il seguente esempio per vedere come raggruppare i fogli di lavoro in Excel.
Supponiamo che tu abbia diviso il tuo team di vendita in tre gruppi in base al prodotto che vendono e che tu disponga di dati di vendita per quei singoli team. I dati di vendita sono in tre fogli di lavoro separati, ogni foglio di lavoro contenente i dati per un prodotto. Vuoi calcolare la provvigione per ogni dipendente senza dover inserire manualmente formule su più fogli.
Invece di calcolare le provvigioni su ogni foglio separatamente, puoi raggruppare i fogli di lavoro.
- Tieni premuto il pulsante Ctrl.
- Fai clic sui fogli che desideri raggruppare. I fogli raggruppati diventano bianchi, mentre i fogli non raggruppati continuano ad apparire grigi. Vedrai la parola Gruppo aggiunta alla barra del titolo quando ti trovi in uno dei fogli raggruppati.
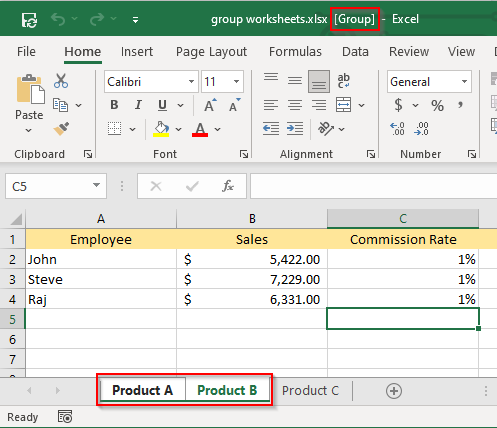
- Aggiungi il formula per calcolare la provvigione per un dipendente (colonna C, riga 2), preferibilmente nella prima riga, in modo da poter trascinare la formula nelle celle successive.
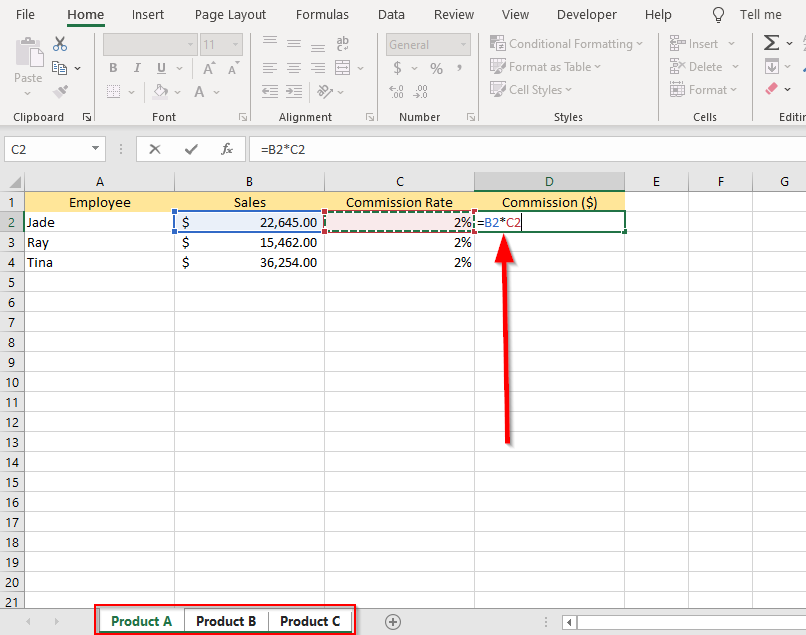
Nota che abbiamo raggruppato tutti e tre i fogli poiché vorremmo applicare le modifiche a tutti i fogli.
- Seleziona la cella in cui hai appena inserito la formula e trascina la selezione del bordo per applicare la formula all'intero intervallo di celle. In questo modo verranno applicate le stesse modifiche a tutti i fogli raggruppati.
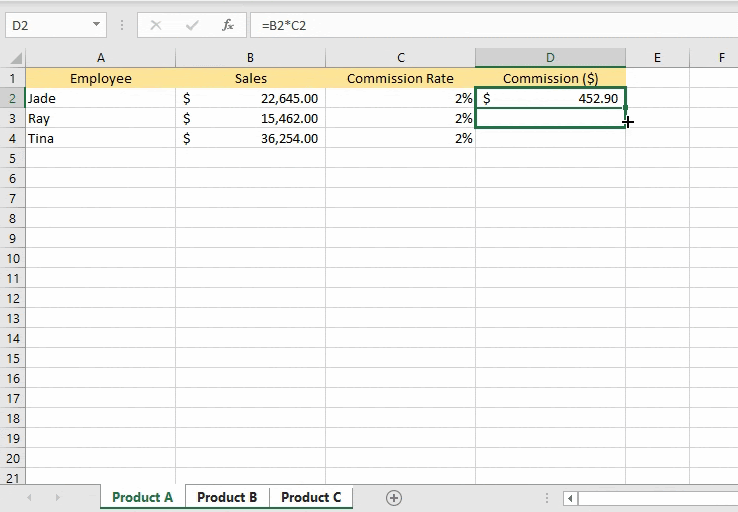
- Verificare che le modifiche vengano visualizzate anche in altri fogli di lavoro raggruppati. Se hai fatto tutto correttamente, tutti e tre i fogli dovrebbero avere la loro colonna D popolata con l'importo della commissione dovuto ai dipendenti.
Come raggruppare tutti i fogli di lavoro in Excel?
Se hai a che fare con una cartella di lavoro con diverse dozzine di fogli di lavoro, potrebbe volerci un po' di tempo (e forse un'aspirina) per selezionare tutti i fogli di lavoro singolarmente. Invece, Excel ha un'opzione Seleziona tutti i fogli che ti consente di raggruppare tutti i fogli contemporaneamente.
Tutto ciò che devi fare è fare clic con il pulsante destro del mouse su una scheda di un foglio e toccare < forte>Seleziona tutti i fogli.
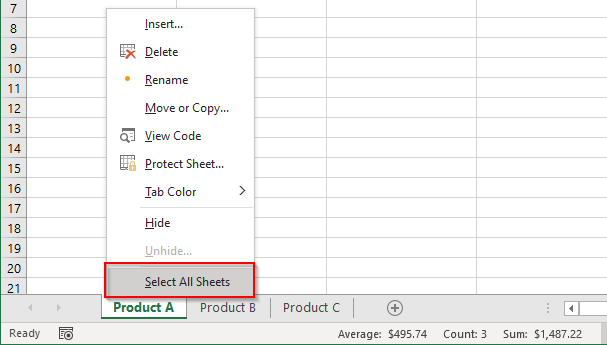
Nota: Il problema dell'utilizzo di questa opzione è che la navigazione tra i fogli di lavoro deseleziona (o separa) automaticamente tutti i fogli di lavoro, a differenza dell'ultima opzione (dove abbiamo selezionato i singoli fogli di lavoro), in cui puoi passare da un foglio all'altro senza separare loro.
Come spostare, copiare, eliminare, stampare o nascondere fogli di lavoro raggruppati
Puoi applicare molte operazioni di Excel a fogli raggruppati come spostare, copiare o persino nascondere i fogli. Di solito, funziona allo stesso modo dei normali fogli di lavoro.
Sposta o copia fogli di lavoro raggruppati
Una volta raggruppati i fogli di lavoro:
- Fai clic con il pulsante destro del mouse su uno di essi e seleziona Sposta o copia.
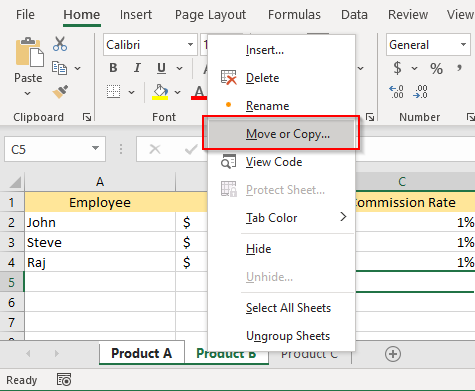
- Seleziona il libro di destinazione dal menu a discesa e seleziona la posizione in cui desideri spostare o copiare i fogli raggruppati. Se vuoi copiare, seleziona la casella di controllo Crea una copia in basso e poi seleziona OK.
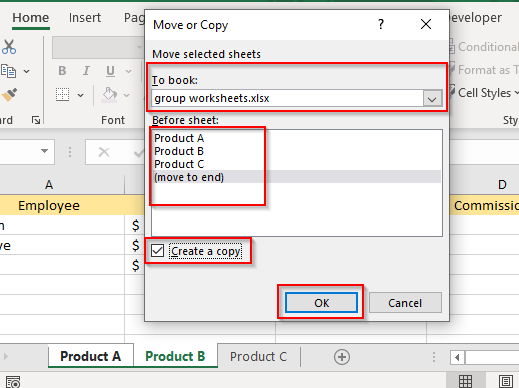
Elimina fogli di lavoro raggruppati
Puoi anche eliminare i fogli raggruppati allo stesso modo. Quando i fogli di lavoro sono raggruppati, fai clic con il pulsante destro del mouse su uno dei fogli raggruppati e seleziona Elimina.

Stampa fogli di lavoro raggruppati
Quando i fogli di lavoro sono raggruppati, premi Ctrl + P. Ora vedrai le opzioni di stampa. Scorri verso il basso fino a Impostazioni e seleziona Stampa fogli attivi.
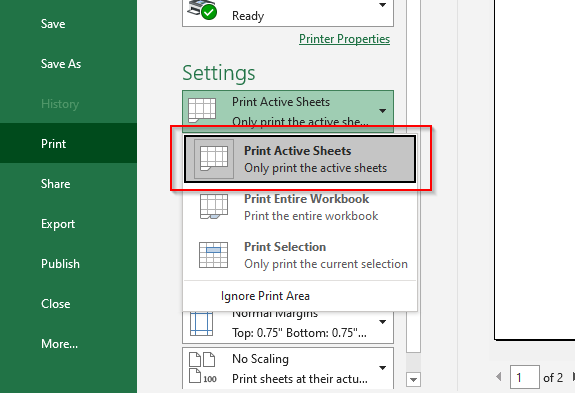
Prima di selezionare Stampa, guarda l'anteprima a destra per assicurarti di stampare i fogli corretti. Una volta confermato, seleziona Stampa.
Nascondi fogli di lavoro raggruppati
Puoi anche nascondere i fogli raggruppati contemporaneamente.
- Inizia raggruppando i fogli.
- Dalla barra multifunzione in alto, seleziona Home, quindi seleziona Formato da < gruppo strong>Cellule.
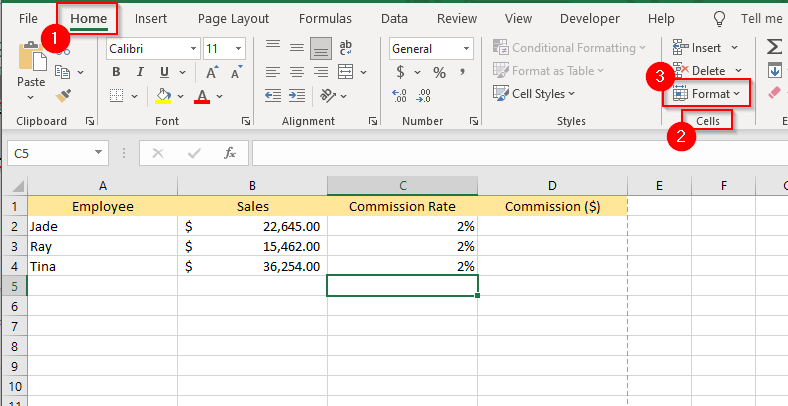
- Una volta seleziona Formato, vedrai un menu a discesa. Seleziona Nascondi & Scopri > Nascondi foglio.
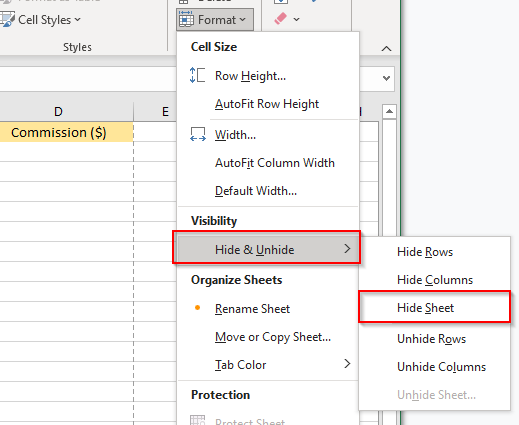
Questo nasconderà tutti i fogli raggruppati.
Come separare i fogli di lavoro in Excel
Se desideri separare tutti i fogli di lavoro raggruppati, fai clic con il pulsante destro del mouse su qualsiasi foglio di lavoro e seleziona Separa fogli.
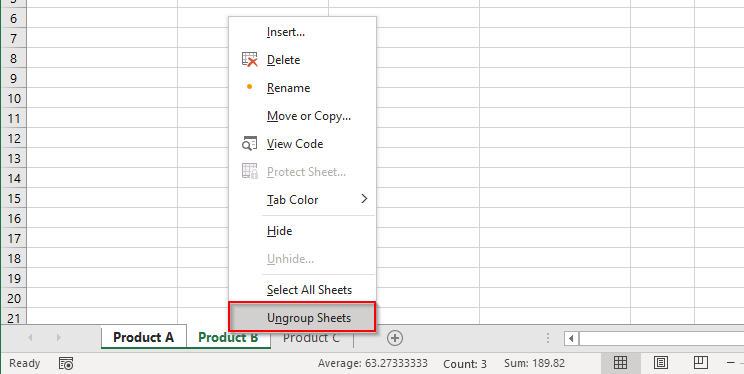
Se non hai raggruppato tutti i fogli di lavoro nella cartella di lavoro, fai clic su uno dei i fogli di lavoro non raggruppati separeranno anche i fogli di lavoro raggruppati.
Se vuoi separare alcuni fogli di lavoro, tieni premuto Ctrl e fai clic sui fogli che desideri separare. < /p>
Risparmia tempo raggruppando i fogli di lavoro in Excel
Il raggruppamento dei fogli di lavoro spesso ti consente di risparmiare il tempo che altrimenti impiegheresti a copiare e incollare formule su fogli o eseguire altre attività ripetitive. Excel è un programma ricco di funzionalità, tuttavia, e ci sono sempre scorciatoie per semplificare le cose in Excel. Ad esempio, se stai lavorando su una cartella di lavoro con un numero elevato di fogli, ci sono diversi modi per passare rapidamente da un foglio di lavoro all'altro.

