Når du sletter en fil på en Mac, ender du bare med å gjemme den i Finder. For å fjerne den og frigjøre den tilhørende diskplassen må du tømme papirkurven. Kontroll-klikk på Papirkurv -ikonet og velg alternativet Tøm papirkurv er den raskeste måten å gjøre det på. & Nbsp;
Å bli kvitt innholdet i papirkurven permanent er imidlertid ikke alltid så enkelt og kan føre til feil. Så hvis du får problemer, kan du raskt tømme papirkurven i macOS ved å bruke Terminal i stedet. Du finner hele prosedyren nedenfor.
Innholdsfortegnelse
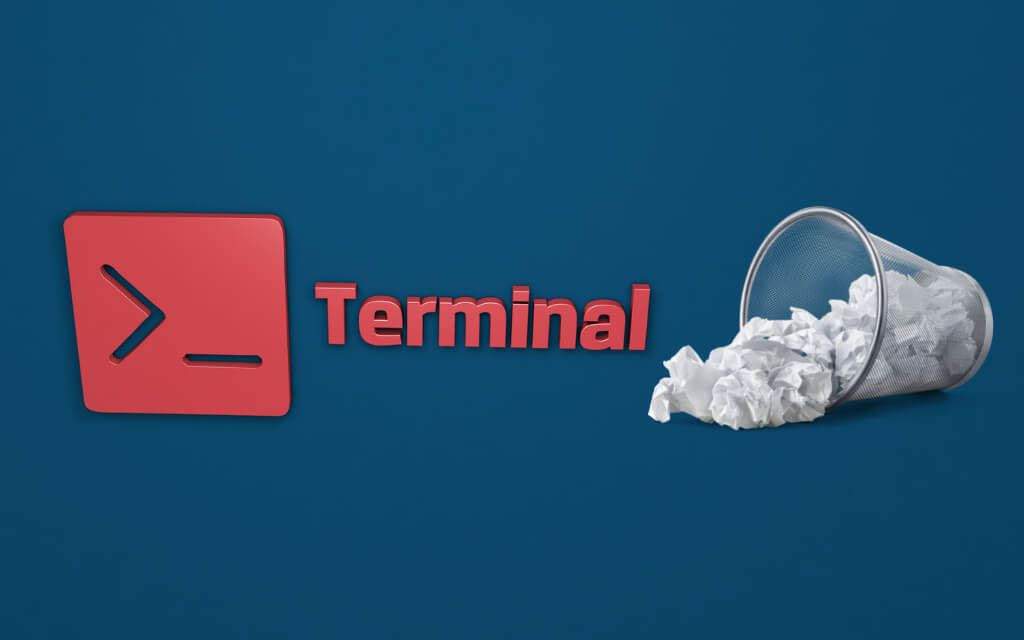
Slett papirkurven i Mac ved hjelp av Terminal (macOS El Capitan og senere)
Hvis du bruker en Mac som kjører macOS 10.11 El Capitan eller nyere (for eksempel Big Sur eller Monterey), kan du raskt tømme papirkurven ved å bruke Terminal.
1. Åpne Launchpad og velg Annet & gt; Terminal .

2 . Skriv inn følgende kommando:
sudo rm -r
Merk: Ikke kjør kommandoen ennå.
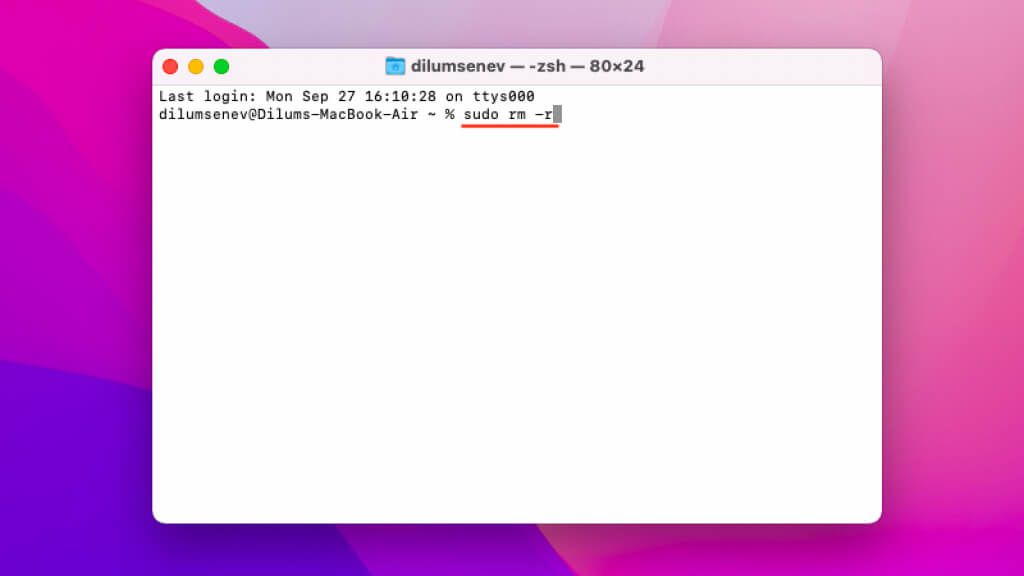
3. Trykk på Mellomrom tast en gang for å legge til et enkelt mellomrom på slutten av kommandoen. Det er viktig å gjøre det. Hvis ikke, mislykkes kommandoen.
4. Åpne Papirkurven .
5. Velg filene du vil slette mens du holder nede Kommando -tasten. Hvis du vil fjerne alt, trykker du på Kommando + A for å markere alle filer og mapper umiddelbart.
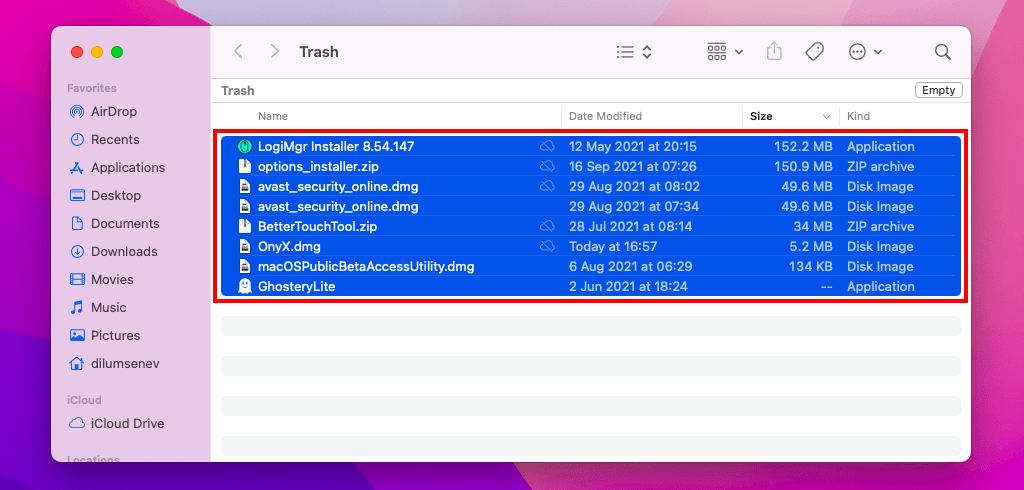
6. Dra de uthevede filene til papirkurven. Avhengig av hvor mange elementer du vil slette, kan det vises flere filbaner i Terminal.
7. Trykk på Enter .
8. Skriv inn administratorpassordet ditt.
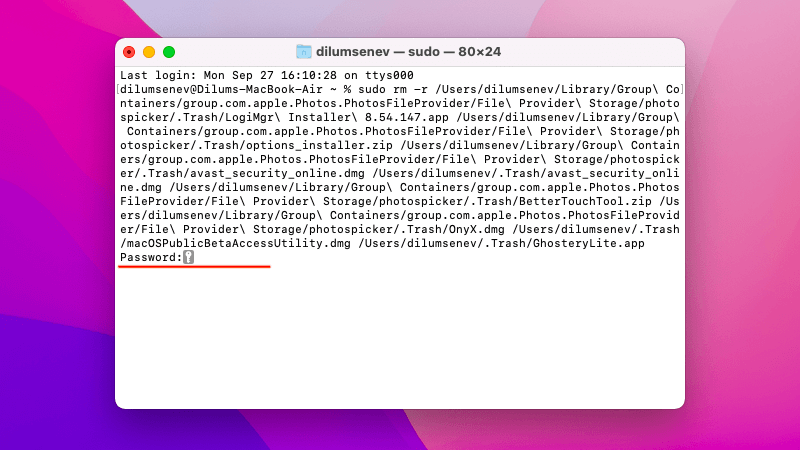
9. Trykk på Enter . Terminal vil slette de angitte elementene fra papirkurven. Du vil ikke motta en bekreftelse, så det er best å dobbeltsjekke.
Hvis Terminal ikke klarer å slette en bestemt fil eller filer, vil alternativet f (tvang) overstyre problemer forårsaket av motstridende tillatelser. Skriv sudo rm -rf i trinn 2 . & Nbsp;
Å tømme papirkurven sletter filene for godt (med mindre du har konfigurert Time Machine på din Mac). Derfor, hvis du foretrekker bekreftelse før du sletter hver gang, kan du bruke alternativet i (interaktivt) -f.eks. sudo rm -ri .
Slett papirkurven i Mac ved hjelp av terminal (macOS Yosemite og tidligere)
På en Mac som kjører macOS 10.10 Yosemite eller tidligere, er det relativt ukomplisert å tømme papirkurven ved hjelp av terminal. & Nbsp;
1. Åpne Launchpad og velg Annet & gt; Terminal .
2. Skriv inn følgende kommando:
sudo rm -rf ~/.Trash/*
3. Trykk på Enter .
4. Skriv inn administratorpassordet.
5. Trykk på Skriv inn .
Alternative måter å slette problematiske filer i papirkurven
Det er raskt å slette papirkurven med Terminal. Men det er også upraktisk. Hvis du ikke kan tømme papirkurven ved hjelp av GUI (grafisk brukergrensesnitt) i macOS på grunn av en bestemt fil eller filer, kan du gå gjennom pekene nedenfor neste gang.
Slett elementer individuelt
Prøv å slette eventuelle problematiske filer eller mapper individuelt. For å gjøre det, åpne papirkurven, kontrollklikk på det krenkende elementet og velg Slett umiddelbart .

Lås opp filer og sjekk tillatelser
macOS kan forhindre deg i å slette en låst fil eller mappe. Prøv å låse den opp. For å gjøre det, kontrollklikk på elementet i papirkurven og velg Få informasjon . Fjern deretter merket i ruten ved siden av Låst .
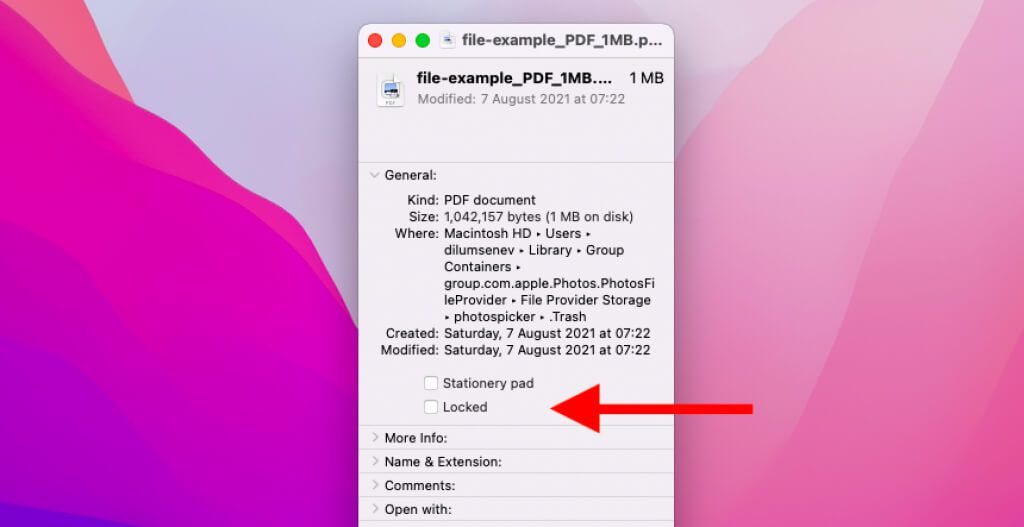
Mens du er i gang, vil du kanskje også rulle ned til Deling & amp; Tillatelser -delen og sett Privilege til Les & amp; Skriv for brukerkontoen din. Det kan hende du ikke kan gjøre det hvis du ikke har administrative rettigheter.
Force-Quit Relevante programmer
Prøv å avslutte programmer som kan hindre deg i å slette en fil eller mappe permanent. Du kan gjøre det ved å kontrollere og klikke på programmets ikon via Mac-dokken og velge Avslutt . For eksempel, hvis du har problemer med å fjerne et Pages-dokument, går du helt ut av Pages -appen.
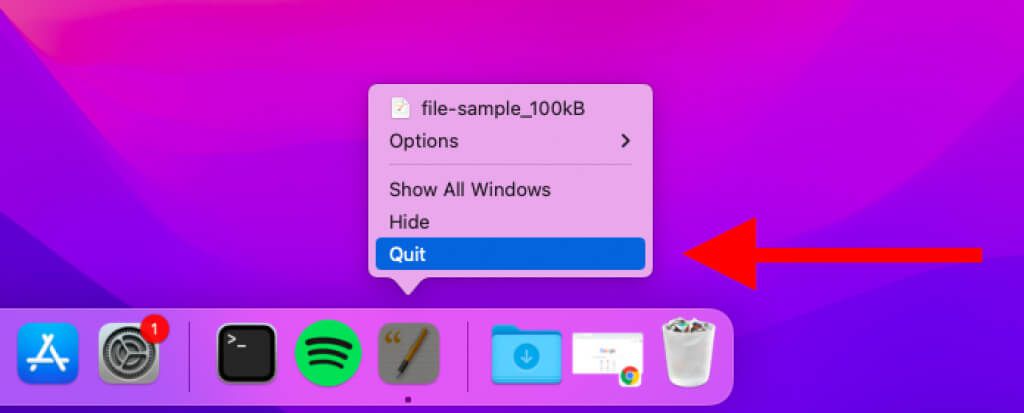
I tillegg vil du sjekke om det aktuelle programmet sitter fast. For å gjøre det, åpne Apple -menyen og velg Force-quit . Hvis programmet vises i listen, velger du elementet og velger Force Quit . Her er andre måter å tvinge avslutte apper på i macOS.
Start datamaskinen på nytt
Å starte datamaskinen på nytt kan også hjelpe til med å løse feil, feil og konflikter som hindrer deg i å tømme papirkurven. < /p>
Bare åpne Apple -menyen og velg Start på nytt . La deretter boksen ved siden av Åpne vinduer igjen når du logger deg på ikke merket og velg Start på nytt .
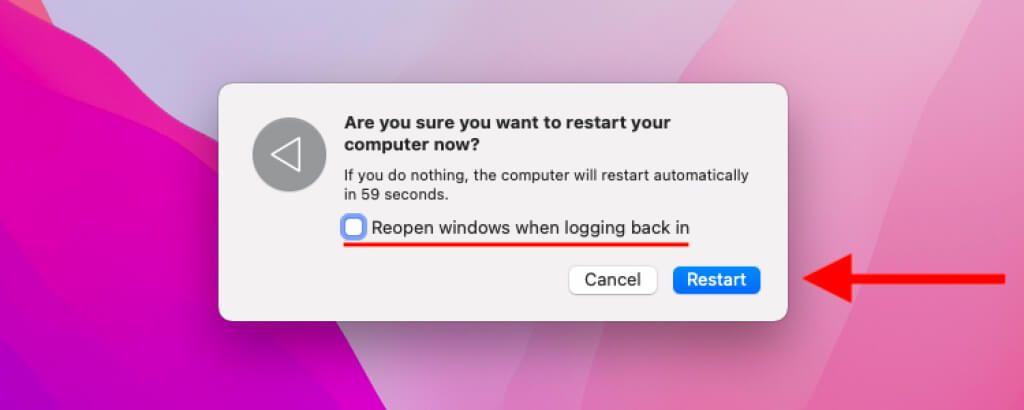
< strong> Deaktiver motstridende oppstartsprogrammer
Hvis du fortsatt har problemer med å tømme papirkurven som normalt, har du sannsynligvis et motstridende program som starter sammen med macOS. & nbsp;
Åpne Apple -menyen og velg Systemvalg & gt; Brukere & amp; Grupper . Velg deretter brukerkontoen din i sidefeltet og bytt til Påloggingselementer -fanen. Følg dette ved å velge og fjerne apper som kan forårsake problemer med et bestemt filformat.
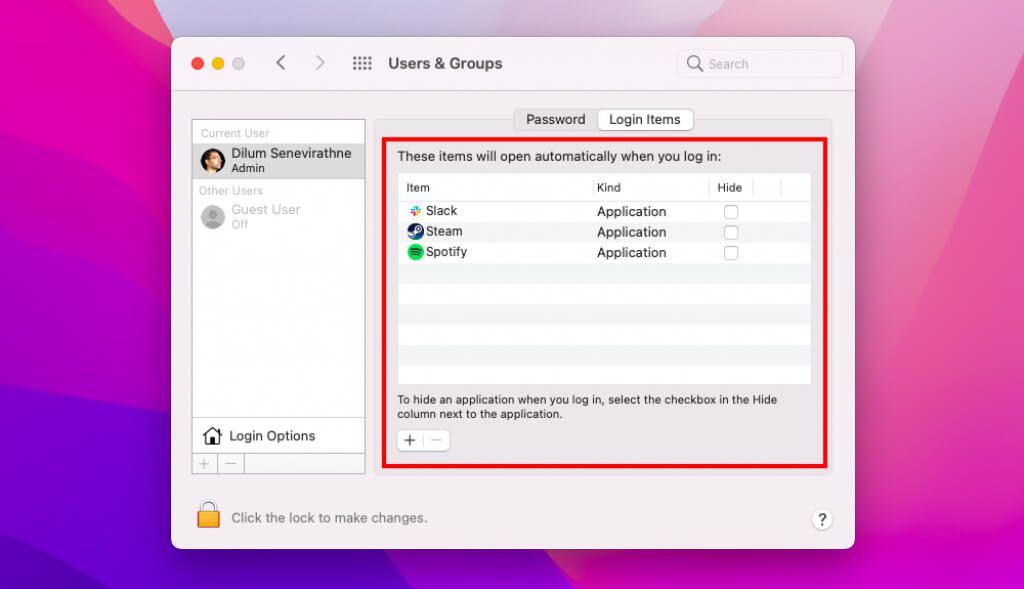
Å starte Mac -en i sikkermodus kan også hjelpe deg med å identifisere problematiske eller tegnet oppstartsprogrammer og utvidelser som forårsaker problemer.
Ta ut papirkurven
Til tross for i stand til å tømme papirkurven ved hjelp av Terminal i macOS, er det best å holde seg til det grafiske brukergrensesnittet, hvis det er mulig. Hvis du tar deg tid til å finne ut hva som hindrer deg i å slette filer i papirkurven i stedet for å tvinge sletting av innholdet, kan det hjelpe deg med å slippe å håndtere det samme problemet fremover.
Når det er sagt , hvis du ender opp med å fjerne filer og mapper du senere vil gjenopprette permanent, ikke glem å gjenopprette de tapte elementene ved hjelp av Time Machine.