Microsoft Office -verktyg blir mer och mer kraftfulla för varje uppdatering. Numera behöver du inte ens en särskild app för flödesscheman. Du kan göra flödesscheman i PowerPoint, Word och till och med Excel.
Vi har redan täckt flödesscheman i PowerPoint. Så i den här artikeln kommer vi att visa dig hur du skapar ett flödesschema i Word och Excel. Vi kommer att använda Microsoft Office 2019 för demonstrationerna, men du kan följa samma steg med Office 2010 eller Office 365. Om din Microsoft Office -paketversion inte är äldre än 2007 kan du skapa flödesscheman med våra metoder.
Innehållsförteckning
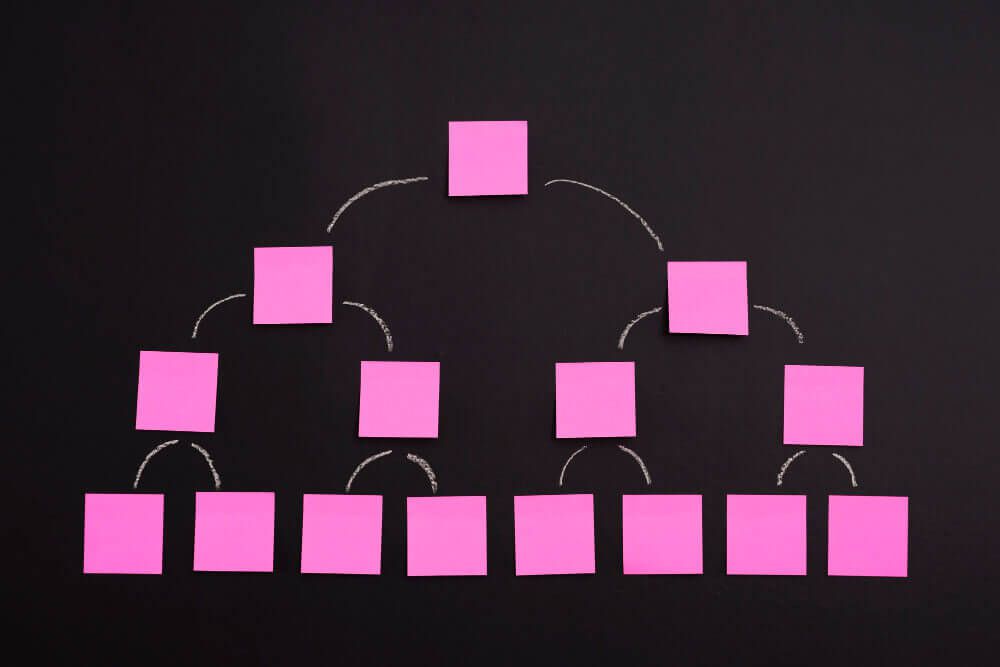
Hur man skapar ett flödesschema i Word med hjälp av former
Microsoft Word är en populär ordbehandlare som används överallt i världen eftersom den är kompatibel med alla datorer. Med tiden utvecklades Word till något mer än en enkel ordbehandlare, vilket stadigt ökade sin popularitet på alla plattformar. Nu kommer det också med ritverktyg och designverktyg, så att du kan skapa flödesscheman, generera streckkoder och till och med skapa gratulationskort.
Ett av dessa verktyg är Shapes. Att använda Shapes -verktyget är det enklaste sättet att skapa ett enkelt flödesschema på språng. Så låt oss börja med ett grundläggande flödesschema med hjälp av former.
Börja med ett tomt dokument
När du startar Microsoft Word får du automatiskt möjlighet att öppna ett tomt dokument. Klicka bara på alternativet Tomt dokument så är du klar.
Aktivera rutnät
Det här steget är valfritt men vi rekommenderar det eftersom det gör allt enklare. Gridlines hjälper dig att storleksanpassa allt ordentligt och placera varje flödesschemaelement korrekt. Utan den här funktionen kan du få ojämna former och felriktade ritningar som får ditt flödesschema att se oprofessionellt ut.
För att aktivera rutnät, gå till fliken Visa och klicka på < strong> Gridlines kryssruta.

Your dokumentet kommer nu att se ut som på bilden nedan.
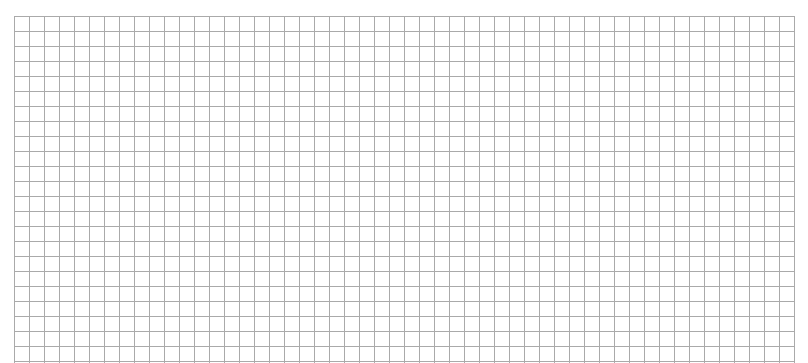
Infoga former
Gå till fliken Infoga och klicka på knappen Former för att visa Words samling av former.
Du kommer att märka flera kategorier av former. & nbsp; < figure class = "aligncenter size-large"> Vi är intresserade av Linjer och Flödesschema former för att skapa våra flödesscheman. Varje form används för ett annat syfte. Även om reglerna inte är i sten, är det bra att följa Words rekommendationer. Till exempel bör du använda rektangeln för processsteg och diamantformen för beslutspunkter. Du hittar denna information genom att hålla muspekaren ovanför varje form. Låt oss nu lägga till den första formen. Låt oss börja med en oval form. Öppna formmenyn, välj ovalen och rita den genom att klicka och dra muspekaren. När du har ritat din första form märker du en ny flik högst upp i dokumentet. Du fick åtkomst till Format flik som du kommer att använda för att ändra dina former, lägga till färger och mer. För att lägga till text i dina former, högerklicka på formen och välj Lägg till text på menyn. Låt oss nu lägga till en annan form och sedan länka ihop dem med hjälp av en rad som kontakt. Följ föregående steg för att infoga en rektangelform. Gå sedan till formbiblioteket och i stället för att välja en form från flödesschema-kategorin, välj en radpil från kategorin linjer. Välj den första formen för att se kontrollpunkterna på varje sida av din form och välj sedan pilen. Klicka på det nedre handtaget och dra pilen till den andra formens mitthandtag. Upprepa dessa steg med alla former och linjer som du vill skapa ditt flödesschema. SmartArt är en nyare funktion som kommer med färdiga layouter för flödesscheman, organisationsscheman, Venn -diagram och mycket mer. Medan formverktyget räcker för att presentera dina idéer, tar SmartArt det till nästa nivå med ett mer professionellt utseende och sparar dig lite tid. Skapa SmartArt -grafik i Word Skapa en nytt tomt dokument och aktivera rutnät som du gjorde tidigare. Gå till fliken Infoga och två steg från knappen Formar hittar du SmartArt . Klicka på SmartArt så öppnas ett mallfönster. Word erbjuder en mängd olika SmartArt-grafik, men vi är intresserade av avsnittet Process . Välj Bildaccentprocess i kategorin Process och klicka på knappen OK . Den här mallen används för att visuellt presentera ett arbetsflöde eller en steg-för-steg-process. Detta alternativ genererar former som kan innehålla bilder, text och pilar som länka dem i en logisk ordning. Bredvid flödesschemat ser du också ett fönster med redigeringsalternativ för flödesschema. Du kan klicka på textrutan för att infoga text och på motsvarande bildform för att infoga en ny grafik. Du kan också ändra SmartArt -designen efter att du har skapat den. Du kan infoga nya former från knappen Lägg till form i det övre vänstra hörnet, ändra layouter som i bilden ovan, lägga till nya färger och mer. Att skapa flödesscheman med SmartArt -mallar är en mycket snabbare process än att infoga former manuellt och slutresultatet ser mer professionellt ut. Men ibland är det bättre att använda former från grunden eftersom du har full kontroll över design och anpassning. Microsoft Excel är inte ' t bara för att skapa kalkylblad och göra matte. Den stöder en mängd olika grafikgenererande verktyg som används för att göra diagram, histogram, grafer och mycket mer. Om du använder Excel oftare än Word kan du lika gärna använda det för att skapa flödesscheman. Processen är i princip densamma som i Word. Så här kan du skapa ett flödesschema från grunden med verktyget Former. Ställ in rutnät Oavsett om du skapar flödesscheman i Excel eller Word, skapa alltid ett flödesschema. Det hjälper dig att placera dina flödesschemaformer korrekt. För att skapa ett rutnät i Excel, börja med att ändra kolumnens bredd. Ett Excel -kalkylblad är redan ett rutnät, du behöver bara justera det. Kolumnbredden ska vara lika med höjden på raden. Börja med att markera alla celler genom att klicka på knappen i det övre vänstra hörnet på ditt kalkylblad. Välj sedan knappen Format i Celler -sektionen på fliken Hem och välj Kolumnbredd från menyn. Som standard är radenas höjd inställd på 15 punkter (20 pixlar). För att ha 20 pixlar i bredd, ställ in kolumnbredden till 2,14 och välj OK . Nu har vi ett rutnät, men det fungerar inte som det i Word. Vi måste aktivera Snap to Grid -funktionen så att former automatiskt anpassar sig till närmaste rutnätlinje. Gå till Sidlayout fliken och välj Justera . Välj Snap to Grid från den nya menyn. 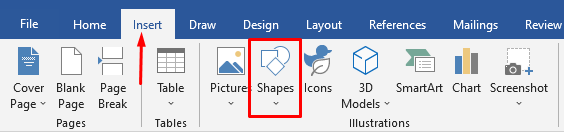
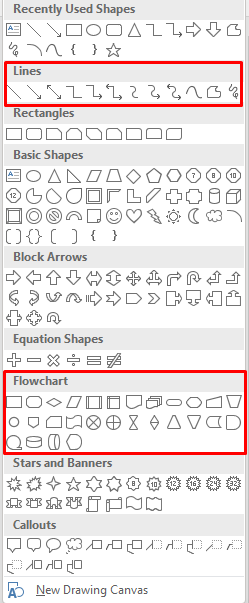
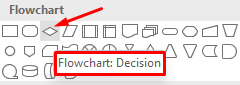
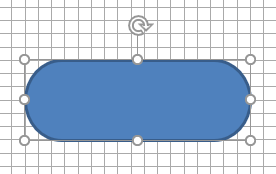

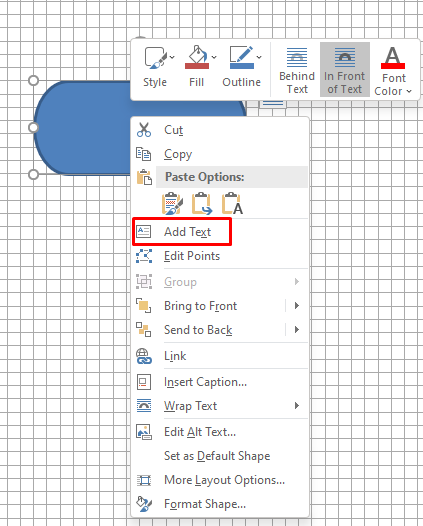
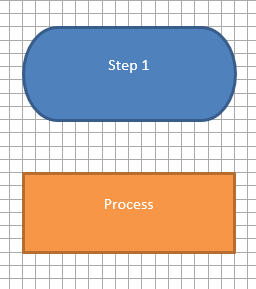

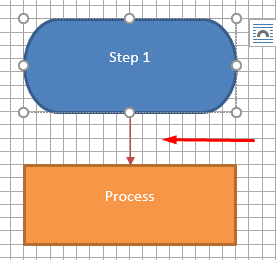
Så här skapar du ett flödesschema i Word med SmartArt
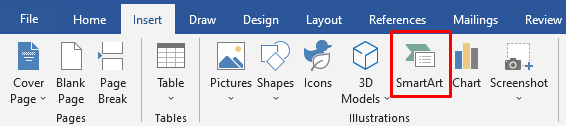

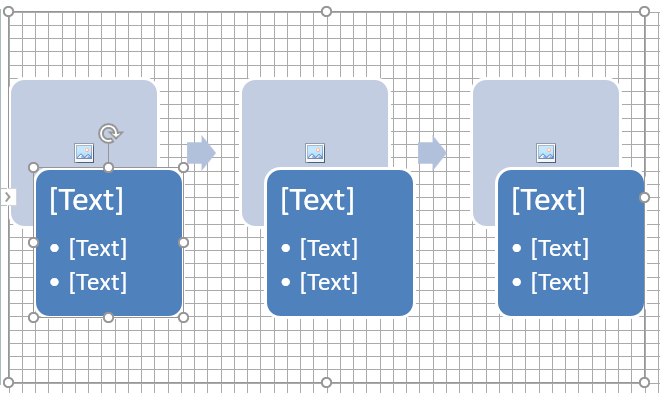
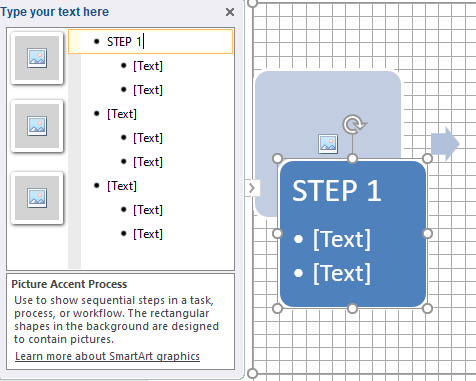
Så här skapar du ett flödesschema i Excel med formverktyget
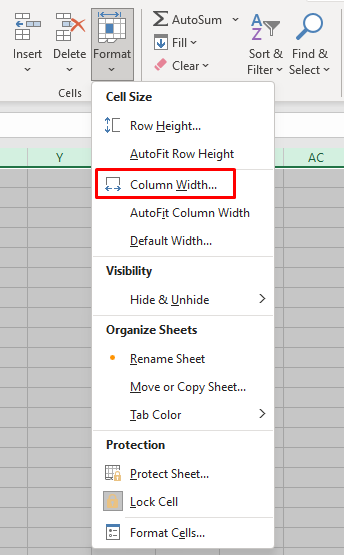

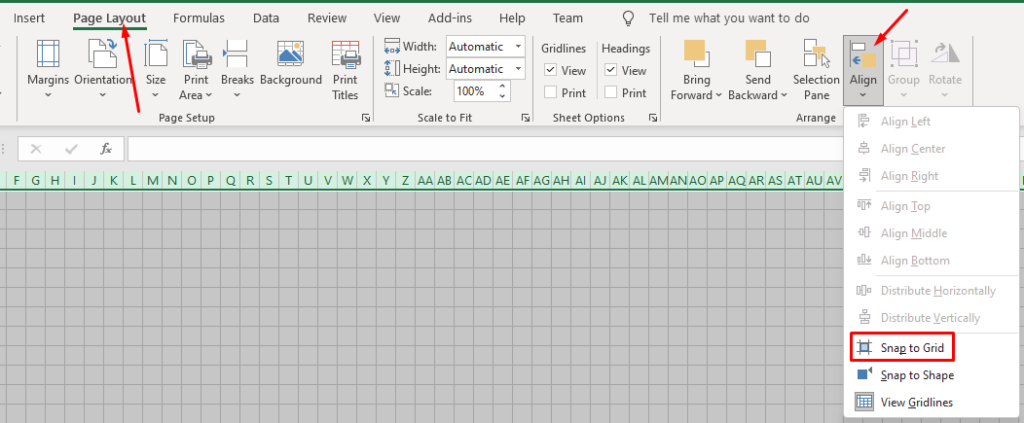 < /figur> Infoga former
< /figur> Infoga former
Lägga till former i Excel fungerar precis som i Word.
Gå till fliken Infoga , klicka på
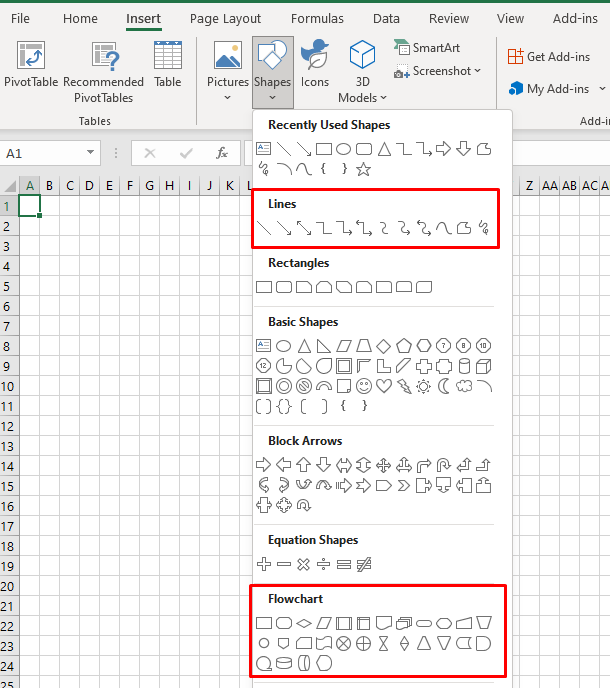
Rita formen genom att dra muspekaren.
Du kommer att märka att fliken Formformat visas högst upp. Som du kan se på bilden ovan är den identisk med den i Microsoft Word. Alla kontroller, alternativ och knappar fungerar exakt likadant.
Du kan välja en annan form från Infoga former i det övre vänstra hörnet och lägg till det under det första. Anslut dem sedan med en pil, ändra deras färger och fortsätt att lägga till fler former för att slutföra ditt flödesschema.
Hur man skapar ett flödesschema i Excel med SmartArt
Det snabbaste sättet att skapa ett flödesschema i Excel är med hjälp av SmartArt -grafik. Den här funktionen fungerar precis som i Word och stegen du behöver vidta för att skapa ett SmartArt -flödesschema är i princip desamma.
Skapa SmartArt -grafik i Excel
SmartArt i Excel är detsamma som i ord. Gå till fliken Infoga och klicka på knappen SmartArt .

Ett fönster med SmartArt -flödesschema -mallar öppnas. Det ser exakt ut som det i Word. Det finns ingen skillnad mellan de två, så se vårt avsnitt om hur du skapar ett flödesschema i Word med SmartArt om du behöver hjälp. Alla flödesschemats formaterings- och redigeringsalternativ är också identiska.
Vad är ditt favoritverktyg för flödesschema?
Microsoft Word och Excel är lika bra för att designa flödesscheman och du kan använda SmartArt -grafik med både. Vilket föredrar du att göra flödesscheman? Berätta för oss i kommentarerna nedan vilken är din favoritprogramvara för att skapa flödesscheman och varför.

