Skumle programmer, ondsinnede utvidelser og nettleserkaprere kan endre standardinnstillingene i Google Chrome uten din tillatelse. Så hvis du plutselig fortsetter å se søkeresultater fra Yahoo! Søk (eller noe som forsvinner for å være Yahoo! ’ søkemotor), det er sannsynligvis grunnen til det.
Gå gjennom listen over reparasjoner og forslag nedenfor, og du skal kunne bli kvitt Yahoo! Søk som standard søkemotor eller hjemmeside i Chrome.
Innholdsfortegnelse

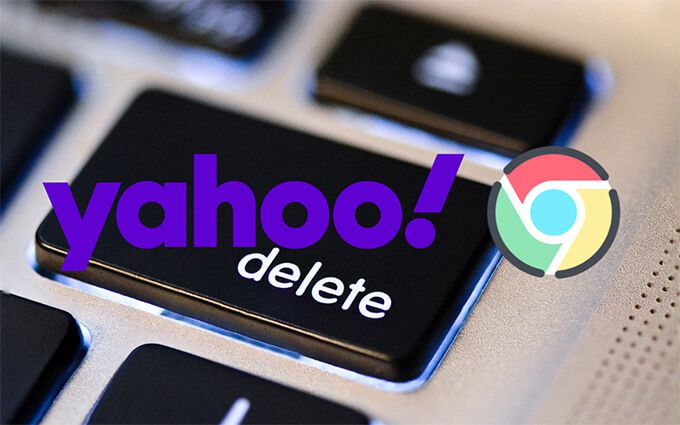
De første løsningene skal hjelpe deg med raskt å tilbakestille endringer i standard søkemotor og oppstartssideinnstillinger. Hvis det mislykkes, følger du opp de påfølgende reparasjonene som innebærer å sjekke PCen eller Macen for skadelig programvare. Tilbakestill eller installer Chrome på nytt hvis ingen av dem fungerer.
Endre standardsøkemotoren
Du kan kanskje angre uautoriserte endringer i Chrome standardinnstillinger ved å velge manuelt en annen søkemotor.
1. Åpne Chrome -menyen (velg ikonet med tre prikker til vinduet øverst til høyre) og velg Innstillinger .

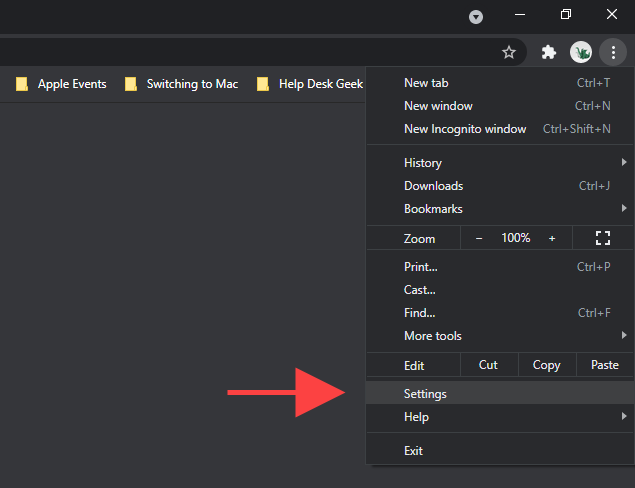
2. Velg Søkemotor i sidefeltet.

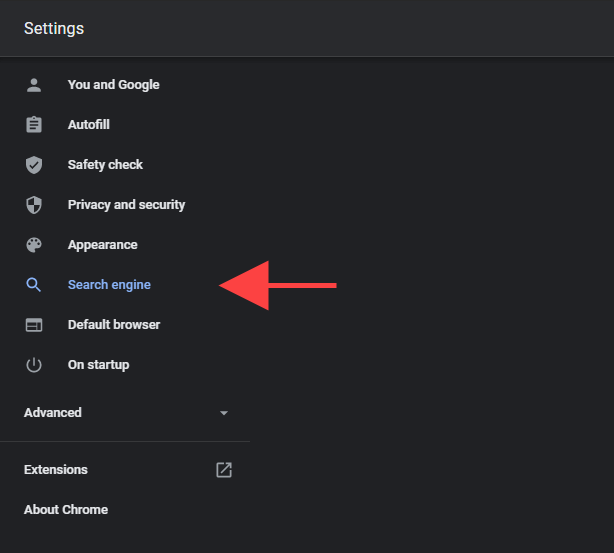
3. Åpne menyen ved siden av Søkemotor som brukes i adresselinjen og velg den foretrukne søkemotoren – f.eks. Google eller Bing .

Last inn en ny fane og prøv å søke etter noe. & nbsp;
Hvis du fortsetter å motta resultater fra Yahoo! Søk mens du utfører søk via & nbsp; Chrome -adresselinjen, og fortsett deretter med resten av reparasjonene.
Fjern søkemotor
Hvis standardsøkemotoren i Chrome går tilbake til Yahoo! Søk, du bør prøve å slette Yahoo! Søk fra nettleseren.
1. Åpne Chrome -menyen og velg Innstillinger .
2. Velg Søkemotor i sidefeltet.
3. Velg Administrer søkemotorer .

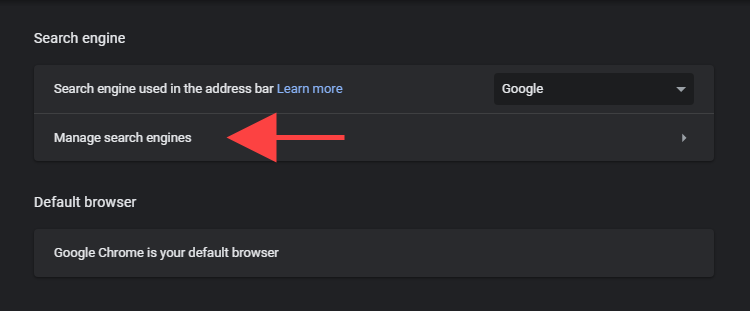 Velg ikonet med tre prikker ved siden av Yahoo!
Velg ikonet med tre prikker ved siden av Yahoo!
5. Velg Fjern fra listen .

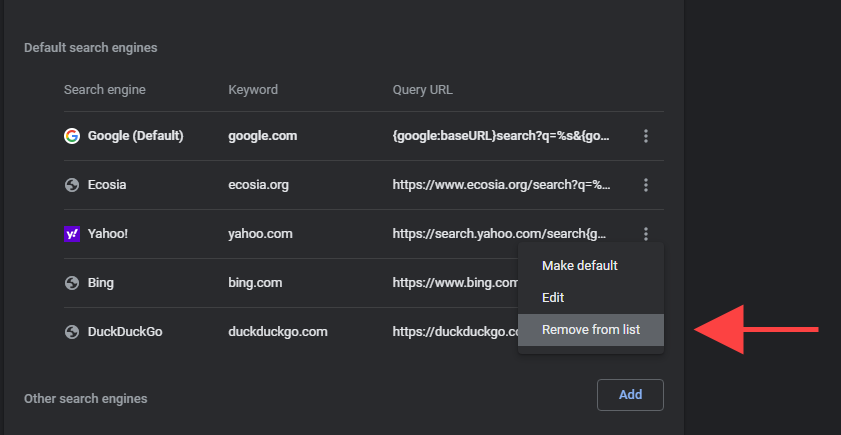
Fjern Yahoo! Søk fra oppstart
Hvis Yahoo! Søk (eller et annet skissert nettsted) vises i Chrome ved oppstart eller mens du velger Hjem -knappen, sjekk de relevante nettleserinnstillingene og gjør endringer som følger. & Nbsp;
Innstillinger for oppstart av Chrome
1. Åpne Chrome -menyen og velg Innstillinger .
2. Velg Ved oppstart i sidefeltet.

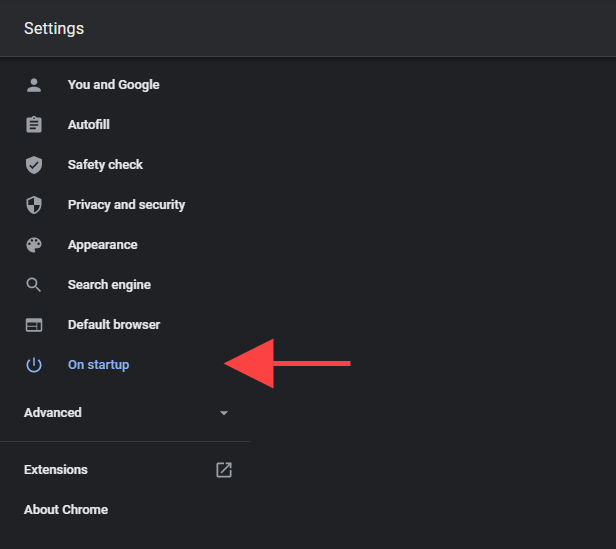
3. Slett Yahoo! Søk eller andre uvanlige oppføringer fra listen under Åpne en bestemt side eller et sett med sider . Eller velg alternativet Åpne siden Ny fane for å få Chrome til å starte en ny fane ved oppstart.

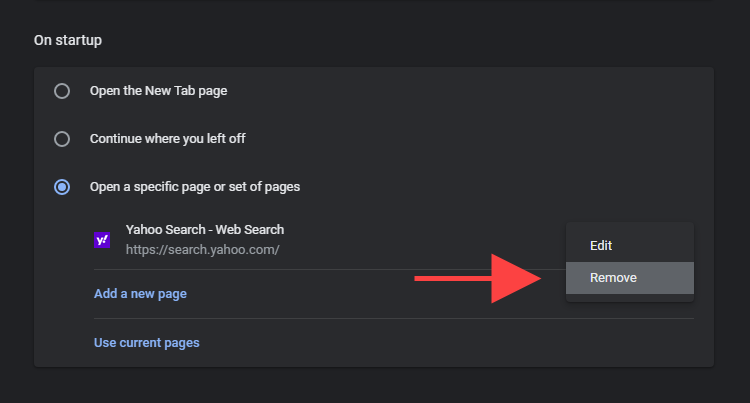
Innstillinger for Chrome-hjemmesider
1. Åpne Chrome -menyen og velg Innstillinger .
2. Velg Utseende i sidefeltet.

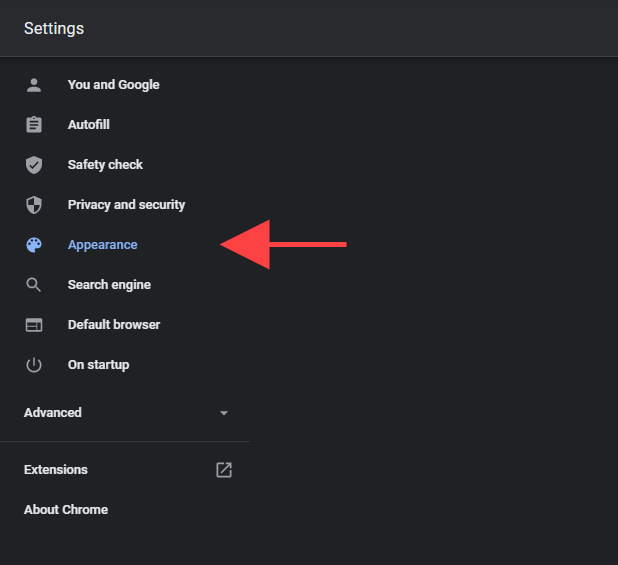
3. Slett Yahoo! Søkrelatert webadresse, eller velg Ny fane-side option.

Deaktiver mistenkelige utvidelser
Anta at Chrome fortsetter å vise Yahoo! Søkegenererte resultater (eller hvis søkemotoren fortsetter å vises som oppstartsiden eller hjemmesiden din). I så fall må du finne og slette eventuelle tvilsomme eller sidelastede utvidelser som du kanskje har lagt til nylig.
1. Velg ikonet Utvidelser øverst til høyre i Chrome-vinduet.
2. Velg alternativet Administrer utvidelser .

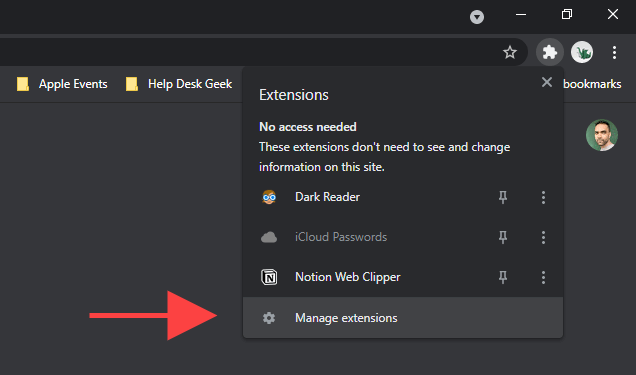
3. Se gjennom biblioteket med utvidelser. Hvis du oppdager noe uvanlig, slår du av utvidelsen og bruker Fjern -knappen for å slette den.
Fjern mistenkelige programmer
Har du installert et program på din PC eller Mac nylig? For eksempel, hvis Yahoo! Søk begynte å fungere som standardsøkemotor like etter. Vurder å fjerne det fra datamaskinen din. & Nbsp;
Du bør også ta deg tid til å gå gjennom listen over programmer og slette noe uvanlig. For eksempel kan du ha utilsiktet installert en nettleserkaprer som følger med annen programvare.
Slett programmer på Windows
1. Åpne Start -menyen og gå til Innstillinger & gt; Apper . & nbsp;

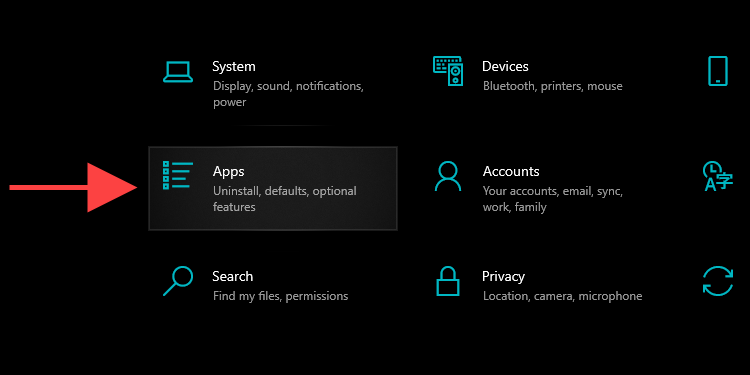
2. Søk gjennom listen over programmer etter noe uvanlig.
3. Velg et program og velg Avinstaller -knappen for å fjerne den fra datamaskinen.
Slett programmer på Mac
1. Åpne Finder -appen.
2. Velg Programmer i sidefeltet.

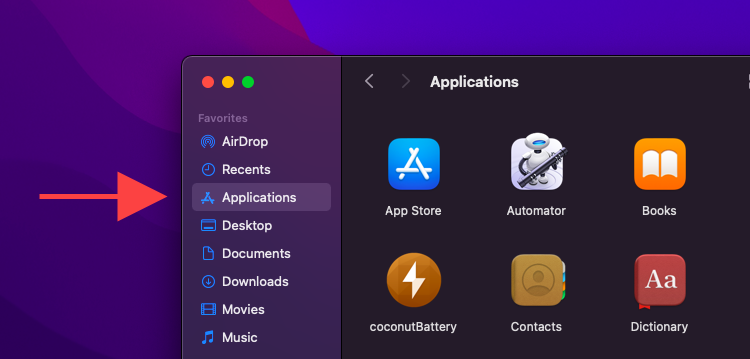
3. Dra og slipp eventuelle mistenkelige programmer i Papirkurven . Eller kontrollklikk og velg Flytt til papirkurven .
Kjør innebygd oppryddingsverktøy (bare PC)
Hvis du fortsatt har problemer med å endre eller fjerne Yahoo! Søk (eller en utvidelse ved hjelp av instruksjonene ovenfor), du kan bruke Chrome's innebygde verktøy for å oppdage skadelig programvare for å oppdage og kvitte seg med skadelig programvare. Dessverre er den bare tilgjengelig på Windows -versjonen av Chrome.
1. Åpne Chrome -menyen og velg Innstillinger .
2. Velg Avansert & gt; Tilbakestill og rydd opp på sidefeltet.

3. Velg Rydd opp datamaskinen .

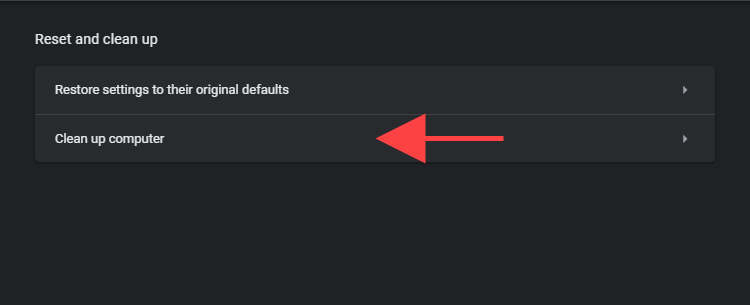
4. Velg Finn .

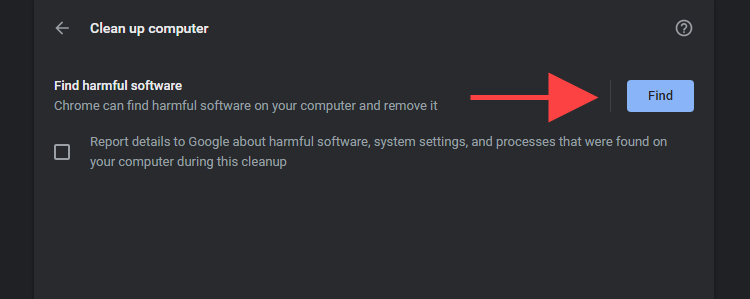
5. Velg Fjern for å kvitte deg med skadelig programvare som oppryddingsverktøyet klarer å finne.
Skann datamaskin etter skadelig programvare
Til tross for at Chrome har en innebygd malware-skanner, er det best å følge opp ved å søke etter skadelig innhold i hele operativsystemet med et dedikert verktøy for fjerning av skadelig programvare.
Malwarebytes er et utmerket valg, og gratisversjonen kan hjelpe deg med å oppdage og eliminere skadelig programvare fra hele datamaskinen. Den støtter både Windows og macOS.
1. Installer Malwarebytes på din PC eller Mac.
2. Start Malwarebytes.
3. Velg Skanner & gt; Skann for å utføre en rask skanning -skadelig programvare. Eller velg Avanserte skannere & gt; Konfigurer skanning for å velge og skanne spesifikke interne lagringsområder for ondsinnet aktivitet.

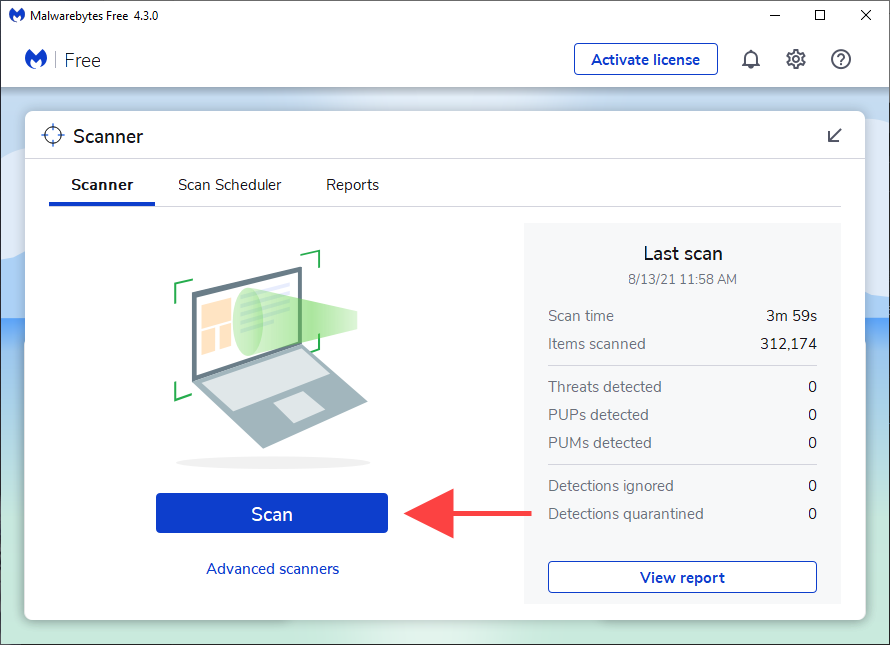
I Windows 10 kan du også bruke den innebygde Windows Security-appleten til å søke etter skadelig programvare. Bare sørg for å oppdatere den med de siste definisjonene mot skadelig programvare (gå til Start > Innstillinger > Oppdatering og sikkerhet > Windows Update ) før du gjør det.
Tilbakestill Chrome
Prøv å tilbakestille Chrome. Det deaktiverer alle utvidelser, tilbakestiller hver nettleserinnstilling til standardinnstillinger og hjelper til med å løse alvorlige problemer forårsaket av ondsinnet programvare. Du mister ikke lokalt lagrede bokmerker eller passord under tilbakestillingsprosedyren.
1. Åpne Chrome -menyen og velg Innstillinger .
2. Velg Avansert & gt; Tilbakestill og rydd opp i sidefeltet.
3. Velg Gjenopprett innstillingene til de opprinnelige standardene .

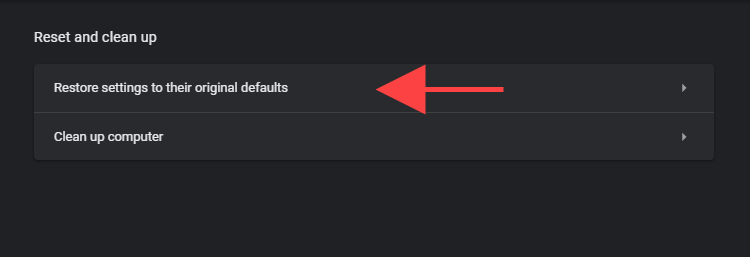
4. Velg Tilbakestill innstillinger for å bekrefte.

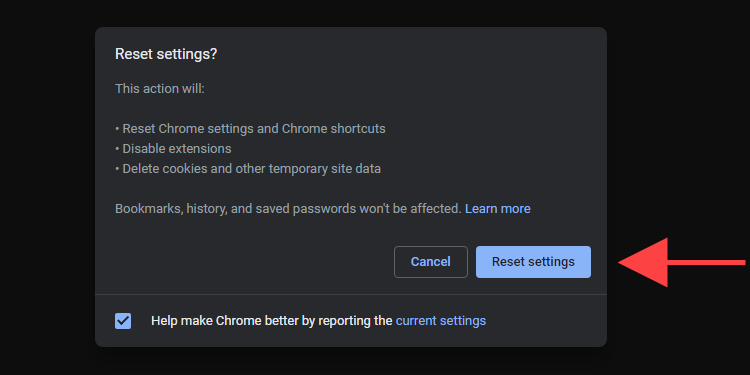
Installer Chrome på nytt
Hvis du fortsatt har problemer med å bli kvitt Yahoo! Søk, du har ingen annen mulighet enn å installere Chrome på nytt. Ikke bekymre deg. Det tar ikke lang tid, og du bør være ferdig på få minutter. Så synkroniser bokmerkene og passordene dine med en Google -konto før du går gjennom trinnene som følger.
Installer Chrome på nytt på Windows
1. Åpne Start -menyen og gå til Innstillinger & gt; Apper & gt; Apper og amp; funksjoner . & nbsp;
2. Velg Google Chrome og bruk alternativet Avinstaller for å fjerne det fra datamaskinen.

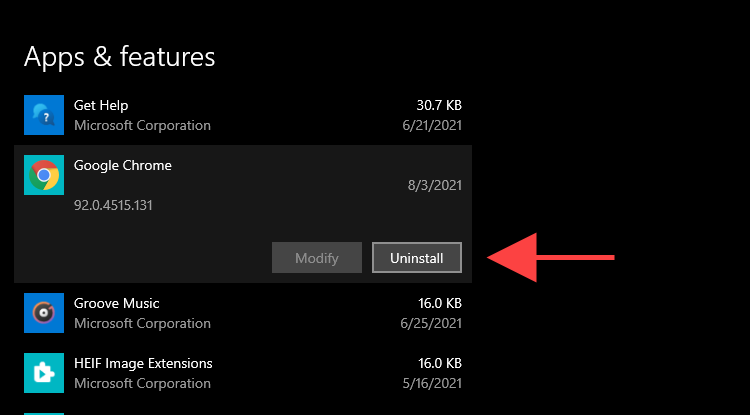
3. Åpne et vindu Utforsker , og kopier og lim inn de to mappebane i adressefeltet. Slett deretter alle elementene under den mappen.
- %userprofile% AppData Local Google Chrome
- C: Programfiler Google Chrome
4. Last ned installasjonsstubben for Google Chrome og installer Chrome på nytt.
Hvis Yahoo! Søk vises som standard søkemotor igjen, fjern Chrome ved hjelp av en dedikert programfjerner (for eksempel Revo Uninstaller) og prøv igjen.
Installer Chrome på nytt på macOS
1. Åpne et Finder -vindu og velg Programmer i sidefeltet.
2. Kontrollklikk på Google Chrome og velg Flytt til Papirkurv .

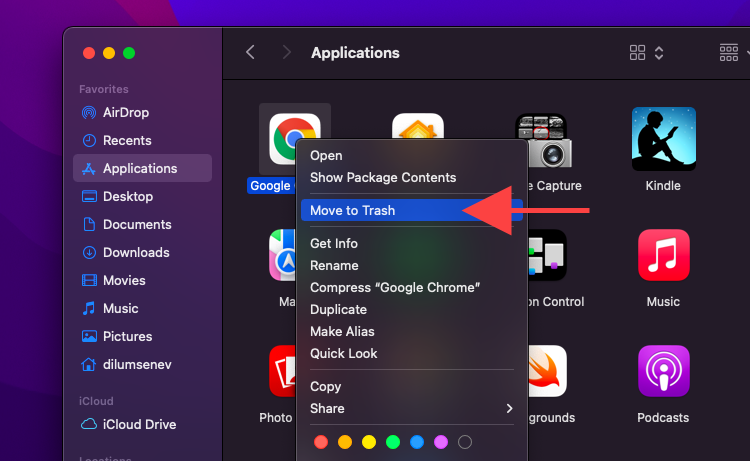
3. Velg Gå & gt; Gå til mappe på menylinjen. Gå deretter til følgende kataloger og flytt alle elementene til Papirkurven .
- ~/Library/Application Support/Google/Chrome < /li>
- ~/Library/Caches/Google/Chrome
4. Last ned installasjonspakken for Google Chrome for Mac og bruk den til å installere nettleseren på nytt.
Good Riddance!
Har du endelig klart å bli kvitt Yahoo! Søk i Chrome? Det er flott! Hvis du begrenser deg selv til å laste ned programmer fra anerkjente kilder, velge bort tilleggsprogramvare mens du installerer applikasjoner og stoppe sidelastede utvidelser, bør du minimere sjansene for å infisere PC eller Mac med en nettleserkaprer fremover.
Du kan også beskytte datamaskinen din mot ondsinnede trusler. Lær om de beste malware -skannerne for Windows og Mac.