Skissartade program, skadliga tillägg och webbläsarkapare kan ändra standardinställningarna i Google Chrome utan ditt tillstånd. Så om du plötsligt fortsätter att se sökresultat från Yahoo! Sök (eller något som försvinner för att vara Yahoo! ’ s sökmotor), det är troligtvis anledningen till varför.
Ta dig igenom listan med korrigeringar och förslag nedan, och du borde kunna bli av med Yahoo! Sök som standardsökmotor eller startsida i Chrome.
Innehållsförteckning

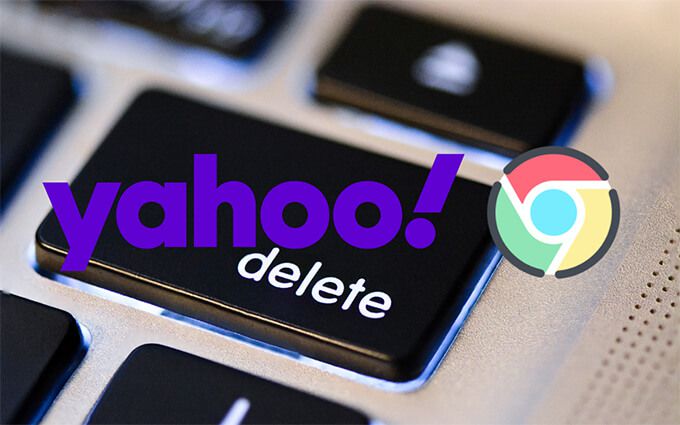
De första lösningarna ska hjälpa dig att snabbt återställa ändringar i standardsökmotorn och startsidan. Om det misslyckas, följ upp de efterföljande korrigeringarna som innebär att du kontrollerar din dator eller Mac för skadlig kod. Återställ eller installera om Chrome bara om ingen av dem fungerar.
Ändra standardsökmotorn
Du kanske kan ångra obehöriga ändringar i Chrome ’ s standardinställningar genom att manuellt välja en annan sökmotor.
1. Öppna Chrome -menyn (välj ikonen med tre prickar i fönstret uppe till höger) och välj Inställningar .

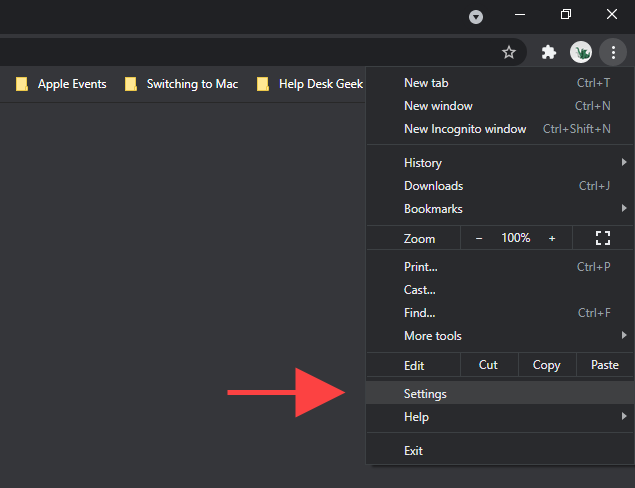
2. Välj Sökmotor i sidofältet.

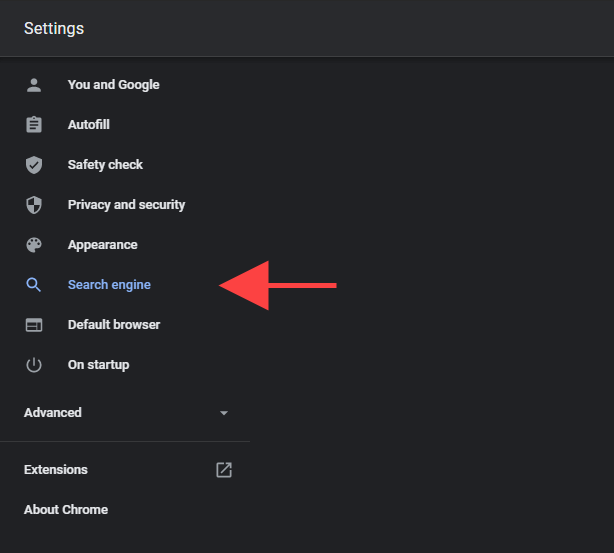
3. Öppna menyn bredvid Sökmotor som används i adressfältet och välj önskad sökmotor – t.ex. Google eller Bing .

Ladda en ny flik och försök leta efter något. & nbsp;
Om du fortsätter att få resultat från Yahoo! Sök medan du utför sökningar via & nbsp; Chrome -adressfältet och fortsätt sedan med resten av korrigeringarna.
Ta bort sökmotor
Om standardsökmotorn i Chrome återgår till Yahoo! Sök, du bör försöka ta bort Yahoo! Sök från din webbläsare.
1. Öppna Chrome -menyn och välj Inställningar .
2. Välj Sökmotor i sidofältet.
3. Välj Hantera sökmotorer .

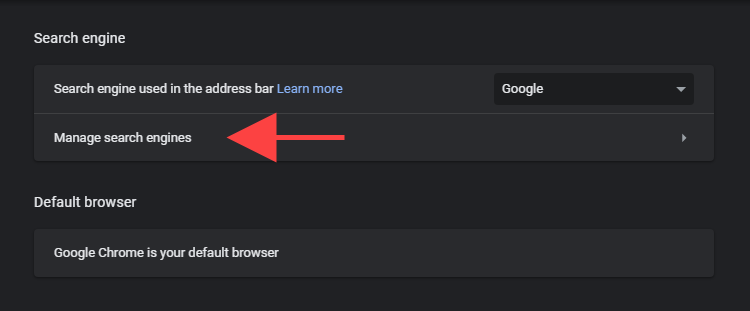 Välj ikonen med tre punkter bredvid Yahoo!
Välj ikonen med tre punkter bredvid Yahoo!
5. Välj Ta bort från listan .

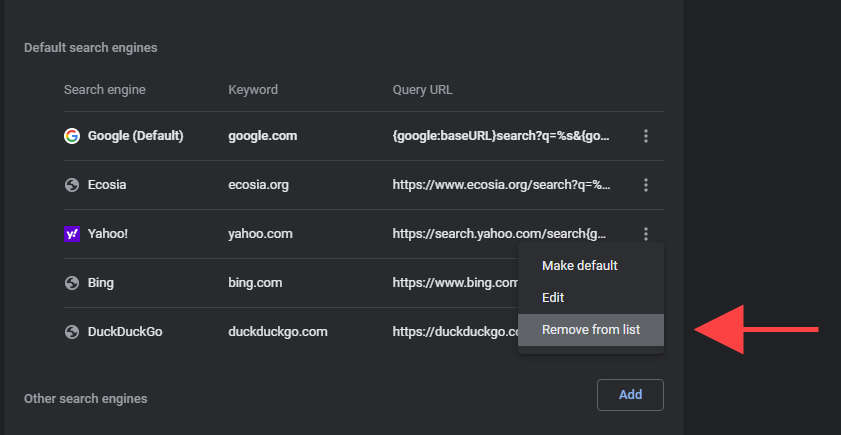
Ta bort Yahoo! Sök från start
Om Yahoo! Sökning (eller någon annan skissartad webbplats) visas i Chrome vid start eller när du väljer Hem -knappen, kontrollera de relevanta webbläsarinställningarna och gör ändringar enligt följande. & Nbsp;
Startinställningar för Chrome
1. Öppna Chrome -menyn och välj Inställningar .
2. Välj Vid start i sidofältet.

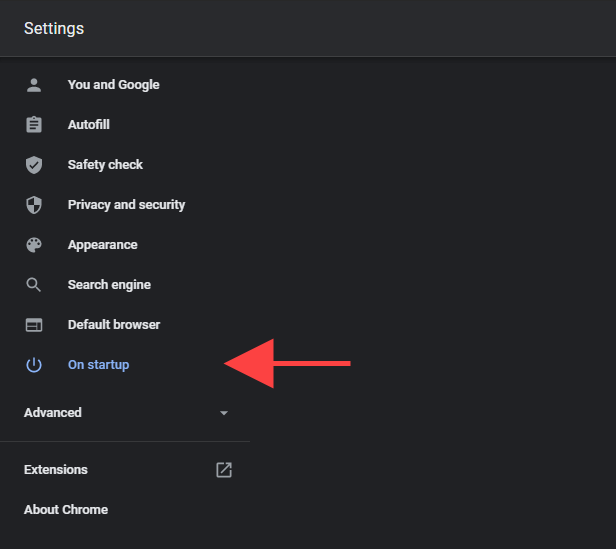
3. Ta bort Yahoo! Sök eller andra ovanliga poster från listan under Öppna en viss sida eller uppsättning sidor . Eller välj alternativet Öppna sidan Ny flik istället för att Chrome ska starta en ny flik vid start.

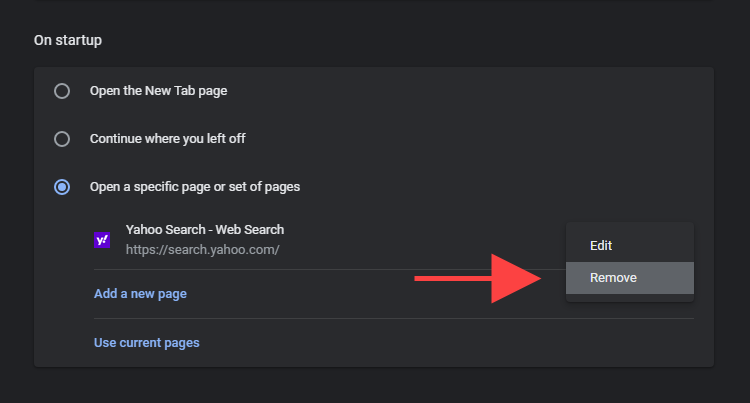
Chrome Homepage Settings
1. Öppna Chrome -menyn och välj Inställningar .
2. Välj Utseende i sidofältet.

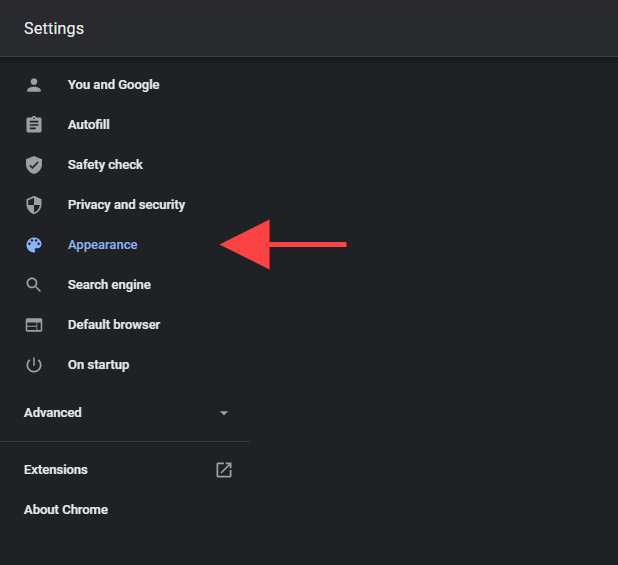
3. Ta bort Yahoo! Sökrelaterad webbadress eller välj Ny flik-sida option.

Inaktivera misstänkta tillägg
Antag att Chrome fortsätter att visa Yahoo! Sökgenererade resultat (eller om sökmotorn fortsätter att visas som din startsida eller hemsida). I så fall måste du hitta och ta bort alla tvivelaktiga eller sidladdade tillägg som du kanske har lagt till nyligen.
1. Välj ikonen Tillägg högst upp till höger i Chrome-fönstret.
2. Välj alternativet Hantera tillägg .

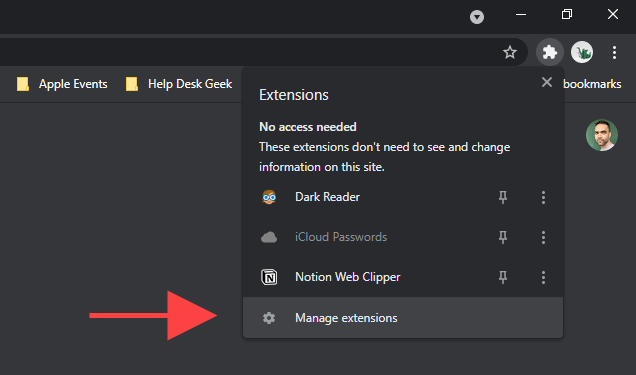
3. Granska ditt bibliotek med tillägg. Om du upptäcker något ovanligt stänger du av tillägget och använder Ta bort för att ta bort den.
Ta bort misstänkta program
Har du installerat ett program på din dator eller Mac nyligen? Till exempel om Yahoo! Sökningen började fungera som standardsökmotor direkt efter, överväg att ta bort den från din dator. & Nbsp;
Du bör också ta dig tid att granska din lista med program och ta bort allt ovanligt. Till exempel kan du ha oavsiktligt installerat en webbläsarkapare som följer med andra program.
Ta bort program i Windows
1. Öppna Start -menyn och gå till Inställningar & gt; Appar . & nbsp;

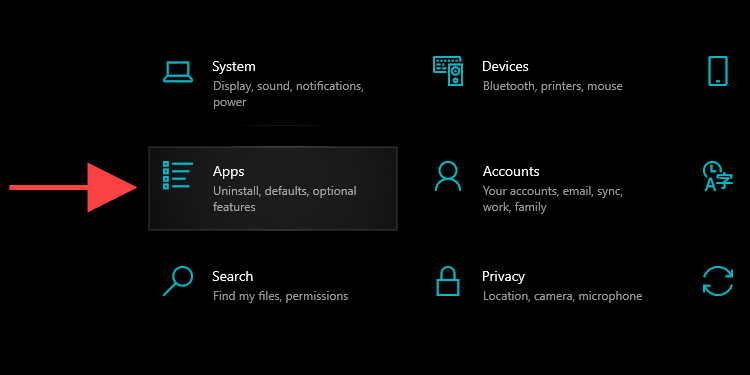
2. Sök igenom din programlista efter något ovanligt.
3. Välj ett program och välj Avinstallera -knappen för att ta bort den från din dator.
Ta bort program på Mac
1. Öppna appen Finder .
2. Välj Program i sidofältet.

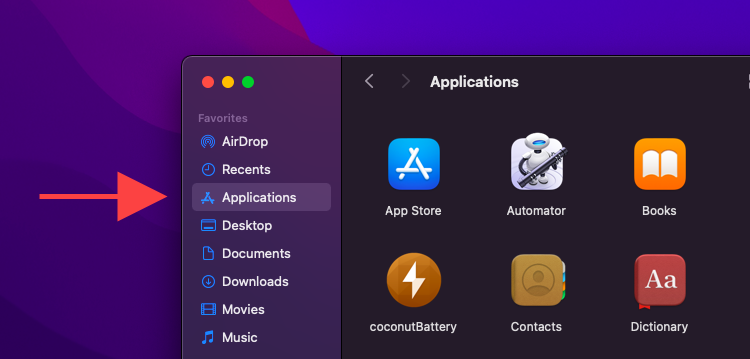
3. Dra och släpp alla misstänkta program i Papperskorgen . Eller kontrollklicka och välj Flytta till papperskorgen .
Kör inbyggt rengöringsverktyg (endast PC)
Om du fortsätter att ha problem med att ändra eller ta bort Yahoo! Sök (eller ett tillägg med instruktionerna ovan), du kan använda Chrome & s inbyggda verktyg för att upptäcka skadlig programvara för att upptäcka och bli av med skadlig programvara. Tyvärr är den bara tillgänglig i Windows -versionen av Chrome.
1. Öppna Chrome -menyn och välj Inställningar .
2. Välj Avancerat & gt; Återställ och städa i sidofältet.

3. Välj Rensa datorn .

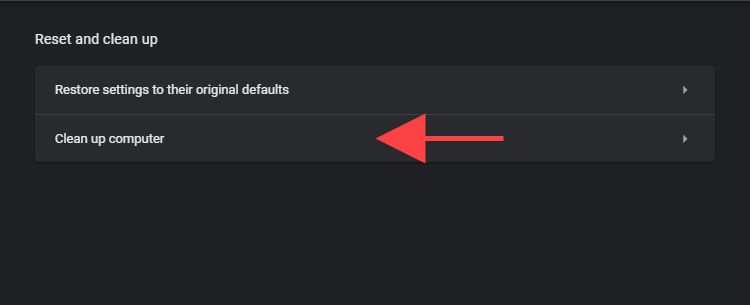
4. Välj Hitta .

5. Välj Ta bort för att bli av med skadlig programvara som rengöringsverktyget lyckas hitta.
Skanna dator efter skadlig programvara
Trots att Chrome har en inbyggd malware-skanner, är det bäst att följa upp genom att söka efter skadligt innehåll i hela operativsystemet med ett dedikerat verktyg för borttagning av skadlig kod.
Malwarebytes är ett utmärkt val, och gratisversionen kan hjälpa dig att upptäcka och eliminera skadlig kod från hela din dator. Den stöder både Windows och macOS.
1. Installera Malwarebytes på din dator eller Mac.
2. Starta Malwarebytes.
3. Välj Skanner & gt; Skanna för att utföra en skadlig programvara med snabb skanning. Eller välj Avancerade skannrar & gt; Konfigurera skanning för att välja och skanna specifika interna lagringsområden efter skadlig aktivitet.

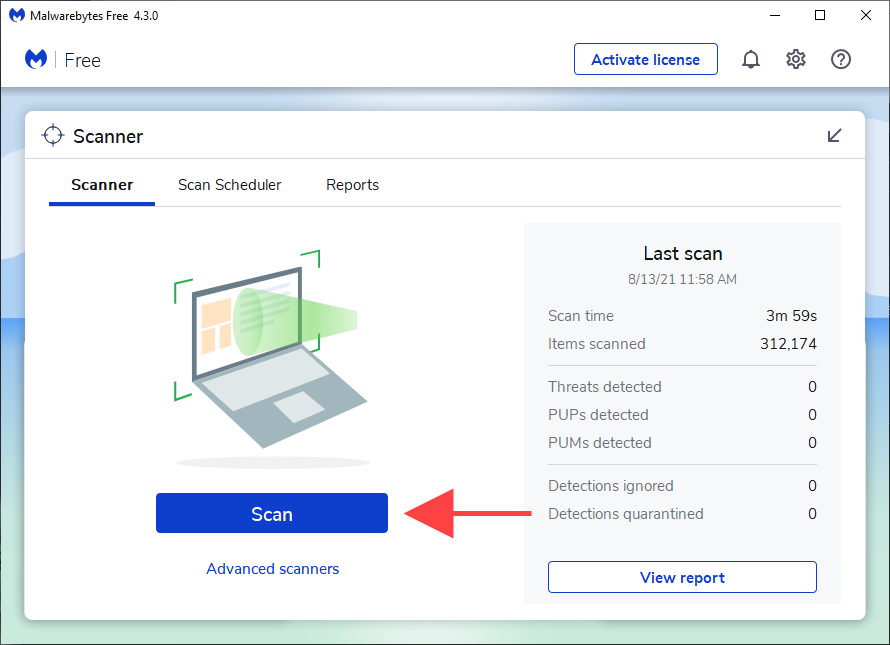
I Windows 10 kan du också använda den inbyggda Windows Security-appleten för att söka efter skadlig programvara. Se bara till att uppdatera den med de senaste definitionerna mot skadlig kod (gå till Start > Inställningar > Uppdatera & Säkerhet > Windows Update ) innan du gör det.
Återställ Chrome
Testa att återställa Chrome. Det inaktiverar alla tillägg, återställer varje webbläsarinställning till dess standardvärden och hjälper till att lösa allvarliga problem som orsakas av skadlig programvara. Du kommer inte att förlora några lokalt lagrade bokmärken eller lösenord under återställningsförfarandet.
1. Öppna Chrome -menyn och välj Inställningar .
2. Välj Avancerat & gt; Återställ och städa i sidofältet.
3. Välj Återställ inställningarna till deras ursprungliga standardinställningar .

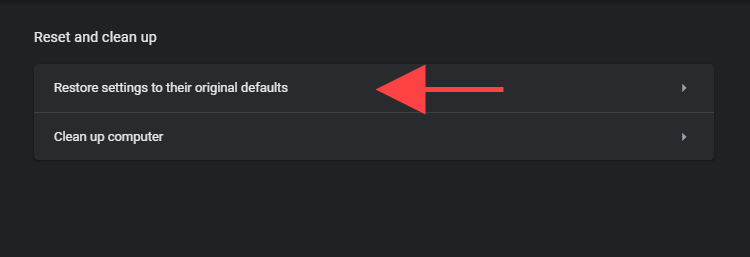
4. Välj Återställ inställningar för att bekräfta.

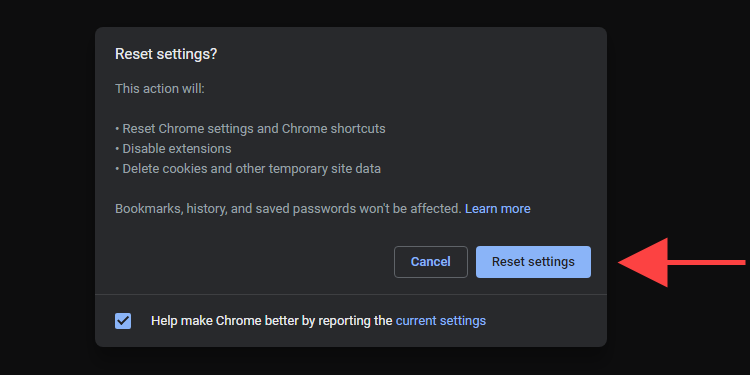
Installera om Chrome
Om du fortsätter att ha problem med att bli av med Yahoo! Sök, du har ingen möjlighet att installera om Chrome. Oroa dig inte. Det tar inte lång tid och du bör vara klar på några minuter. & Nbsp;
Men till skillnad från en webbläsaråterställning kommer du att förlora all lokalt lagrad data under ominstallationen. Så synkronisera dina bokmärken och lösenord till ett Google -konto innan du går igenom stegen som följer.
Installera om Chrome på Windows
1. Öppna Start -menyn och gå till Inställningar & gt; Appar & gt; Appar & amp; funktioner . & nbsp;
2. Välj Google Chrome och ta bort alternativet Avinstallera från din dator.

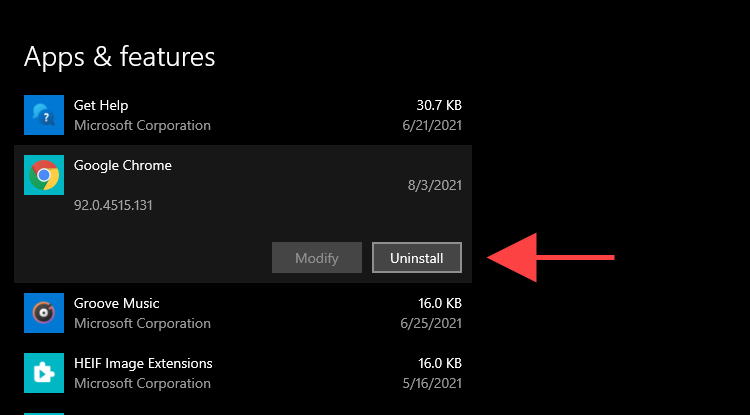
3. Öppna ett fönster Utforskaren och kopiera och klistra in de två mappvägarna i adressfältet. Radera sedan alla objekt under den mappen.
- %userprofile% AppData Local Google Chrome
- C: Programfiler Google Chrome
4. Ladda ner installationsprogrammet för Google Chrome och installera om Chrome.
Om Yahoo! Sök visas som standardsökmotor igen, ta bort Chrome med en dedikerad programborttagare (t.ex. Revo Uninstaller) och försök igen.
Installera om Chrome på macOS
1. Öppna ett fönster Finder och välj Program i sidofältet.
2. Kontrollklicka på Google Chrome och välj Flytta till Papperskorgen .

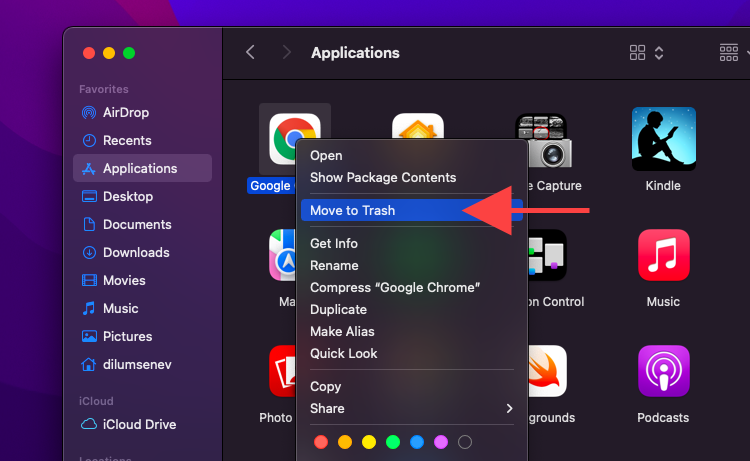
3. Välj Kör & gt; Gå till mapp i menyraden. Besök sedan följande kataloger och flytta alla objekt in i Papperskorgen .
- ~/Library/Application Support/Google/Chrome < /li>
- ~/Library/Caches/Google/Chrome
4. Ladda ner installationspaketet för Google Chrome för Mac och använd det för att installera om webbläsaren.
Good Riddance!
Har du äntligen lyckats bli av med Yahoo! Sök i Chrome? Det är jättebra! Att begränsa dig till att ladda ner applikationer från välrenommerade källor, välja bort ytterligare programvara medan du installerar program och stoppa sidladdningstillägg bör minimera chansen att infektera din dator eller Mac med en webbläsarkapare framöver.
Eventuellt kan en antimalware -skanner köras i bakgrunden ytterligare skydda din dator från skadliga hot. Lär dig om de bästa malware -skannrarna för Windows och Mac.

