Ingen liker popup-vinduer. I beste fall er popup-vinduer bare irriterende annonser som annonsører bruker for å få oppmerksomheten din. På sitt verste kan de lure deg til å klikke på en skadelig lenke som etterlater enheten infisert med skadelig programvare og virus.
Imidlertid har pålitelige nettsteder viktige elementer vist i form av popup-vinduer som du vil tillate i nettleseren din. Nettlesere som Google Chrome, Firefox eller Safari har ofte innebygde annonseblokkere som automatisk deaktiverer popup-vinduer. Hvis du noen gang trenger å aktivere legitime popup-vinduer i nettleseren din, må du lære hvordan du gjør det manuelt.
Innholdsfortegnelse

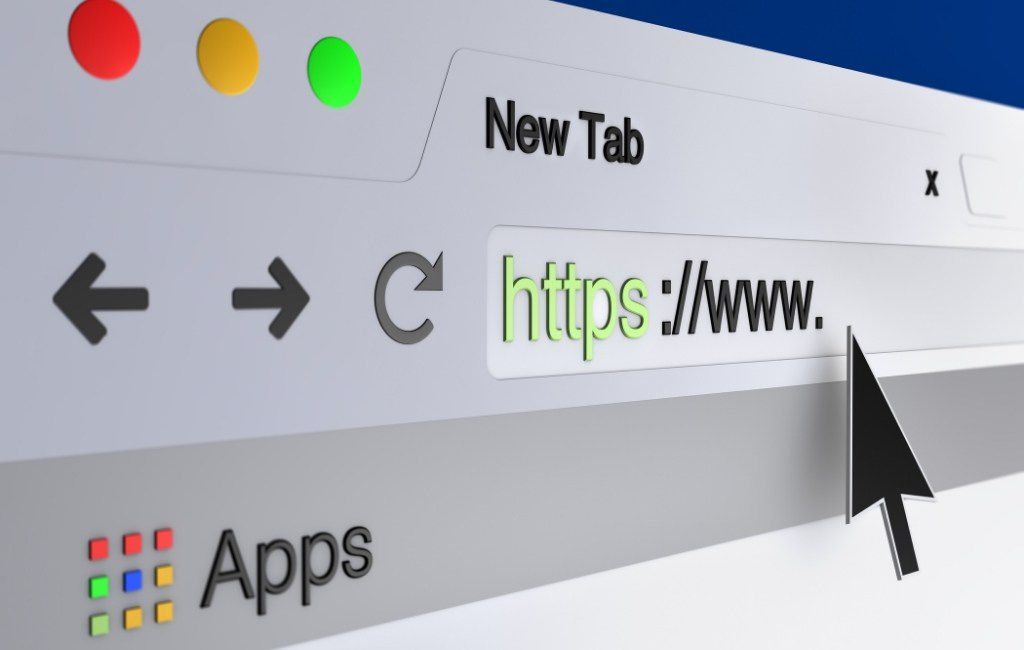
Hvorfor aktivere forgrunnsvinduer i nettleseren din?
Ikke alle popup-vinduer er invasive eller skadelige. & Nbsp;
Hvis nettleserens innstillinger blokkerer popup-vinduer fra alle nettsteder, kan du gå glipp av noen gode tilbud som tilbys via popup-vinduer. For eksempel, hvis du handler på nettet, vil e-handelsnettsteder ofte tilby spesielle rabatter for brukerne i form av popup-vinduer.

Et annet eksempel på et godt popup-vindu du vil vise er chat-støtte. Mange nettsteder bruker popup-vinduer for å gi brukerne mulighet til å kontakte dem uten å forlate nettleservinduet. & Nbsp;
Slik aktiverer du popup-vinduer midlertidig i Chrome
I Google Chrome kan du tillate forgrunnsvinduer enten fra et bestemt nettsted eller alle nettstedene helt. & nbsp;
Slik tillater du popup-vinduer fra et bestemt nettsted
Når Chrome blokkerer et popup-vindu, ser du et ikon med et rødt X i adressefeltet. & Nbsp;

Hvis det er et pålitelig nettsted og du vil tillate popup-vinduet, velger du rødt X-ikon i adressefeltet. Du vil se en meny med dette nettstedets alternativer. Velg Tillat alltid popup-vinduer og viderekoblinger . For å bekrefte, velg Ferdig . & Nbsp;

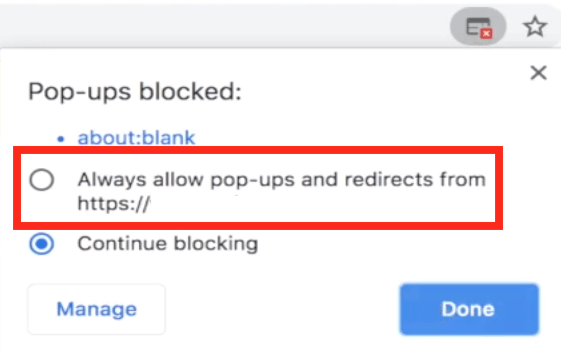
Oppdater siden. Etter at siden er lastet inn igjen, vil du kunne se forgrunnsvinduene på nettstedet. & Nbsp;
Hvis du bare vil se popup-innholdet denne gangen, velger du < strong> ikon med det røde X fra adresselinjen. Velg deretter den blå lenken under Popup-vinduer blokkert . Chrome omdirigerer deg deretter til det opprinnelig blokkerte forgrunnsvinduet. & Nbsp;

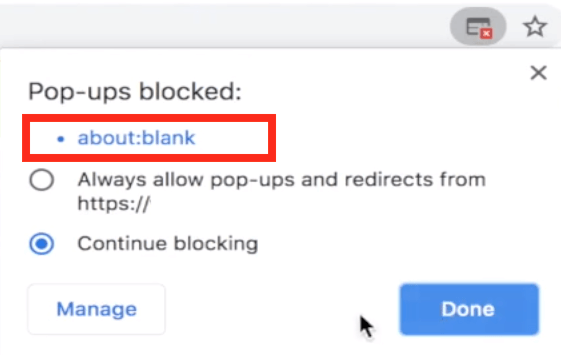
Slik tillater du popup-vinduer fra alle nettsteder
Husk at det ikke anbefales å tillate popup-vinduer fra alle nettsteder permanent. Men hvis du av en eller annen grunn må aktivere forgrunnsvinduer fra alle nettstedene i Chrome, følger du trinnene nedenfor. & Nbsp;
- Åpne Google Chrome Innstillinger -menyen. & Nbsp ;

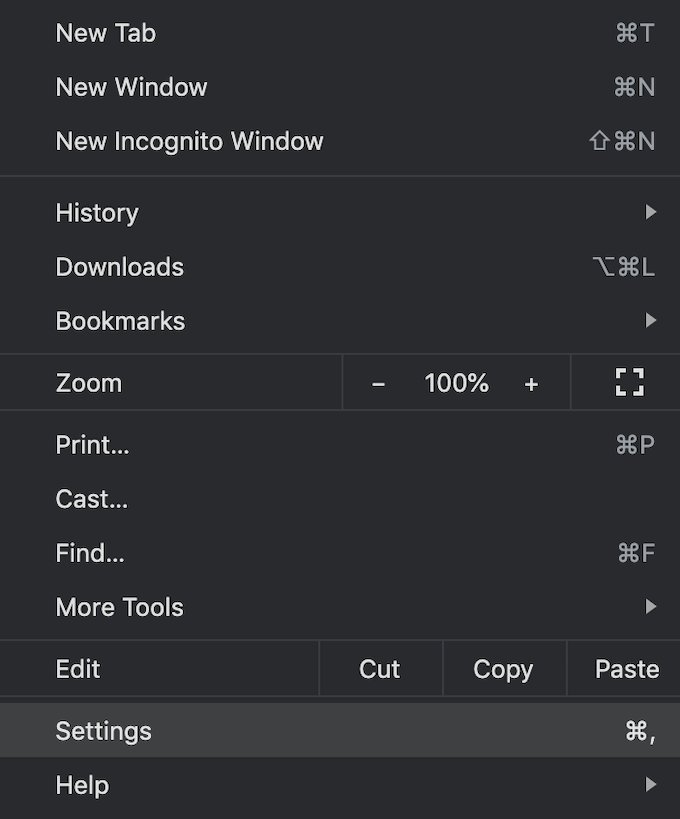
- Under Personvern og sikkerhet velger du Nettstedsinnstillinger . & Nbsp;

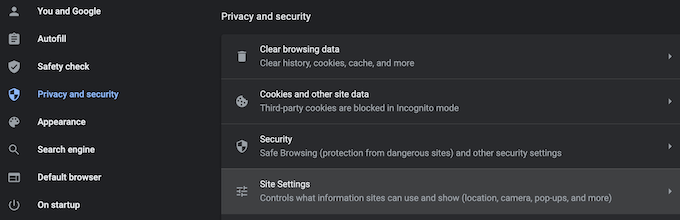 > Rull ned til du ser Innhold . Under Innhold velger du Pop-ups og omdirigeringer . & Nbsp;
> Rull ned til du ser Innhold . Under Innhold velger du Pop-ups og omdirigeringer . & Nbsp;

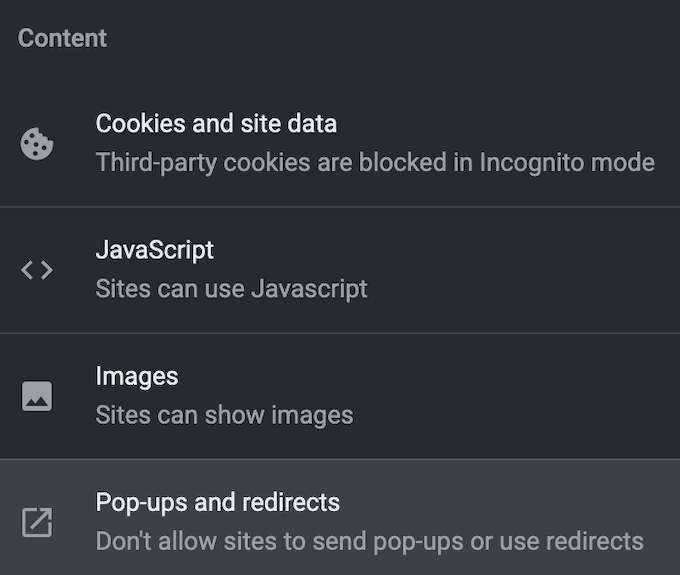
- Tillat forgrunnsvinduer. & Nbsp;

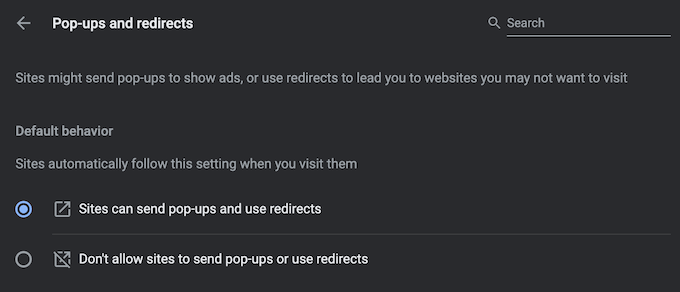
Nå vil nettleseren vise alle vinduer som viser dem.
Slik tillater du popup-vinduer fra et utvalg av nettsteder
Hvis du vil tillate forgrunnsvinduer fra mer enn ett nettsted, men ikke fra dem alle, kan du godkjenne dem ved å legge dem til i en spesiell liste i Google Chrome-innstillinger. & Nbsp;
For å finne denne listen, følg banen beskrevet ovenfor Chrome Innstillinger & gt; Personvern og sikkerhet & gt; Nettstedsinnstillinger & gt; Popup-vinduer og viderekoblinger . Ved siden av Tillat å sende forgrunnsvinduer og bruke viderekoblinger, velger du Legg til . & Nbsp;

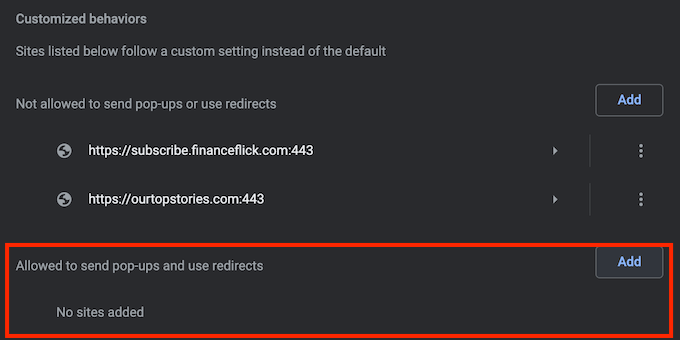
Skriv inn nettadressen til nettstedet og velg Legg til . Gjenta denne prosessen for hvert nettsted du vil se popup-vinduene fra. & Nbsp;

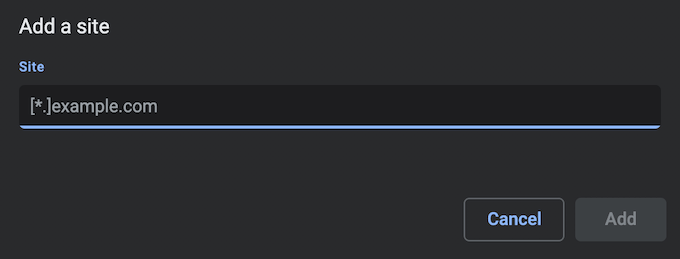
Slik aktiverer du forgrunnsvinduer midlertidig i Firefox
Mozilla Firefox kommer også med en effektiv innebygd popup-blokkering som beskytter deg mot å følge ondsinnede lenker, men kan også føre til at visse nettsteder mister en del av funksjonaliteten.
Du kan justere nettleserens innstillinger for å tillate popup-vinduer på bestemte nettsteder eller slå av blokkeringen av popup-vinduer helt. & nbsp;
Slik tillater du pop- ups fra et bestemt nettsted
For å aktivere popup-vinduer i Firefox fra et bestemt nettsted, følg trinnene nedenfor.
- Åpne Firefox Innstillinger . For å gjøre det, velg tannhjulikonet øverst til høyre i nettleservinduet. & Nbsp;

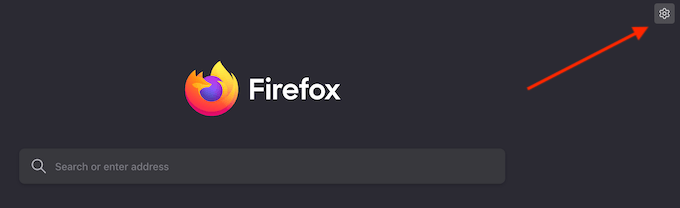
- Personvern & amp; Sikkerhet fra panelet til venstre. & Nbsp;
- Rull ned til du ser Tillatelser .

- I Tillatelser -delen ser du Blokker popup-vinduer som er merket av som standard. Velg Unntak ved siden av. & Nbsp;

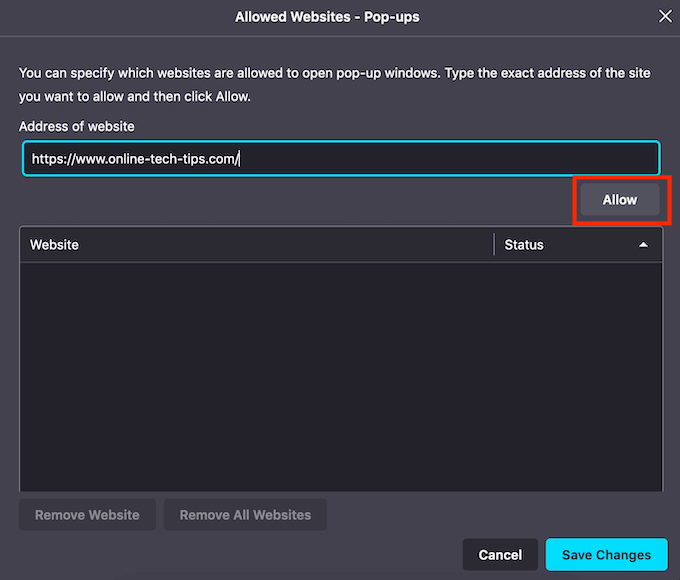
< Nå ser du forgrunnsvinduene fra nettstedet du la til i listen. Du kan gjenta denne prosessen for å legge til flere nettsteder du vil vise popup-skjemaet. & Nbsp; Slik tillater du popup-vinduer fra alle nettsteder Du kan også velge å deaktivere popup-blokkeringen i Firefox, som vil dukke opp fra alle nettsteder. & nbsp; For å gjøre det, følg banen beskrevet ovenfor Firefox Preferences < /strong> & gt; Personvern & amp; Sikkerhet & gt; Tillatelser . Fjern deretter merket i boksen Blokker popup-vinduer . & Nbsp; Endringene dine blir lagret automatisk, og du vil nå se popup-vinduer fra alle nettsteder i Firefox. & nbsp; Alle store nettlesere har en popup-blokkering aktivert som standard for en grunn. Det anbefales ikke å slå av popup-blokkeringen, siden mange nettsteder bruker popup-vinduer av feil grunner. Noen popup-vinduer kommer fra tredjeparts nettsteder som kan lure deg til å dele din personlige informasjon ved å delta i falske konkurranser eller laste ned skadelig programvare for de påståtte problemene med datamaskinen og programvaren. & Nbsp; Hvis du avslutter opp for å aktivere popup-vinduer i nettleseren din, må du passe på at du ikke følger noen som virker mistenkelige eller ulovlige. & nbsp; Har du popup-vinduer aktivert eller deaktivert i nettleseren din? Hvilke nettsteder (hvis noen) velger du å tillate popup-vinduer på? Del opplevelsen din i kommentarfeltet nedenfor. & Nbsp; 
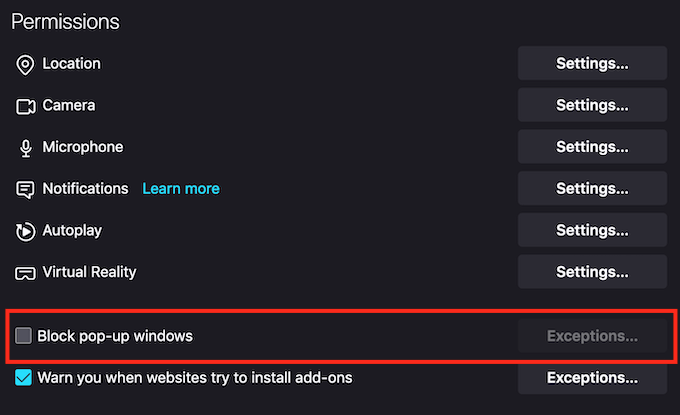
Bør du deaktivere popup-blokkering i nettleseren din permanent? & nbsp;