Ingen gillar popup-fönster. I bästa fall är popup-fönster bara irriterande annonser som annonsörer använder för att få din uppmärksamhet. I värsta fall kan de lura dig att klicka på en skadlig länk som gör att din enhet är infekterad med skadlig kod och virus.
Men pålitliga webbplatser har viktiga element som visas i form av popup-fönster som du vill tillåta i din webbläsare. Webbläsare som Google Chrome, Firefox eller Safari har ofta inbyggda annonsblockerare som automatiskt inaktiverar popup-fönster. Om du någonsin behöver aktivera legitima popup-fönster i din webbläsare måste du lära dig hur du gör det manuellt.
Innehållsförteckning

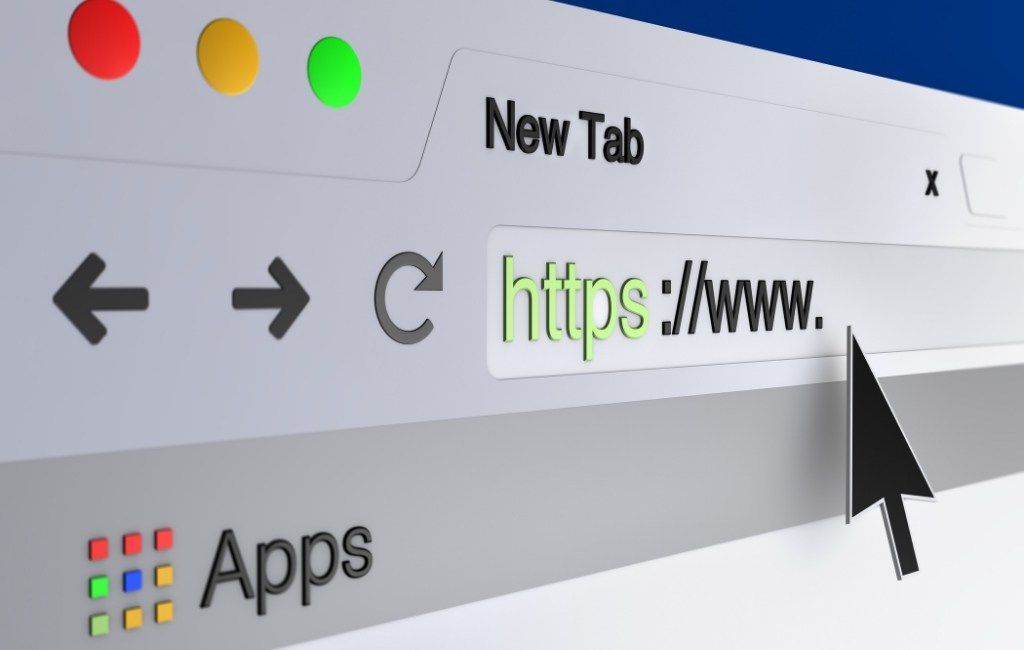
Varför aktivera popup-fönster i din webbläsare?
Alla popup-fönster är inte invasiva eller skadliga. & Nbsp;
Om din webbläsares inställningar blockerar popup-fönster från alla webbplatser kan du missa några bra erbjudanden som erbjuds via popup-fönster. Till exempel, om du handlar online, kommer e-handelswebbplatser ofta att erbjuda sina användare särskilda rabatter i form av popup-fönster.

Ett annat exempel på ett bra popup-fönster som du vill visa är chattstöd. Många webbplatser använder popup-fönster för att ge sina användare möjlighet att kontakta dem utan att lämna webbläsarfönstret. & Nbsp;
Hur man tillfälligt aktiverar popup-fönster i Chrome
I Google Chrome kan du tillåta popup-fönster antingen från en viss webbplats eller från alla webbplatser helt och hållet. & nbsp;
Så här tillåter du popup-fönster från en specifik webbplats
När Chrome blockerar ett popup-fönster ser du en ikon med ett rött X i adressfältet. & Nbsp;

 >
>
Om det är en pålitlig webbplats och du vill tillåta popup-fönstret, välj röd X-ikon i adressfältet. Du kommer att se en meny med webbplatsens alternativ. Välj Tillåt alltid popup-fönster och omdirigeringar . Bekräfta genom att välja Klar . & Nbsp;

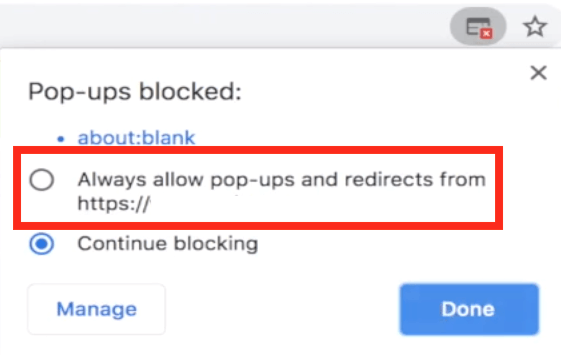
sedan kommer du till
uppdatera sidan. När sidan har lästs in igen kommer du att kunna se popup-fönster på webbplatsen. & Nbsp;
Om du bara vill se popup-innehållet denna gång väljer du < stark> ikon med det röda X från adressfältet. Välj sedan den blå länken under Popup-fönster blockerade . Chrome omdirigerar dig sedan till den ursprungligen blockerade popup-fönstret. & Nbsp;

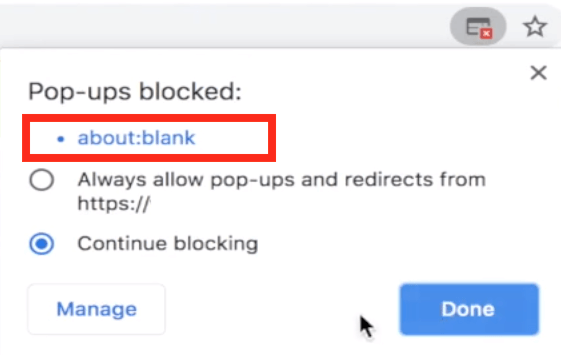
Så här tillåter du popup-fönster från alla webbplatser
Kom ihåg att det inte rekommenderas att tillåta popup-fönster från alla webbplatser permanent. Om du av någon anledning behöver aktivera popup-fönster från alla webbplatser i Chrome följer du stegen nedan. & Nbsp;
- Öppna Google Chrome Inställningar -menyn. & Nbsp ;

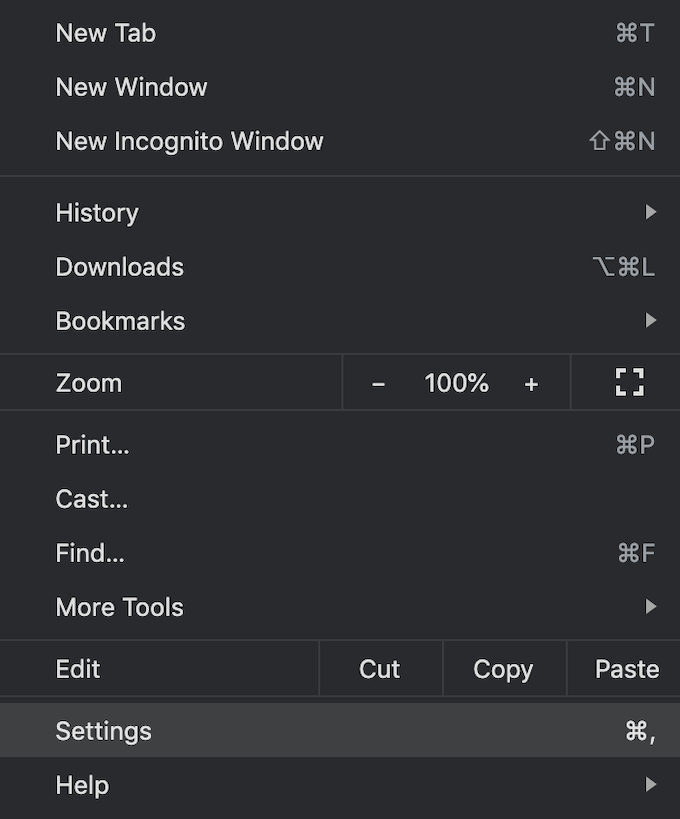
- Under Sekretess och säkerhet väljer du Webbplatsinställningar . & Nbsp;

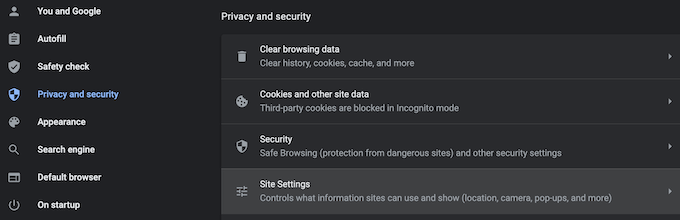 > Rulla ner tills du ser Innehåll . Under Innehåll väljer du Popup-fönster och omdirigeringar . & Nbsp;
> Rulla ner tills du ser Innehåll . Under Innehåll väljer du Popup-fönster och omdirigeringar . & Nbsp;

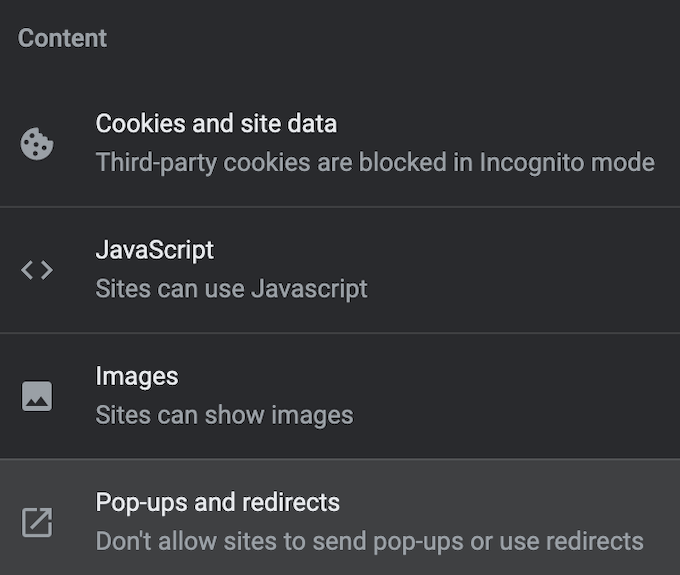
- Tillåt popup-fönster. & Nbsp;

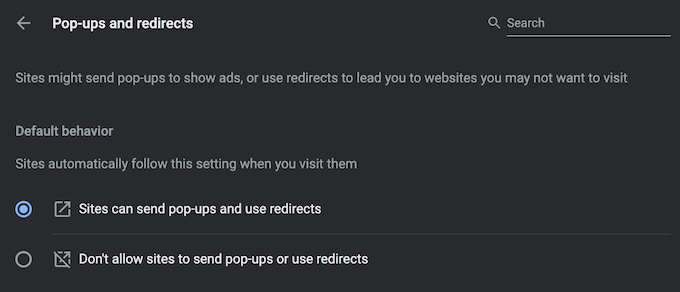
Nu kommer webbläsaren att visa alla fönster som visas dem.
Så här tillåter du popup-fönster från ett urval av webbplatser
Om du vill tillåta popup-fönster från mer än en webbplats men inte från dem alla kan du vitlista dem genom att lägga till dem i en speciell lista i inställningarna för Google Chrome. & Nbsp;
För att hitta den här listan, följ den väg som beskrivs ovan Chrome Inställningar & gt; Sekretess och säkerhet & gt; Webbplatsinställningar & gt; Popup-fönster och omdirigeringar . Bredvid Tillåt att skicka popup-fönster och använda omdirigeringar, välj Lägg till . & Nbsp;

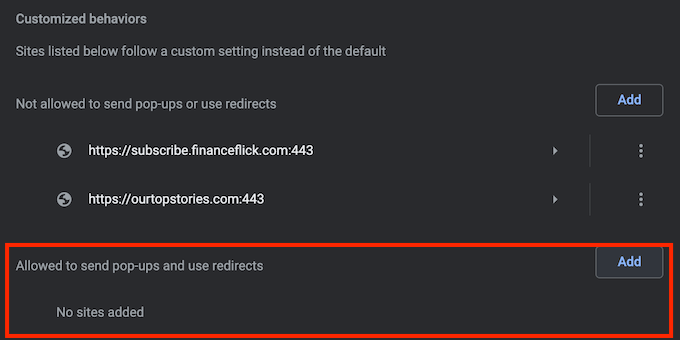
Ange webbadressen till webbplatsen och välj Lägg till . Upprepa denna process för varje webbplats som du vill se popup-fönstren från. & Nbsp;

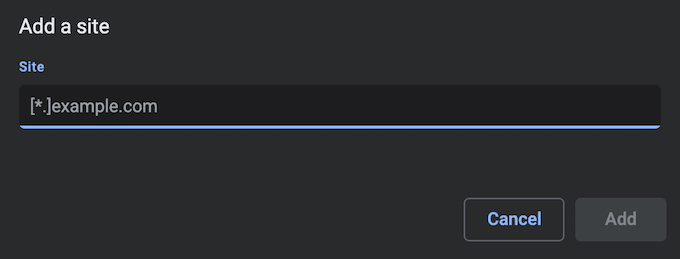
Hur man tillfälligt aktiverar popup-fönster i Firefox
Mozilla Firefox kommer också med en effektiv inbyggd popup-blockerare som skyddar dig från att följa skadliga länkar men kan också orsaka att vissa webbplatser förlorar en del av deras funktionalitet.
Du kan justera webbläsarens inställningar för att antingen tillåta popup-fönster på specifika webbplatser eller stänga av popup-blockeraren helt och hållet. & nbsp;
Så här tillåter du pop- ups från en specifik webbplats
För att aktivera popup-fönster i Firefox från en specifik webbplats, följ stegen nedan.
- Öppna Firefox Inställningar . För att göra det, välj kugghjulsikonen i det övre högra hörnet av webbläsarfönstret. & Nbsp;

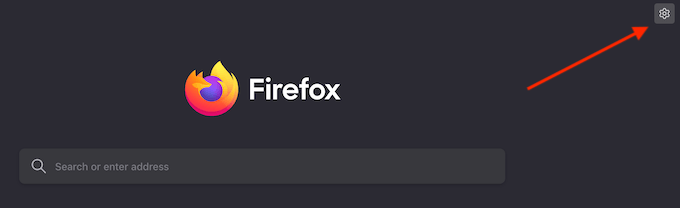
- start starkt> Sekretess & amp; Säkerhet från panelen till vänster. & Nbsp;
- Rulla ner tills du ser Behörigheter .

- I avsnittet Behörigheter ser du rutan Blockera popup-fönster som standard. Välj Undantag bredvid. & Nbsp;

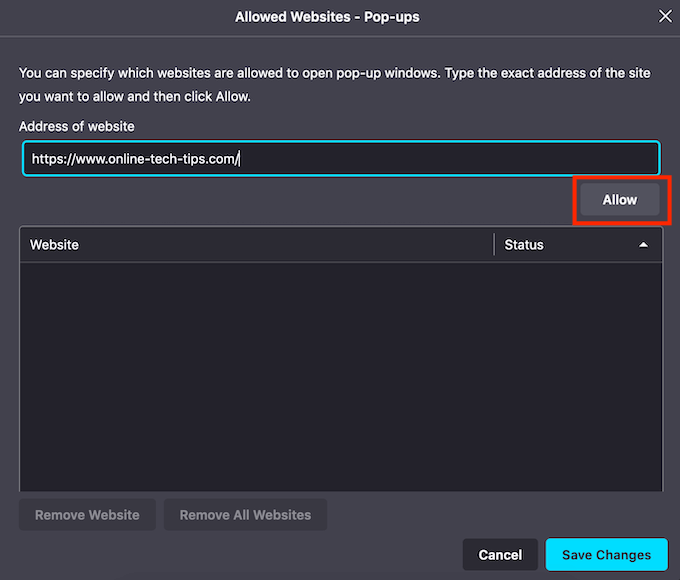 <
<
“< > Ange webbadressen till webbplatsen du vill vitlista och välj Tillåt . & Nbsp;
Nu ser du popup-fönster från webbplatsen som du lade till i listan. Du kan upprepa denna process för att lägga till fler webbplatser som du vill visa popup-formuläret. & Nbsp;
Så här tillåter du popup-fönster från alla webbplatser
Du kan också välja att inaktivera popup-blockeraren i Firefox, som kommer att dyka upp från alla webbplatser. & nbsp;
För att göra det, följ sökvägen som beskrivs ovan Firefox Inställningar < /strong> & gt; Sekretess & amp; Säkerhet & gt; Behörigheter . Avmarkera sedan rutan Blockera popup-fönster . & Nbsp;

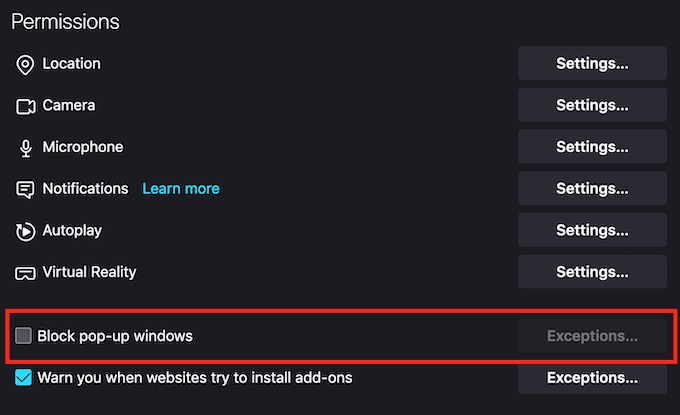
Dina ändringar sparas automatiskt och du kommer nu att se popup-fönster från alla webbplatser i Firefox. & nbsp;
Ska du inaktivera popup-blockerare i din webbläsare permanent? & nbsp;
Alla större webbläsare har en popup-blockerare aktiverad som standard av en anledning. Det rekommenderas inte att stänga av popup-blockeraren, eftersom många webbplatser använder popup-fönster av fel skäl. Vissa popup-fönster kommer från webbplatser från tredje part som kan lura dig att dela din personliga information genom att delta i falska tävlingar eller ladda ner skadlig programvara för de påstådda problemen med din dator och programvara. & Nbsp;
Om du avslutar när du aktiverar popup-fönster i din webbläsare, se till att du inte följer några som verkar misstänkta eller olagliga. & nbsp;
Har du popup-fönster aktiverade eller inaktiverade i din webbläsare? Vilka webbplatser (om några) väljer du att tillåta popup-fönster på? Dela din upplevelse i kommentarfältet nedan. & Nbsp;