iOS 15 installeren in 8 stappen
iOS 15 en iPadOS 15 verschijnen binnenkort voor de iPhone en iPad. Wil je iOS 15 downloaden, dan is het belangrijk dat je je van tevoren goed hebt voorbereid. Wanneer kun je beter even wachten met updaten? Je leest het allemaal in deze gids over de iOS 15 installatie en voorbereiding.
- Wanneer?
- Controleer je toestel
- Werk alvast bij
- Maak een backup
- Opslagruimte vrijmaken
- Apps bijwerken
- Toegangscode en Apple ID
- Installeren
- Functies ontdekken
Voordat je aan de slag gaat met het voorbereiden op het installeren van iOS 15, is het belangrijk om met een aantal zaken rekening te houden. Ieder jaar duiken er bij de installatie van zo’n grote update wel een aantal problemen en bugs op, ook al heeft Apple de update uitvoerig getest. Hoe meer mensen de update gaan installeren, hoe duidelijker naar voren komt of en hoeveel kleine bugs er nog in zitten. Als je meteen gaat beginnen met het installeren van iOS 15 zodra de update voor iedereen uit is, moet je daar dus rekening mee houden. Ook zijn niet alle apps meteen bijgewerkt, waardoor een app in zeldzame gevallen niet helemaal goed kan werken. Wil je absoluut geen risico lopen, dan kun je beter wachten op een latere update met bugfixes. Deze volgt meestal binnen een paar weken.
Op dit moment weten we nog niet vanaf wanneer iOS 15 voor iedereen te downloaden is. Apple gaat de releasedatum van iOS 15 aankondigen tijdens het september 2021-event.
Stap 1: Controleer of je iDevice in aanmerking komt
Dit jaar valt er geen toestel af. Iedere iPhone of iPad met iOS 14 en iPadOS 14 is geschikt voor respectievelijk iOS 15 en iPadOS 15.
Dit zijn de iOS 15-toestellen:
- iPhone 12
- iPhone 12 mini
- iPhone 12 Pro
- iPhone 12 Pro Max
- iPhone SE (2020)
- iPhone 11 Pro
- iPhone 11 Pro Max
- iPhone 11
- iPhone XS
- iPhone XS Max
- iPhone XR
- iPhone X
- iPhone 8
- iPhone 8 Plus
- iPhone 7
- iPhone 7 Plus
- iPhone 6s
- iPhone 6s Plus
- iPhone SE (2016)
- iPod touch (7e generatie)
Deze iPads zijn geschikt:
- iPad Pro (alle modellen)
- iPad 2020 (8e generatie)
- iPad 2019 (7e generatie)
- iPad 2018 (6e generatie)
- iPad 2017 (5e generatie)
- iPad mini 2019 (5e generatie)
- iPad mini (4e generatie)
- iPad Air 2020 (4e generatie)
- iPad Air 2019 (3e generatie)
- iPad Air (2e generatie)
Uiteraard zijn ook de nieuwe iPhone 13-modellen en aankomende iPads geschikt, maar die modellen worden standaard al met respectievelijk iOS 15 en iPadOS 15 geleverd.
Stap 2: Werk je toestel alvast bij naar iOS 14.8 en iPadOS 14.8
Als je je iPhone of iPad nog niet bijgewerkt hebt naar de meest recente iOS-versie, dan is nu een goed moment om dat alsnog te doen. De kans is groot dat je iPhone het installatiebestand al automatisch gedownload heeft, maar dat deze nog niet geïnstalleerd is. In dat geval houdt iOS 14.7.1 ruimte bezet die je misschien wel beter kan gebruiken om iOS 15 te downloaden. In iOS 14.7.1 zijn een aantal bugs opgelost, dus het kan geen kwaad om deze update te installeren.
Stap 3: Maak een backup
Deze derde stap is erg belangrijk, dus sla dit niet over. Als er tijdens de installatie wat mis gaat en je je gegevens kwijtraakt, heb je altijd nog deze backup met al je gegevens. Je kan op meerdere manieren een iPhone-backup maken: de meest eenvoudige manier is via iCloud. Maar ook een Mac- of iTunes-backup helpt je bij het terugzetten van gegevens als je deze om wat voor reden dan ook kwijtraakt. Wij adviseren bij zulke grote updates om zowel een iCloud-backup als een lokale reservekopie te maken, zodat je zeker weet dat je niets kwijt kan raken. In ons iPhone-backup artikel leggen we je alles uit over het maken van een reservekopie.
Stap 4: Opslagruimte vrijmaken
Om iOS 15 en iPadOS 15 te kunnen installeren, moet je wel genoeg ruimte vrij hebben op je iPhone of iPad. We raden je aan om in ieder geval 2GB ruimte vrij te houden voor de grote update. De ruimte die iOS 15 en iPadOS 15 nodig heeft, is afhankelijk van het model van je toestel. We weten op dit moment nog niet hoeveel GB er nodig is om iOS 15 te installeren.
Er zijn 35 standaardapps zoals Mail, Podcasts en Herinneringen en daarnaast nog eens 12 extra apps zoals Clips, Pages en Garageband. Die kun je naar behoefte uit de App Store downloaden, maar dat hoeft natuurlijk niet. Je kunt tot wel 3GB ruimte besparen door Garageband, iMovie en andere grote apps te verwijderen.
Dit is ook een mooi moment om je iPhone of iPad eens op te ruimen: heb je die game die je nooit meer speelt echt nodig? Welke apps heb je in al geen maanden meer gebruikt? Sommige apps slaan ook grote hoeveelheid gegevens op, dus duik eens in je instellingen (Instellingen > Algemeen > iPhone/iPad-opslag) en controleer hoeveel ruimte je nog vrij hebt en welke apps de meeste ruimte innemen.
Je kan apps automatisch verwijderen van je iPhone. Alleen het bestand van de app zelf wordt verwijderd, terwijl de gegevens behouden blijven. Je kan de app dan na de iOS-update weer downloaden, zonder dat je gegevens kwijtraakt. Check ook onze tips voor iPhone-opslagruimte vrijmaken.
Stap 5: Werk je apps alvast bij en check de App Store
Sommige apps moeten worden bijgewerkt voor iOS 15 om foutloos te blijven werken. Check dus voordat je gaat updaten naar iOS 15 de App Store en installeer alle beschikbare app-updates. Je zorgt er zo niet alleen voor dat je favoriete apps goed werken, maar dat je ook de nieuwe functies meteen kan gebruiken bij apps die hiervoor bijgewerkt zijn. De komende weken verschijnen er steeds meer updates, dus hou de App Store voorlopig ook nog goed in de gaten voor de nieuwste iOS 15-updates. De snelste manier om updates te checken is door het App Store-icoontje ingedrukt te houden en te kiezen voor Updates.

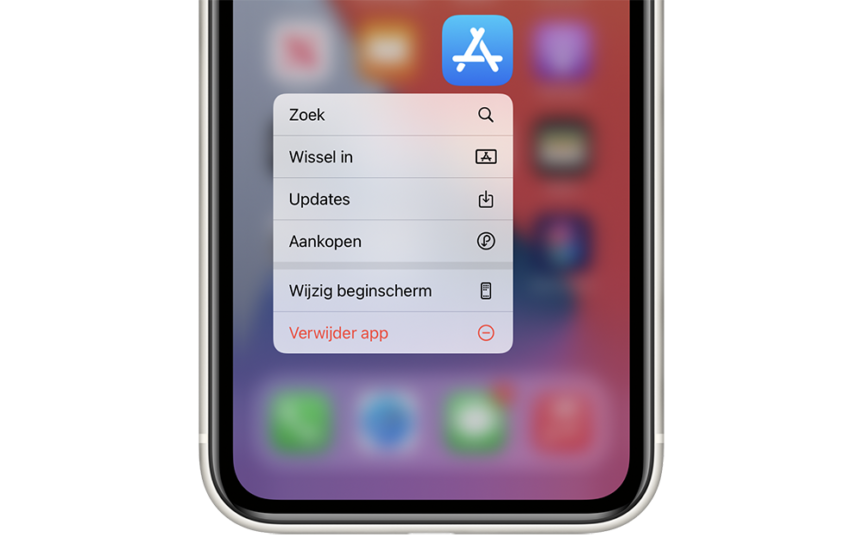
Ben je aan sommige apps erg gehecht en twijfel je of deze foutloos werkt in iOS 15? Wacht dan even de eerste reacties af of informeer eventueel bij de ontwikkelaar. Zodra er van jouw favoriete app een update beschikbaar is met ondersteuning voor iOS 15, weet je zeker dat de app aangepast is en dat bijvoorbeeld de meldingen aangepast zijn voor de nieuwe stijl.
Goed om te weten: de meeste apps zullen na het updaten van je iPhone naar iOS 15 feilloos werken, ook al zijn ze nog niet specifiek aangepast voor de update. Zodra een app dat wel is, weet je zeker dat je alles uit de nieuwe functies haalt. Maar als je nog geen appupdates met iOS 15-ondersteuning ziet, betekent dat niet dat je iOS 15 nog niet moet installeren.
Stap 6: Hou je toegangscode, Apple ID-gegevens en vertrouwde apparaten bij de hand
Voor het installeren van een iOS- en iPadOS-update heb je in ieder geval je toegangscode nodig. Dit is de code die je in moet voeren bij het ontgrendelen van je toestel. Als je altijd Touch ID of Face ID gebruikt, kan het zomaar zijn dat je je toegangscode niet meer weet. Ben je je toegangscode vergeten, lees dan ons artikel om deze te achterhalen.
De kans is ook groot dat je je Apple ID-gegevens nodig hebt om de installatie af te ronden. Hou je Apple ID-wachtwoord en e-mailadres dus bij de hand. Ben je je Apple ID-wachtwoord vergeten, dan is er nog geen paniek. Je kan in een paar stappen je kwijtgeraakte Apple ID-wachtwoord achterhalen.
Heb je tweefactorauthenticatie voor je iPhone of iPad ingesteld, dan heb je mogelijk een extra apparaat nodig om veilig in te loggen. Heb je nog helemaal geen tweefactorauthenticatie ingesteld, dan is nu het goede moment om dit te doen. Veiligheid is belangrijk, zeker voor je Apple ID. Je Apple ID kan gebruikt worden om allerlei persoonlijke gegevens te achterhalen, zoals foto’s en bestanden. Zorg er dus voor dat je goed beschermd bent met de extra beveiligingslaag van de Apple ID-tweefactorauthenticatie.
Stap 7: Installeer iOS 15
Nu je alle voorgaande stappen doorlopen hebt, is het tijd voor de volgende belangrijke stap: het installeren van iOS 15. Dat kan zodra de update voor iedereen te downloaden is. Kun je daar niet op wachten, dan kan je ook een bijna voltooide testversie installeren. Meer daarover lees je in ons artikel over het installeren van de publieke beta.
Zodra iOS 15 zichtbaar is voor jouw toestel, neem je de volgende stappen om je iPhone te updaten. We raden aan om dit niet meteen te doen, omdat het vaak erg druk is op de servers van Apple. Wie slim is wacht tot de volgende ochtend, want dan gaat het veel sneller.
iOS 15 installeren gaat als volgt:
- Zorg ervoor dat je iPhone voldoende opgeladen is. Is dat niet het geval, hang hem dan aan de oplader.
- Ga naar Instellingen > Algemeen > Software-update.
- Je ziet nu de melding dat er een update beschikbaar is. Tik op de installatielink en accepteer de voorwaarden.
- Ga een half uurtje iets anders doen, bijvoorbeeld onze iOS 15 tips lezen.
- Tik eventueel op de knop Installeren zodra het downloaden voltooid is. Wacht nu totdat de laadbalkjes vol zijn.
- Hoera: iOS 15 staat op je toestel geïnstalleerd!
- Doorloop de stappen op je iPhone of iPad om de installatie af te ronden.
- Krijg je geen update te zien? Probeer het later nog eens, of gebruik onderstaande update-methode via je Mac of pc.
iOS 15 installeren via je Mac of pc
- Sluit de iPhone, iPod touch of iPad via de usb-kabel aan op de computer en start de Finder op de Mac of iTunes op je Windows-pc.
- Klik op je iPhone of iPad in de navigatiekolom in de Finder of in iTunes in het overzicht linksboven bij je bibliotheek.
- Druk op Zoeken naar update. Je krijgt de volgende stappen uitgelegd.
- Wacht tot het installatiebestand gedownload is en installeer deze vervolgens op je toestel.
- Doorloop de stappen op je iPhone of iPad om de installatie af te ronden.
Herstellen via je Mac of pc
Krijg je geen update te zien, dan kun je het iOS 15-updatebestand ook downloaden via deze site (zodra de update beschikbaar is). Vervolgens herstel je je iPhone of iPad volgens onderstaande stappen.
- Sluit de iPhone of iPad via de USB-kabel aan op de computer en start de Finder op de Mac of iTunes op je computer (of in macOS Mojave of eerder).
- Kies de iPhone of iPad in de navigatiekolom of in het overzicht linksboven in iTunes.
- Druk op Herstel.
- Als het toestel is hersteld, kan je aangeven welke onderdelen je opnieuw wil synchroniseren met het toestel. Je kan daarbij handmatig apps, muziek, foto’s, video’s en meer selecteren.
Stap 8: Ontdek alle nieuwe functies in iOS 15
Het installeren van iOS 15 kan even duren, dus je kan je tijd dan het beste nuttig besteden door je in te lezen in iOS 15 functies. iOS 15 heeft bijvoorbeeld de nieuwe Focus-modus, waarmee je zonder afleiding kan werken, sporten en meer. Ook kun je met Livetekst tekst uit afbeeldingen kopiëren en ergens anders plakken. Je kan vanaf deze update ook in het Nederlandse het QuickPath-veegtoetsenbord gebruiken. Check ook de kleinere ontdekkingen van iOS 15 voor meer kleine functies en handige verbeteringen.
Heb je nog vragen over iOS 15? Lees dan onze uitgebreide iOS 15 FAQ waarin we antwoord geven op veelgestelde vragen over de update.

