I tillegg til å nyte de innebygde streamingalternativene på Roku, kan du streame forskjellige mediefiler fra Apple-enheten til Roku med Apples AirPlay-teknologi.
Hvis Roku-enheten din er kompatibel med AirPlay , kan du streame musikk, bilder og videoer fra iPhone, iPad og Mac over til din Roku-aktiverte skjerm. For å gjøre dette må du først sette opp AirPlay på Roku.
Innholdsfortegnelse

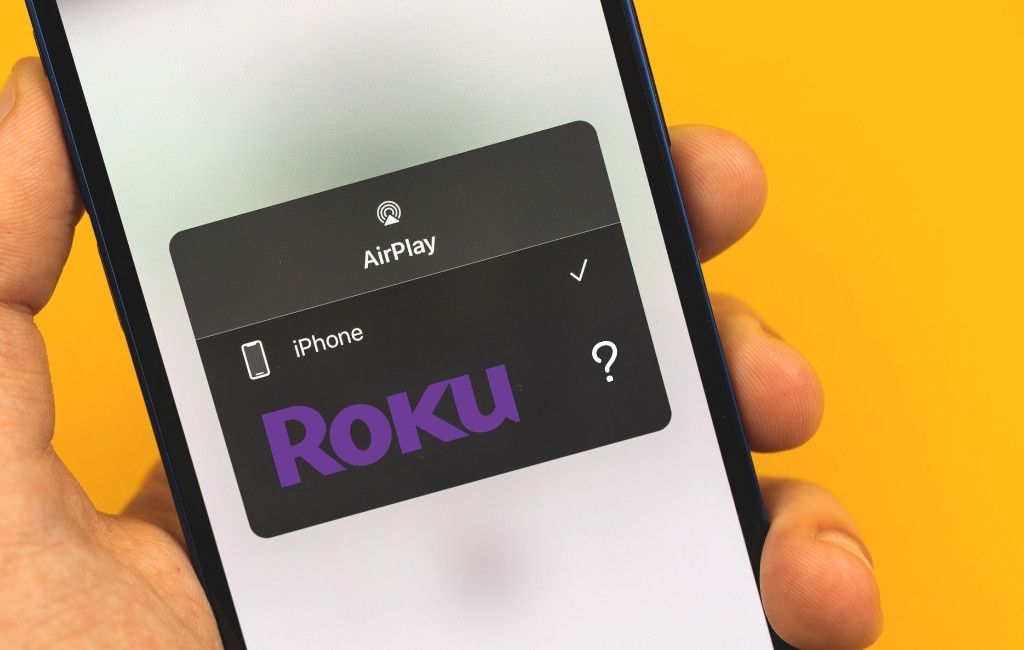
Trinn 1: Kontroller enhetens kompatibilitet med AirPlay
For å streame media fra Apple -enhetene dine til Roku, både Roku og Apple -enhet må støtte AirPlay 2.
For å sjekke om Roku støtter Apples AirPlay -teknologi, må du først finne Roku -modellnummeret og programvareversjonen som følger:
- Gå til Innstillinger > System > Om på Roku.
- Legg merke til Modell og Programvareversjon på Om-skjermen.

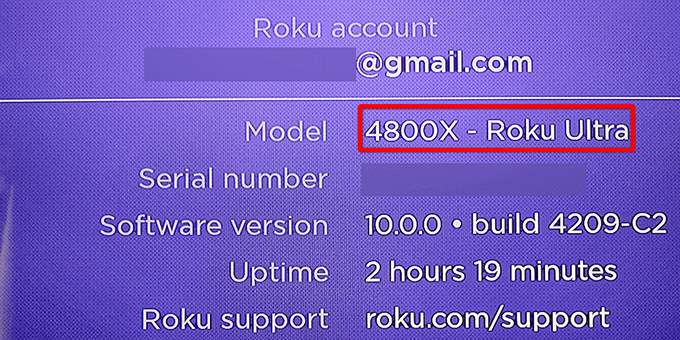
kampnummeret med
AirPlay-støttede enheter. I tillegg, hvis Roku -modellen din er ett av følgende, må modellen kjøre Roku OS 9.4 eller nyere.
- Roku TV: Axxxx, Cxxxx, CxxGB, 7xxxx
- Roku Streambar: 9102
- Roku Streambar Pro: < /strong> 9101R2
- Roku Premiere: 4630, 4620, 3920
- Roku Premiere+: 3921, 4630
- Roku Streaming Stick+: 3811, 3810
- Roku Smart Soundbar: 9100, 9101
- Roku Express 4K: 3940
- Roku Express 4K+: 3941
- Roku Ultra: 4600, 4640, 4660, 4661, 4670, 4800
- Roku Ultra LT: 4662
Hvis din Roku -modellen er i følgende liste, modellen din støtter AirPlay, men den må kjøre Roku OS 10.0 eller nyere.
- Roku TV: Dxxxx, 8xxxx
- Roku Streaming Stick: 3600, 3800, 3801
- Roku Express: 3900, 3930, 3801
- < strong> Roku Express+: 3910, 3931
- Roku HD: 3932
- Roku 2: 4205, 4210
- Roku 3: 4200, 4201, 4230
Slik bruker du AirPlay på Apple -enhetene dine , iPhone og iPad må kjøre iOS 11.4 eller nyere. På din Mac må du bruke macOS Mojave 10.14.5 eller nyere.
I tillegg bør både Roku-enheten og Apple-enheten din være på samme Wi-Fi-nettverk. Hvis de er på separate nettverk, fungerer ikke AirPlay.
Trinn 2: Aktiver AirPlay på Roku
Roku -enheten din har en egen AirPlay -innstillingsmeny, der du må slå på AirPlay -alternativet før du kan bruke funksjonen.
- Velg Innstillinger > Apple AirPlay og HomeKit på Rokus hovedgrensesnitt.
- Slå på alternativet AirPlay på AirPlay og HomeKit Settings -skjermen.

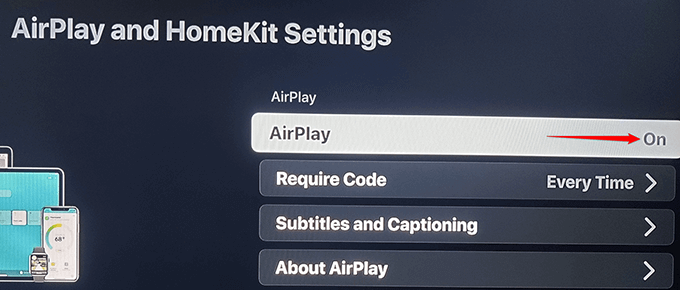
Trinn 3: Bruk AirPlay på Roku-enheten
Med AirPlay nå aktivert på din Roku, er du klar til å begynne å streame innhold fra iPhone, iPad eller Mac til Roku.
Når det gjelder streaming av innhold, har du to alternativer. Du kan streame en lyd-, video- eller fotofil fra Apple -enheten til Roku, eller du kan speile hele skjermen på Apple -enheten til Roku.
Vi viser deg hvordan du bruker begge alternativer.
Strøm innhold fra en Apple -enhet til Roku
Du kan streame forskjellige mediefiler, inkludert musikk, bilder og videoer, fra iPhone, iPad eller Mac til Roku med AirPlay ved å bruke begge innebygde -i apper så vel som tredjepartsapper som støtter AirPlay.
Stream media fra en iPhone/iPad til Roku
Som et eksempel vil vi streame et musikkspor fra Spotify på en iPhone til Roku:
- Start Spotify -appen på iPhone eller iPad.
- Finn sangen du vil streame til Roku og spill den sangen.
- Trykk på Lytt til -ikonet nederst i Spiller nå skjerm.


- Velg AirPlay eller Bluetooth på Lytte på -skjermen.

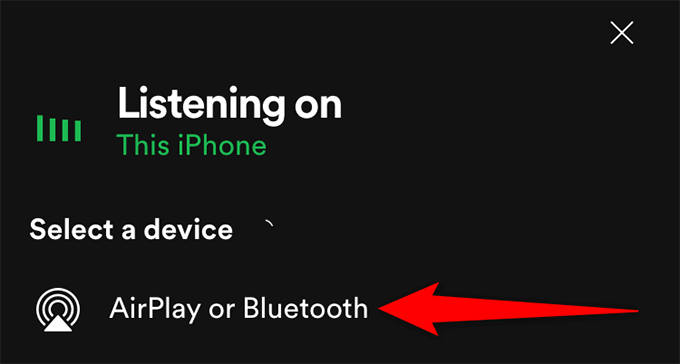 >
>
- Velg din Roku-enhet fra listen over enheter.

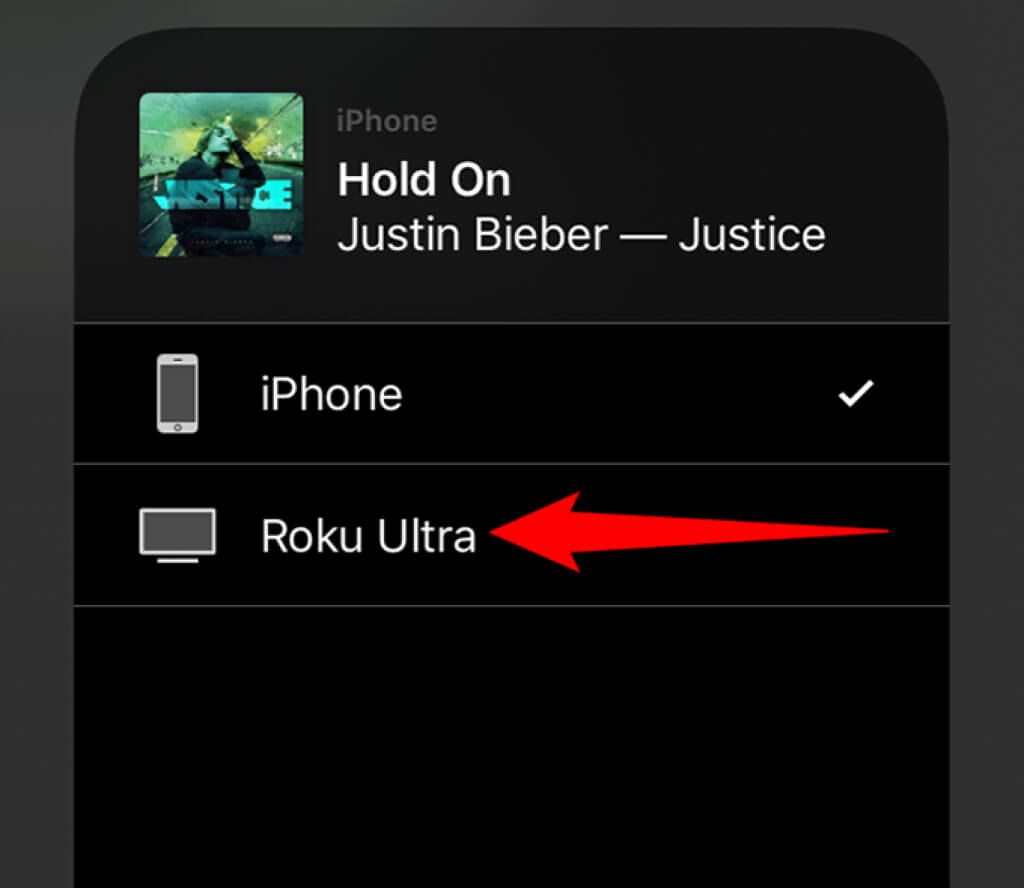
- Du vil se en AirPlay-passord på skjermen som er tilkoblet Roku. Skriv inn denne passordet på Apple-enheten din og trykk på OK .
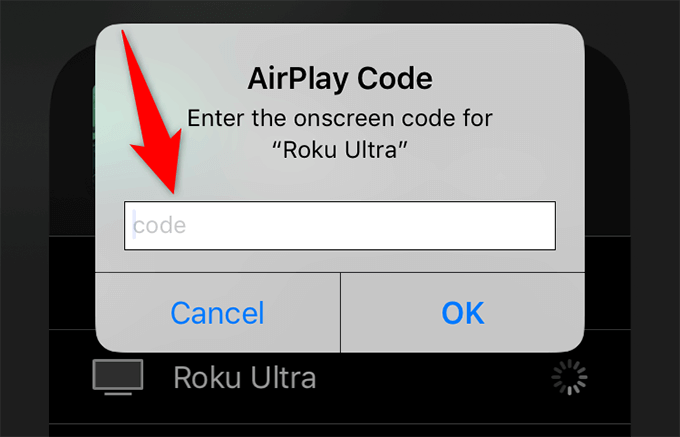
- Musikken din skal begynne å spilles på Roku.
Stream media fra en Mac til Roku
Du kan streame mediefiler fra din Mac til din Roku. For eksempel, for å streame en YouTube -video fra Safari på en Mac til Roku:
- Start Safari på Mac -en og få tilgang til en hvilken som helst YouTube -video.
- Velg AirPlay-ikonet nederst i videoen, og velg din Roku-enhet fra listen.

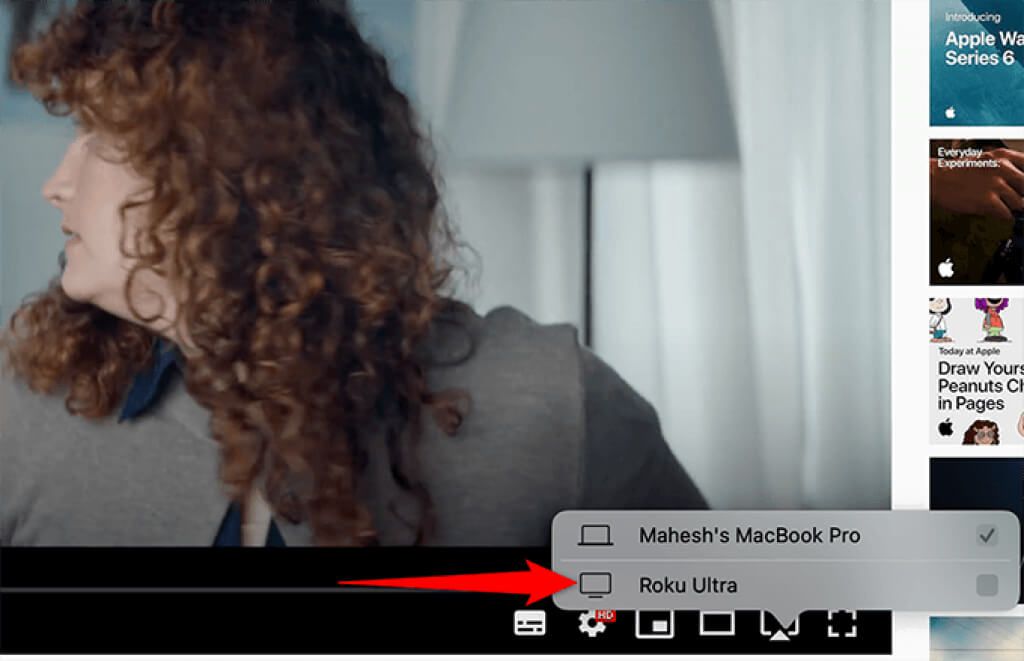
- Du ser en AirPlay -passord på Roku. Skriv inn denne koden i ledeteksten på Mac-en og velg OK .

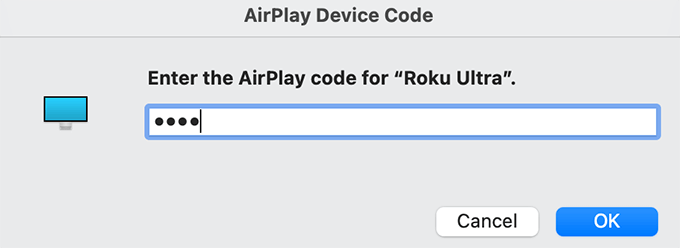
- din video /li>
Speil en Apple -enhets skjerm til Roku
Å se innholdet på iPhone, iPad eller Mac på Roku ved å speile enhetens skjerm fungerer omtrent på samme måte som å streame medieinnholdet.
Speil en iPhone eller iPad -skjerm til Roku
IPhone og iPad har en innebygd speilingsfunksjon, slik at du ikke trenger å installere en tredjepartsapp for å speile skjermen din.
- Åpne Kontrollsenter på iPhone eller iPad. På nyere enheter kan du gjøre dette ved å sveipe ned fra øverste høyre hjørne. På eldre enheter, sveip opp fra bunnen.
- Trykk på Skjermspeiling .

- Velg din Roku-enhet fra listen over enheter.

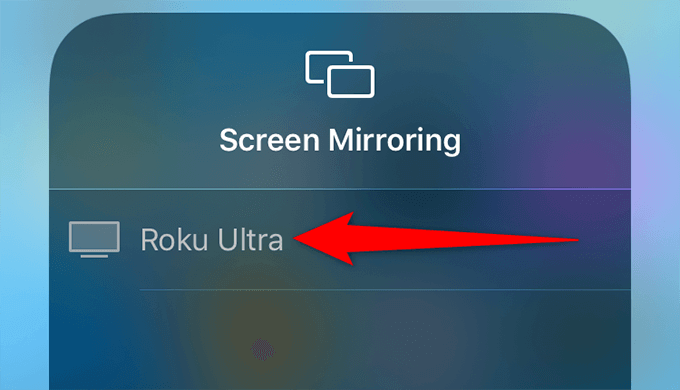
- En AirPlay -passord skal vises på din Roku. Skriv inn denne koden på iPhone eller iPad, og trykk på OK .

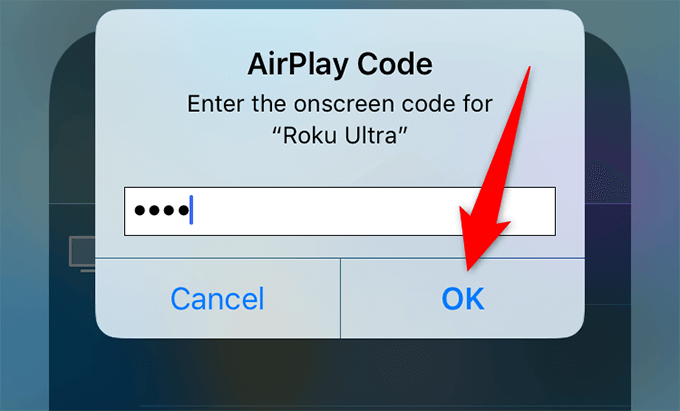
- Du ser Apple-enhetens skjerm på skjermen på R-enheten din .
- For å slutte å speile skjermen på iPhone eller iPad, trykk på Stopp speiling på enheten.


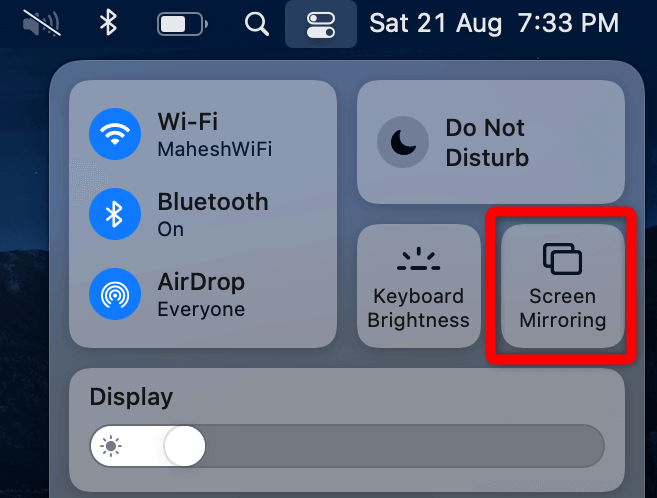
- > Velg din Roku-enhet i listen.

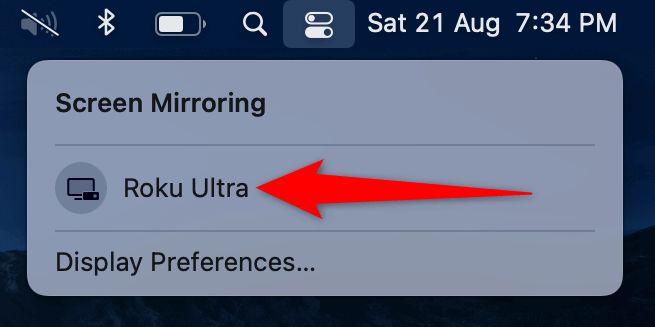
- Legg merke til passordet fra Roku og skriv det i ledeteksten på din Mac. Velg OK .

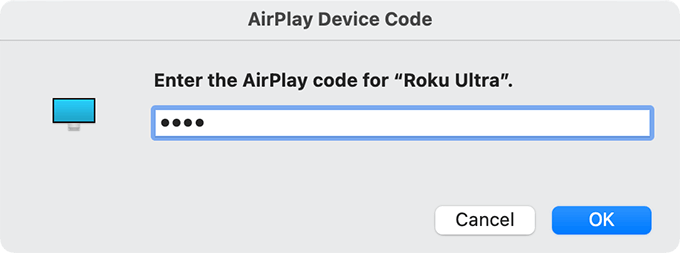
- Roku viser hele Mac-skjermen.
- For å stoppe speilingen av Mac -skjermen, velg speilingsikonet i Mac -menylinjen og velg Roku -enheten.
Og det er slik du liker innholdet på Apple -enheten din på storskjermen på Roku.

