Install iOS 15 in 8 steps
iOS 15 and iPadOS 15 coming soon for iPhone and iPad. If you want to download iOS 15, it is important that you have prepared well in advance. When is it better to wait a while before updating? You can read it all in this guide about the iOS 15 installation and preparation.
- When?
- Check your device
- Update in advance
- Back up
- Free up storage space
- Update apps
- Password and Apple ID
- Install
- Discover features
Before you get started preparing to install iOS 15, it's important to keep a few things in mind. Every year, when installing such a major update, a number of problems and bugs appear, even though Apple has tested the update extensively. The more people install the update, the clearer it becomes whether and how many small bugs are still in it. If you are going to immediately start installing iOS 15 as soon as the update is out for everyone, you should keep that in mind. Also, not all apps are immediately updated, so in rare cases an app may not work properly. If you don't want to run any risk at all, it's better to wait for a later update with bug fixes. This usually follows within a few weeks.
At the moment we don't know from when iOS 15 will be available for everyone to download. Apple is going to announce the release date of iOS 15 during the September 2021 event.
Step 1: Check if your iDevice is eligible
No device will be dropped this year. Any iPhone or iPad with iOS 14 and iPadOS 14 is suitable for iOS 15 and iPadOS 15 respectively.
These are the iOS 15 devices:
- < li>iPhone 12
- iPhone 12 mini
- iPhone 12 Pro
- iPhone 12 Pro Max
- iPhone SE (2020)
- iPhone 11 Pro
- iPhone 11 Pro Max
- iPhone 11
- iPhone XS
- iPhone XS Max
- iPhone XR
- iPhone X
- iPhone 8
- iPhone 8 Plus
- iPhone 7
- iPhone 7 Plus
- iPhone 6s
- iPhone 6s Plus
- iPhone SE ( 2016)
- iPod touch (7th generation)
These iPads are compatible:
- iPad Pro (all models)
- iPad 2020 (8th generation)
- iPad 2019 (7th generation)
- iPad 2018 (6th generation)
- iPad 2017 (5th generation)
- iPad mini 2019 (5th generation)
- iPad mini (4th generation)
- iPad Air 2020 (4th generation)
- iPad Air 2019 (3rd generation)
- iPad Air (2nd generation)
The new iPhone 13 models and upcoming iPads are of course also suitable, but those models already come standard with iOS 15 and iPadOS 15 respectively.
Step 2: Update your device to iOS 14.8 and iPadOS 14.8
If you haven't yet updated your iPhone or iPad to the latest iOS version, now is a good time to do so. Chances are your iPhone has already downloaded the installation file automatically, but it hasn't been installed yet. In that case, iOS 14.7.1 is occupying space that you might be better off using to download iOS 15. A number of bugs have been fixed in iOS 14.7.1, so it won't hurt to install this update.
Step 3: Make a backup
This third step is very important, so don't skip it. If something goes wrong during the installation and you lose your data, you always have this backup with all your data. You can make an iPhone backup in several ways: the easiest way is via iCloud. But a Mac or iTunes backup will also help you restore data if you lose it for any reason. We recommend making both an iCloud backup and a local backup for such major updates, so you can be sure you don't lose anything. In our iPhone backup article we explain everything about making a backup.
Step 4: Free up storage space
To install iOS 15 and iPadOS 15, you must have enough free space on your iPhone or iPad. We recommend that you keep at least 2GB of space free for the major update. The space required by iOS 15 and iPadOS 15 depends on the model of your device. We don't know how many GB is needed to install iOS 15 at this time.
There are 35 default apps like Mail, Podcasts, and Reminders, along with 12 additional apps like Clips, Pages, and Garageband. You can download it from the App Store as needed, but of course you don't have to. You can save up to 3GB of space by uninstalling Garageband, iMovie, and other major apps.
This is also a good time to clean up your iPhone or iPad: do you really need that game you never play again? Which apps have you not used in months? Some apps also store large amounts of data, so dive into your settings (Settings > General > iPhone/iPad Storage) and check how much space you have left and which apps are taking up the most space.
You can automatically remove apps from your iPhone. Only the file of the app itself is deleted, while the data is preserved. You can then download the app again after the iOS update, without losing any data. Also check our tips for freeing up iPhone storage space.
Step 5: Update your apps and check the App Store
Some apps need to be updated for iOS 15 to keep working flawlessly. So before you update to iOS 15, check the App Store and install all available app updates. This way you not only ensure that your favorite apps work well, but that you can also use the new functions immediately with apps that have been updated for this. More and more updates will appear in the coming weeks, so keep an eye on the App Store for the latest iOS 15 updates. The fastest way to check for updates is to hold the App Store icon and choose Updates.

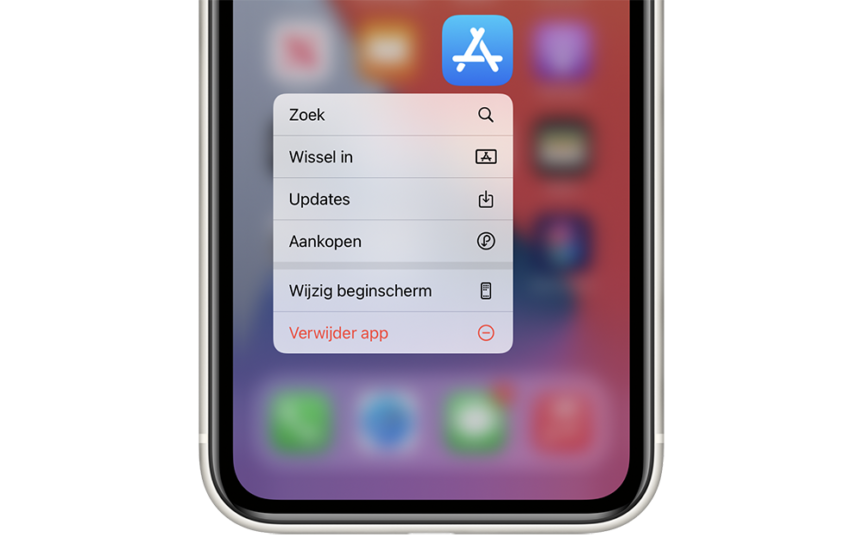
Are you very attached to some apps and doubt whether it works flawlessly in iOS 15? Then wait for the first reactions or ask the developer if necessary. As soon as an update of your favorite app is available with support for iOS 15, you can be sure that the app has been adjusted and that, for example, the notifications have been adjusted for the new style.
Good to know: most apps will work flawlessly after updating your iPhone to iOS 15, even if they have not yet been specifically modified for the update. Once an app is, you can be sure to make the most of its new features. But if you don't see any app updates with iOS 15 support yet, that doesn't mean you shouldn't install iOS 15 yet.
Step 6: Have your passcode, Apple ID, and trusted devices ready< br>In any case, you need your passcode to install an iOS and iPadOS update. This is the code you have to enter when unlocking your device. If you always use Touch ID or Face ID, you may not remember your passcode. If you've forgotten your passcode, read our article to find it.
It's also likely that you'll need your Apple ID information to complete the installation. So keep your Apple ID password and email address handy. If you've forgotten your Apple ID password, don't panic yet. You can recover your lost Apple ID password in a few steps.
If you have set up two-factor authentication for your iPhone or iPad, you may need an additional device to log in securely. If you haven't set up two-factor authentication at all, now is the right time to do so. Security is important, especially for your Apple ID. Your Apple ID can be used to retrieve all kinds of personal information, such as photos and files. So make sure you're well protected with the added layer of security of Apple ID two-factor authentication.
Step 7: Install iOS 15
Now that you've gone through all the previous steps, it's time for the next important step: installing iOS 15. You can do that as soon as the update is available for everyone to download. If you can't wait for that, you can also install an almost completed test version. You can read more about this in our article about installing the public beta.
Once iOS 15 is visible for your device, take the following steps to update your iPhone. We recommend not doing this right away, as Apple's servers are often very busy. Those who are smart wait until the next morning, because then things go much faster.
How to install iOS 15:
- Make sure your iPhone is sufficiently charged. If not, hang it on the charger.
- Go to Settings > General > Software update.
- You will now see a notification that an update is available. Tap the installation link and accept the terms.
- Go do something else for half an hour, for example read our iOS 15 tips.
- If you want, tap the Install button once the download is complete. Now wait until the loading bars are full.
- Hooray: iOS 15 is installed on your device!
- Go through the steps on your iPhone or iPad to complete the installation.< /li>
- Can't see an update? Please try again later, or use the update method below via your Mac or PC.
Install iOS 15 from your Mac or PC
- Connect the iPhone, iPod touch or iPad to the computer via the USB cable and launch the Finder on the Mac or iTunes on your Windows PC.
- Click your iPhone or iPad in the sidebar in the Finder or in iTunes in the top-left overview of your library.
- Press Check for Update. You will be explained the next steps.
- Wait for the installation file to be downloaded and then install it on your device.
- Follow the steps on your iPhone or iPad to complete the installation.
Recovering from your Mac or PC
If you don't see an update, you can Also download iOS 15 update file from this site (when update is available). Then restore your iPhone or iPad following the steps below.
- Connect the iPhone or iPad to the computer via the USB cable and launch the Finder on the Mac or iTunes on your computer (or in macOS Mojave or earlier).
- Choose the iPhone or iPad in the sidebar or in the overview at the top left of iTunes.
- Press Restore.
- If the device has been restored, you can indicate which parts you want to sync again with the device. You can manually select apps, music, photos, videos and more.
Step 8: Discover all the new features in iOS 15
Installing iOS 15 may take a while take your time, so you can best use your time by reading up on iOS 15 features. iOS 15, for example, has the new Focus mode, which lets you work, exercise, and more without distractions. Live Text also lets you copy text from images and paste it elsewhere. From this update you can also use the QuickPath swipe keyboard in Dutch. Also check out the minor discoveries of iOS 15 for more small features and useful improvements.
Do you have any questions about iOS 15? Then read our extensive iOS 15 FAQ in which we answer frequently asked questions about the update.

