Sikkerhet eller bekvemmelighet? Det virker som vi ikke kan ha begge deler, så vi må bestemme hva som er viktigst for oss. Hvis bekvemmelighet vinner ut og Windows er rimelig sikret, kan det være nyttig å kunne logge på Windows automatisk. Det er også sikrere enn å bruke Windows uten passord. Vi kan konfigurere automatisk pålogging for Windows 10-datamaskiner som er koblet til et domene eller frittstående enheter.

- Velg riktig Autologon-versjon for datamaskinen. Vanlig Autologon er for 32-biters Windows og Autologon64 er for 64-biters windows. & nbsp;

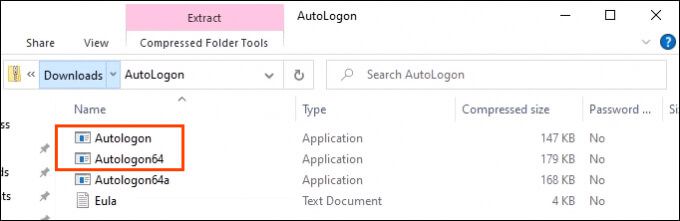
- Ja

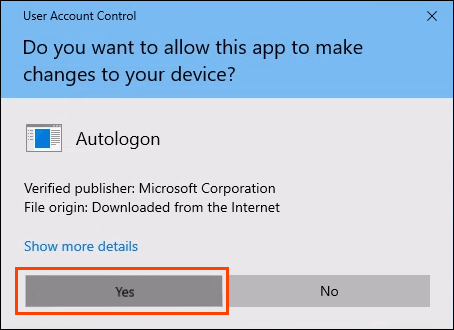
<> start
- li> > Vinduet Autologon License Agreement åpnes. Les og velg Enig for å fortsette.

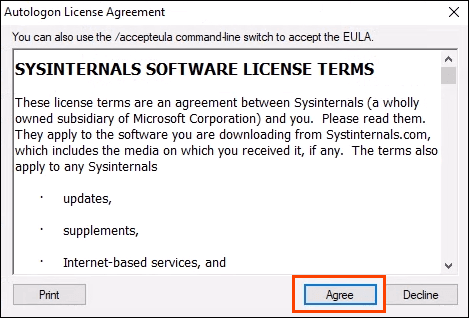
- Autologon vil allerede være fylt ut med Brukernavn og Domene . Skriv inn Passord for brukeren og velg Aktiver .

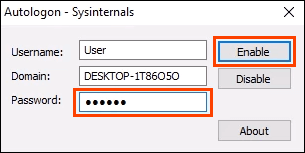

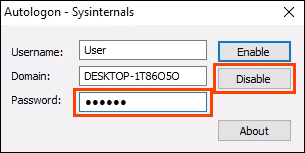
Kanskje vi ikke vil bruke en app for å aktivere automatisk pålogging av en eller annen grunn. Det er greit, dette kan også gjøres manuelt.
- Trykk på Windows-tast + R for å åpne Kjør panel.
- Skriv & lt; pre & gt; netplwiz & lt;/pre & gt; og trykk på Enter . Vinduet Brukerkontoer åpnes.

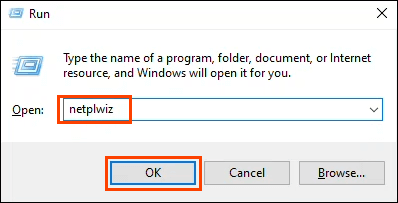
- Fjern merket i boksen som heter Brukere må oppgi brukernavn og passord å bruke denne datamaskinen . Velg OK

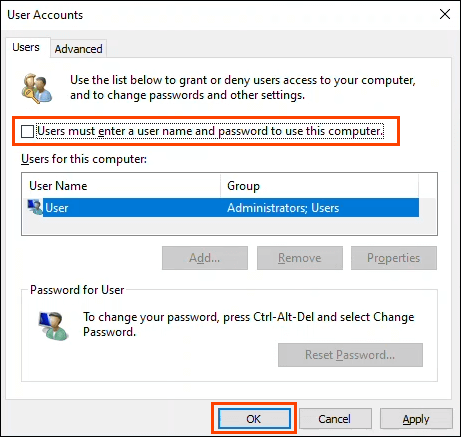
<> start <

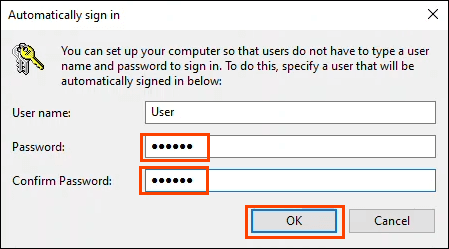
Når vi er tilbake i vinduet Brukerkontoer, velger du kategorien Avansert . Finn Krev brukere å trykke Ctrl + Alt + Delete for å logge på og sørg for at det ikke er merket av. Velg OK og ved neste pålogging ber Windows ikke om passord.

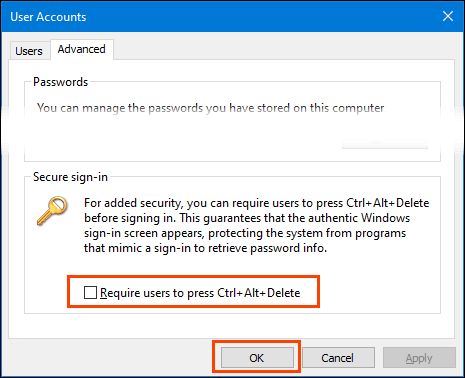
Slik aktiverer du avkrysningsruten for brukere
Hva om avkrysningsruten ikke er der? Det er vanlig i Windows 10. Det er noen måter å få tilbake avmerkingsboksen, men bare én måte garantert å fungere. Det krever redigering av Windows-registeret. Ta alltid en sikkerhetskopi av registret før du gjør noen endringer.
- Trykk på Windows-tast + R for å åpne Kjør -panelet.
- Skriv inn regedit og trykk på Enter .


- Når Registerredigering-vinduet åpnes, naviger til HKEY_LOCAL_MACHINE & gt; PROGRAMVARE & gt; Microsoft & gt; Windows NT & gt; CurrentVersion & gt; Passordfri & gt; Enhet

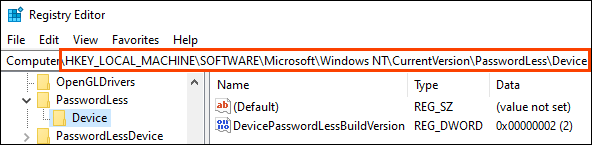
- Dobbeltklikk på DevicePasswordLessBuildVersion -tasten og endre Verdidata fra 2 til 0 . Velg OK .
 < img src = "/wp-content/uploads/e15d8a06efded58a158635c97e85e45a.png" />
< img src = "/wp-content/uploads/e15d8a06efded58a158635c97e85e45a.png" /> Lukk Registerredigering og start datamaskinen på nytt.
Hvis registernøkkelen ikke eksisterer, kan den opprettes. Åpne CMD -prompten eller PowerShell som Administrator .
Skriv inn kommandoen reg LEGG TIL “HKLM SOFTWARE Microsoft Windows NT CurrentVersion PasswordLess Device ”/v DevicePasswordLessBuildVersion/t REG_DWORD/d 0/f og trykk Enter .

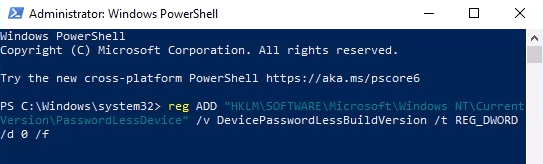
Når svaret Operasjonen fullført vellykket vises, start datamaskinen på nytt.
< figur klasse = "aligncenter size-large"> 
Aktiver automatisk pålogging for Windows 10 PC i et domene
Dette anbefales ikke til daglig bruk. Aktivering av automatisk pålogging uten de riktige sikkerhetsforholdsregler kan kompromittere domenet. Det kan imidlertid være nyttig for et skjermsystem, som i hurtigmatrestauranter eller flyplasser. & Nbsp;
I tilfelle strømbrudd, vil enhetene automatisk logge på igjen når de startes på nytt. Den ideelle situasjonen er å ha en uavbrutt strømforsyning (UPS) på enhetene.
Endringene vi vil gjøre kan gjøres som et gruppepolicyobjekt (GPO) som kan brukes etter behov innen domenet .
- På domenekontrolleren åpner du Group Policy Management og navigerer til Domener & gt; YourDomain & gt; Gruppepolicyobjekter . Når du er der, høyreklikker du på Gruppepolicyobjekter og velger Ny


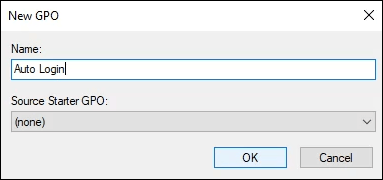
3 “>

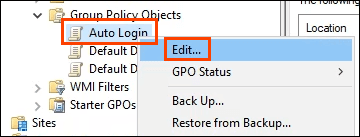
- åpnes. Naviger til Datakonfigurasjon & gt; Innstillinger & gt; Windows-innstillinger & gt; Register .


- Høyreklikk på Register og velg Ny & gt; Registervare . Vi oppretter fem registernøkler med denne delen av prosessen. Vi går gjennom den første. Gjenta trinnene tilsvarende for de andre 4 registernøklene med egenskapene som er angitt nedenfor.

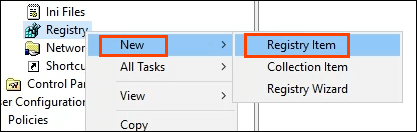
- I Nye registeregenskaper , la < sterk> Handling som Oppdater og Hive som HKEY_LOCAL_MACHINE (HKLM). Velg ellipsene eller trepunktene (& # 8230;) ved siden av Nøkkelsti -felt. Vinduet Registervare-browser åpnes.


Naviger til HKLM & gt; PROGRAMVARE & gt; Microsoft & gt; Windows NT & gt; CurrentVersion & gt; Winlogon og velg deretter Velg for å angi det som sti for nøkkelen.

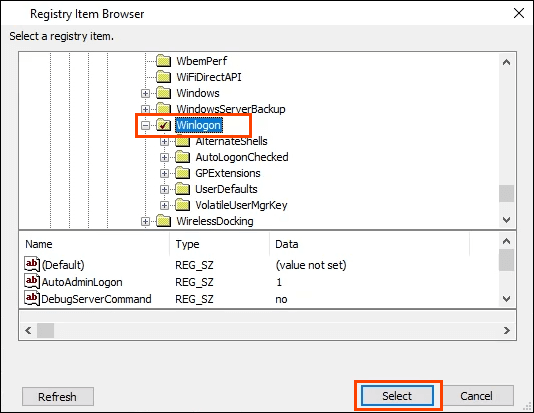
- Tilbake i vinduet Nye registeregenskaper , skriv inn AutoAdminLogon i Verdienavn -feltet. La Verditype være standard som REG_SZ og skriv inn 1 i feltet Verdidata . 1 betyr aktivere AutoAdminLogon. Hvis vi ønsket å deaktivere det, ville vi endre det til null (0). Velg OK for å angi registerinnstillingen i GPO. & Nbsp;

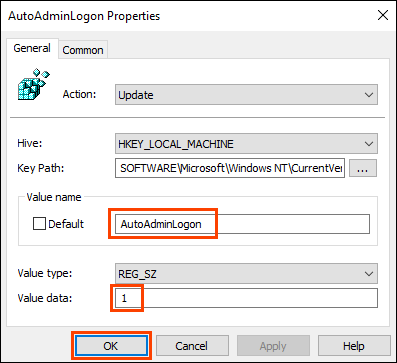
Gjenta trinn 5 til 7 med følgende verdier:
Slik angir du domenenavnet som skal brukes av autologon :
Nøkkelsti: HKLM SOFTWARE Microsoft Windows NT CurrentVersion Winlogon
Verditype: REG_SZ
Verdinavn: DefaultDomainName
Verdidata: YourDomainName & # 8211; i dette eksemplet er det CORP


Slik angir du standard brukernavn som brukes av autologon:
Nøkkelsti: HKLM SOFTWARE Microsoft Windows NT CurrentVersion Winlogon
Verditype: REG_SZ
Verdienavn: Standardbrukernavn
Verdidata: Ditt brukernavn & # 8211; i dette eksemplet er det AutoLogonSvc


Slik angir du standardpassordet som brukes av autologon:
Nøkkelsti: HKLM SOFTWARE Microsoft Windows NT CurrentVersion Winlogon
Verditype: REG_SZ
Verdienavn: DefaultPassword
Verdidata: Passordet til brukeren satt i forrige nøkkel


For å forhindre at brukernavnet vises ved omstart:
Nøkkelsti: HKLM SOFTWARE Microsoft Windows NT CurrentVersion Winlogon
Verditype: REG_SZ
Verdienavn: DontDisplayLastUserName
Verdidata: 1


by
Tags: