Säkerhet eller bekvämlighet? Det verkar som om vi inte kan ha båda, så vi måste bestämma vad som är viktigast för oss. Om bekvämligheten vinner ut och Windows är rimligt säkert kan det vara bra att kunna logga in automatiskt på Windows. Det är också säkrare än att använda Windows utan lösenord. Vi kan konfigurera automatisk inloggning för Windows 10-datorer som är anslutna till en domän eller fristående enheter.

Aktivera automatisk inloggning för Windows 10 med SysInternals Autologon
Att använda SysInternals Autologon är det enklaste och enklaste sättet att aktivera automatisk inloggning i Windows 10. SysInternals Autologon är ett litet program som tillhandahålls av Microsoft. Det finns en serie SysInternals-verktyg som hjälper till med många saker, inklusive felsökning av Windows. Gå till https://docs.microsoft.com/en-us/sysinternals/downloads/autologon, ladda ner den och packa upp mappen.
Innehållsförteckning
- Välj rätt Autologon-version för datorn. Vanlig Autologon är för 32-bitars Windows och Autologon64 är för 64-bitars windows. & nbsp;

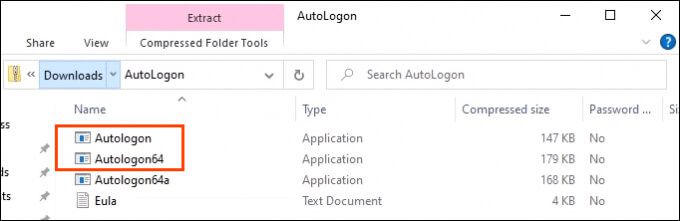
- A ) fönstret öppnas och ber om tillstånd att köra appen. Välj Ja

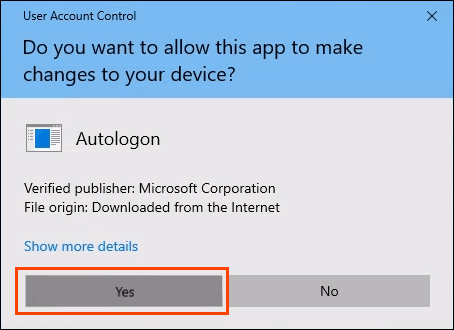
> Fönstret Autologon License Agreement öppnas. Läs och välj Godkänn för att fortsätta.

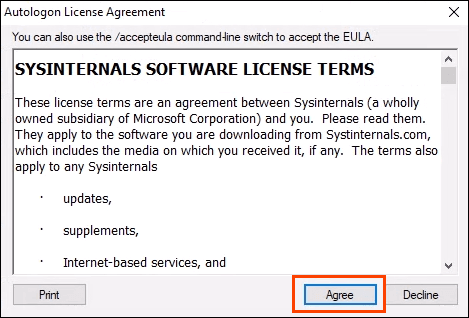
- Autologon kommer redan att fyllas i med Användarnamn och Domän . Ange lösenord för användaren och välj Aktivera .

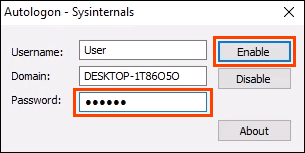
För att inaktivera automatisk inloggning, välj automatisk inloggning Inaktivera .

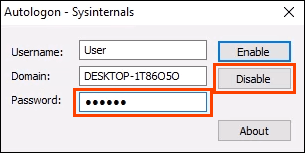
Vi kanske inte vill använda en app för att aktivera automatisk inloggning av någon anledning. Det är okej, det kan också göras manuellt. <> 4 > Fönstret Logga in automatiskt öppnas, förfylld med användarnamnet. Ange lösenord och Bekräfta lösenord . & Nbsp;
När vi är tillbaka i fönstret Användarkonton väljer du fliken Avancerat . Hitta Kräv användare att trycka på Ctrl + Alt + Radera för att logga in och se till att det inte är markerat. Välj OK och vid nästa inloggning ber Windows inte om ett lösenord. Så här aktiverar du kryssrutan Kräver användare Vad händer om kryssrutan inte finns? Det är vanligt i Windows 10. Det finns några sätt att få tillbaka kryssrutan, men bara ett sätt garanteras att fungera. Det kräver redigering av Windows-registret. Gör alltid en säkerhetskopia av registret innan du gör några ändringar.

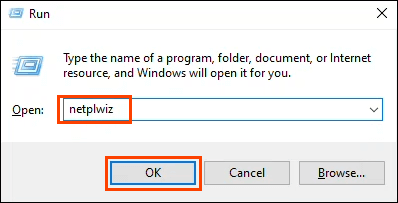

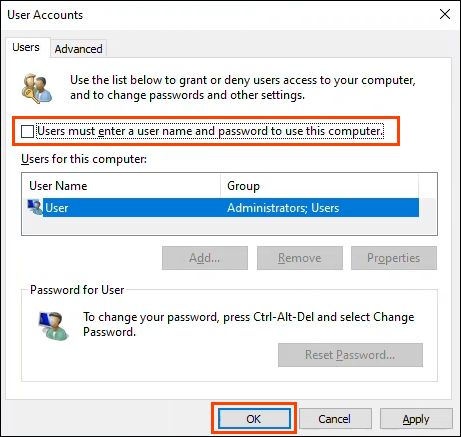

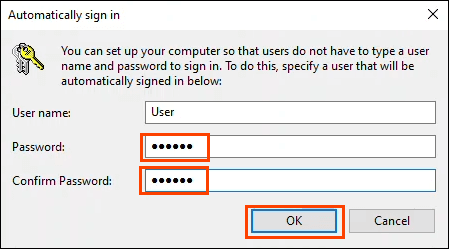

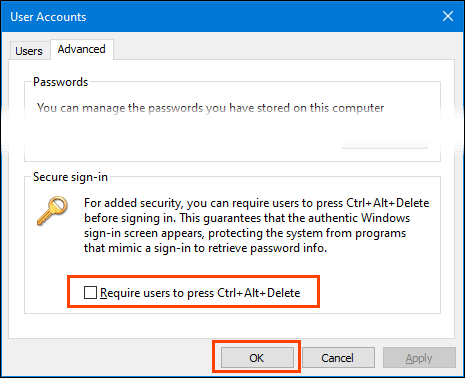

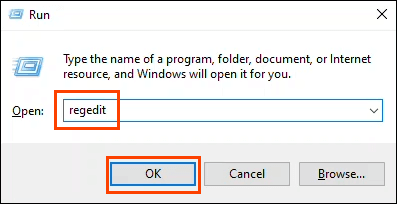
Ett användarkontokontrollfönster (UAC) öppnas och frågar: Vill du tillåta att den här appen gör ändringar på din enhet? Välj Ja .

- Dubbelklicka på DevicePasswordLessBuildVersion och ändra Värde data från 2 till 0 . Välj OK .
 < img src = "/wp-content/uploads/45b5d7676040031d17af25d9f9e97c86.png" />
< img src = "/wp-content/uploads/45b5d7676040031d17af25d9f9e97c86.png" /> Stäng Registerredigeraren och starta om datorn.
Om registernyckeln inte finns kan den skapas. Öppna CMD -prompten eller PowerShell som Administratör .
Ange kommandot reg LÄGG TILL “HKLM SOFTWARE Microsoft Windows NT CurrentVersion PasswordLess Device ”/v DevicePasswordLessBuildVersion/t REG_DWORD/d 0/f och tryck på Enter .

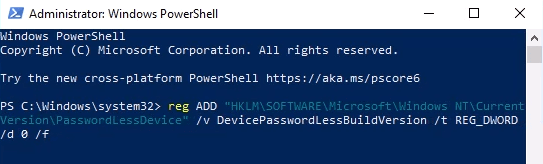
När svaret Åtgärden har slutförts framgångsrikt visas startar du om datorn.
< figur klass = "aligncenter size-large"> 
Aktivera automatisk inloggning för Windows 10-PC i en domän
Detta rekommenderas inte för daglig användning. Aktivera automatisk inloggning utan rätt säkerhetsåtgärder kan äventyra domänen. Det kan dock vara användbart för ett visningssystem, som i snabbmatsrestauranger eller flygplatser. & Nbsp;
Vid strömavbrott loggar enheterna automatiskt in igen när de startas om. Den idealiska situationen är att ha en avbrottsfri strömförsörjning (UPS) på enheterna.
De ändringar vi gör kan göras som ett grupppolicyobjekt (GPO) som kan tillämpas efter behov inom domänen .
- På domänkontrollanten öppnar du Grupphantering och navigerar till Domäner & gt; YourDomain & gt; Grupppolicyobjekt . När du väl är där, högerklicka på Grupppolicyobjekt och välj Ny


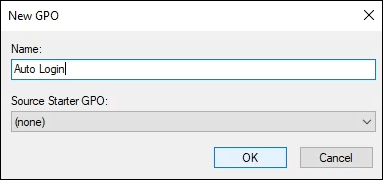

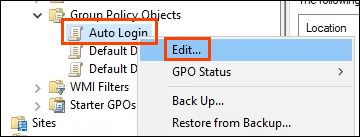
- öppnas. Navigera till Datorkonfiguration & gt; Inställningar & gt; Windows-inställningar & gt; Register .


- Högerklicka på Register och välj Ny & gt; Registreringsobjekt . Vi skapar fem registernycklar med den här delen av processen. Vi går igenom den första. Upprepa stegen därefter för de övriga fyra registernycklarna med egenskaperna som anges nedan.

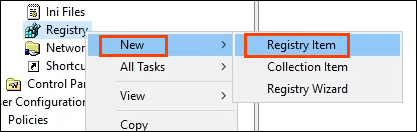
- I Nya registeregenskaper , lämna < stark> Åtgärd

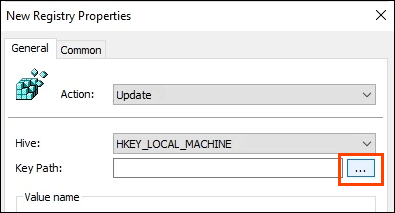
Navigera till HKLM & gt; PROGRAMVARA & gt; Microsoft & gt; Windows NT & gt; Aktuell version & gt; Winlogon och välj sedan Välj för att ställa in den som sökvägen för nyckeln.

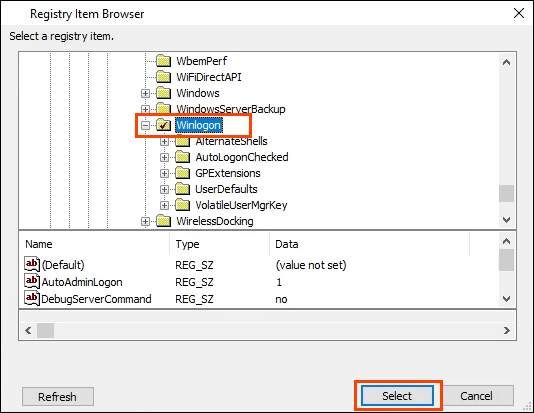
- Tillbaka i fönstret New Registry Properties , ange AutoAdminLogon i fältet Värdenamn . Lämna Värden typ som standardinställning till REG_SZ och ange 1 i fältet Värddata . Den 1 betyder aktivera AutoAdminLogon. Om vi ville inaktivera det skulle vi ändra det till noll (0). Välj OK för att ställa in registerinställningen i GPO. & Nbsp;

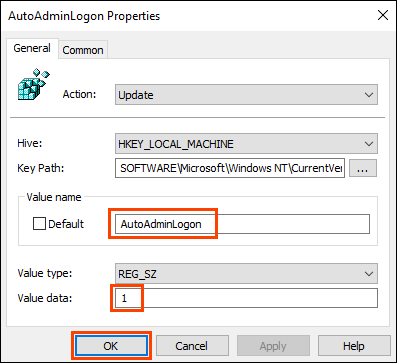
Upprepa steg 5 till 7 med följande värden>
stark>För att ställa in domännamnet som ska användas av autologon :
Nyckelväg: HKLM SOFTWARE Microsoft Windows NT CurrentVersion Winlogon
Värde typ: REG_SZ
Värdenamn: DefaultDomainName
Value data: YourDomainName & # 8211; i det här exemplet är det CORP


Så här ställer du in standardanvändarnamnet som används av autologon:
Nyckelväg: HKLM SOFTWARE Microsoft Windows NT CurrentVersion Winlogon
Värde typ: REG_SZ
Värdenamn: Standardanvändarnamn
Värdedata: Ditt användarnamn & # 8211; i det här exemplet är det AutoLogonSvc


Så här ställer du in standardlösenordet som används av autologon:
Nyckelväg: HKLM SOFTWARE Microsoft Windows NT CurrentVersion Winlogon
Värde typ: REG_SZ
Värdenamn: DefaultPassword
Värddata: Lösenordet för användaruppsättningen i föregående tangent


För att förhindra att användarnamnet visas vid omstart:
Nyckelväg: HKLM SOFTWARE Microsoft Windows NT CurrentVersion Winlogon
Värde typ: REG_SZ
Värdenamn: DontDisplayLastUserName
Värde data: 1



Nästa gång enheterna startas om, hämtar de GPO och tillämpar den i sitt register.
Observera att lösenordet lagrades i ren text. Var oerhört försiktig med att använda autologon i en domän. Om någon kan öppna registerredigeraren kan de läsa lösenordet och användarnamnet. De kommer nu att ha tillgång till allt tillgängligt med dessa referenser. Två försiktighetsåtgärder kan vidtas; hindra någon från att komma åt registerredigeraren och använda ett servicekonto med begränsade behörigheter för autologon.
Kommer du att använda automatisk inloggning?
Nu när du vet hur du konfigurerar automatisk inloggning, vad ska du använda den på? Använder du redan automatisk inloggning? I så fall i vilket scenario och har du stött på något vi borde vara medvetna om? Vi skulle gärna höra om det i kommentarerna nedan.