Du har sendt flere filer til skriveren, men den skriver ikke ut noe dokument. Du sjekker skriverens status i Innstillinger-menyen i Windows og det står “Frakoblet.” Hva betyr dette, og hvordan kan du fikse en skriver som sitter fast i frakoblet status på din PC?
For det meste vil en skriver vises “Frakoblet” hvis datamaskinen ikke klarer å opprette kommunikasjon med enheten. Dette kan skyldes faktorer som løse kabelforbindelser, utdaterte skriverdrivere, problemer med viktige systemtjenester osv. Følg de anbefalte løsningene nedenfor for å få skriveren online.
Innholdsfortegnelse

Sjekk skriverens kabel- eller nettverkstilkobling
Før du hopper til å tilpasse PC-innstillingene, må du kontrollere at skriveren er riktig koblet til strømuttaket og slått på. For trådløse skrivere, sørg for at PCen og skriveren er i samme nettverk.
Noen skrivere går i “hvilemodus” etter minutter med inaktivitet. I hvilemodus vises skriveren frakoblet på datamaskinen. Trykk på skriverens strømknapp (eller hvilken som helst knapp) for å “vekke” den. Vent i noen sekunder og sjekk om det endrer skriverstatus til “Online” på datamaskinen din.

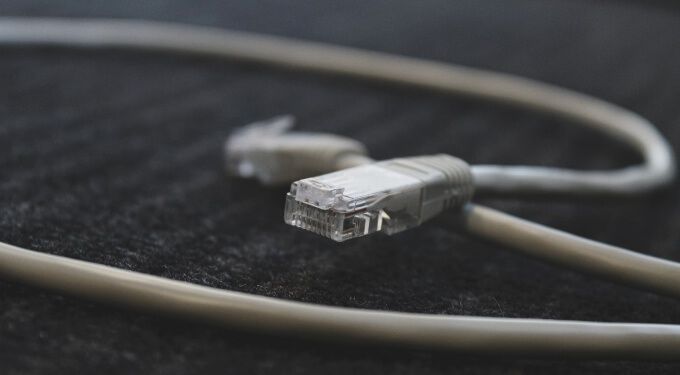
Du vil også sørge for at kabelen som kobler skriveren til datamaskinen eller ruteren, passer riktig i riktig port. Koble også skriveren direkte til PC-porten, ikke via en USB-hub. Hvis skriveren fortsetter å vises frakoblet, bytter du skriveren til en annen port på datamaskinen eller ruteren.
For trådløse skrivertilkoblinger må du starte ruteren på nytt og koble skriveren til nettverket på nytt.
< h2> Få tips fra skriverens statuslampe
Windows vil merke skriveren din “Frakoblet” hvis det er et problem med enheten. En enkel måte å fortelle om det er et problem med skriveren din, er å sjekke statuslampene. For eksempel, hvis Wi-Fi-lampen på en trådløs skriver blinker rødt, er det mest sannsynlig et problem med Wi-Fi-tilkoblingen.


Statuslamper kan også indikere andre problemer, som firmwareoppdateringsfeil eller fastkjørt papir i kassetten. Se skriverens instruksjonshåndbok eller produsentens nettsted for å lære mer om statuslampeindikatorene. & Nbsp;
Deaktiver skriverfrakoblet modus i Windows
Når du går videre, må du også bekrefte at skriveren ikke er i “Bruk skriver frakoblet” -modus.
- Gå til Innstillinger & gt; Enheter & gt; Skrivere og amp; skannere og velg den berørte skriveren i “Skrivere og amp; skannere-seksjonen.


- Velg Åpen kø .

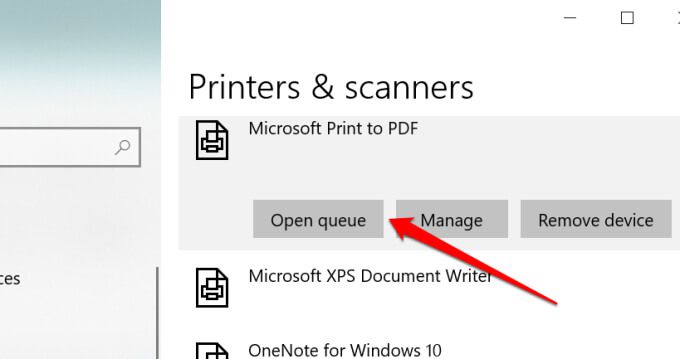
- Velg Skriver på menylinjen og sørg for at” Bruk skriver frakoblet “ikke er merket av. Hvis det er et hake ved siden av alternativet, velger du Bruk skriver frakoblet for å få skriveren tilbake på nettet.


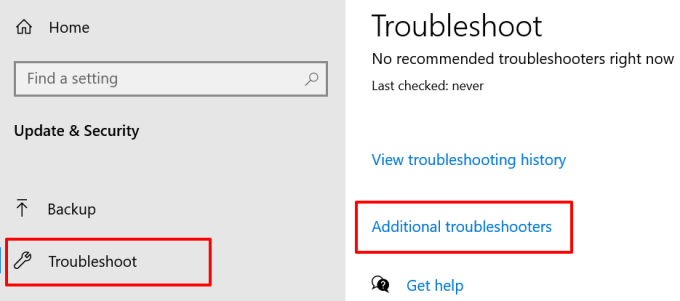
- Velg Skriver og klikk på Kjør feilsøking knapp.

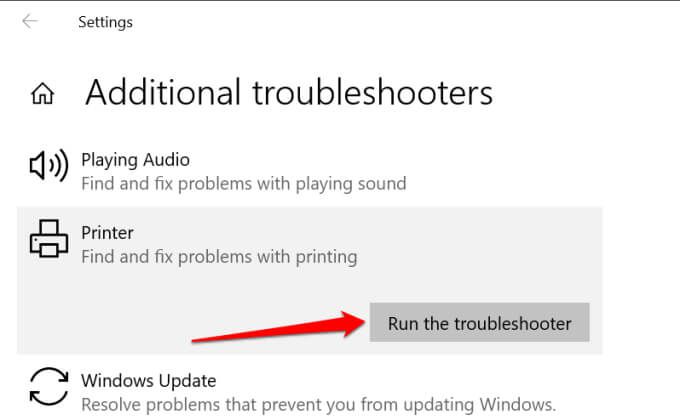
Verktøyet vil kontrollere Spooler-tjenesten og utskriftskøen for feil, undersøke konfigurasjonen til nettverksskriveren og utføre andre feilsøkingskontroller. Hvis den diagnostiserer noe problem med den berørte skriveren, vil den anbefale passende løsninger.
Feilsøking med skriverprogramvaren
Mange skrivermerker har dedikert programvare som løser utskriftsrelaterte problemer på en datamaskin. HP har for eksempel et “Print and Scan Doctor” -verktøy som diagnostiserer problemer med HP-skrivere på Windows-enheter.
Kontakt skriverprodusenten for å bekrefte om det finnes en app for skrivermodellen. Enda bedre, besøk delen “Support” eller “Downloads” på produsentens nettsted for å laste ned skriveradministrasjonsappen.
Start Windows Print Spooler på nytt
Print Spooler er et viktig system komponent som driver utførelsen av utskriftsjobber og oppdagelsen av skrivere på Windows-enheter. Skriveren din kan vises som “Frakoblet” hvis Print Spooler-tjenesten ikke kjører. Gå til Windows Services Manager og sørg for at alt er i orden.
- Høyreklikk på Start-menyen -ikonet og velg Kjør
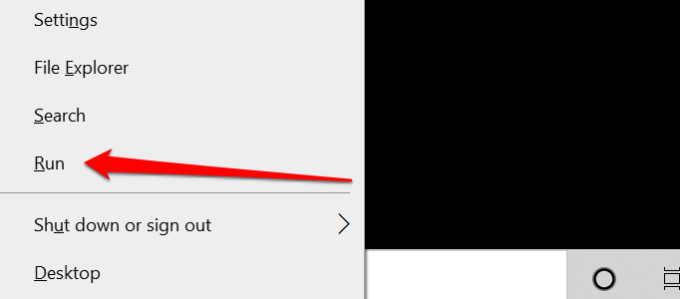
- Skriv inn eller lim inn services.msc i dialogboksen og klikk på OK . Det starter Windows Services Manager.

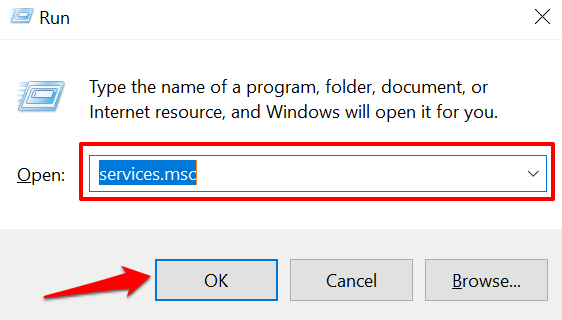
<> start
- li > Bla gjennom listen over tjenester, høyreklikk på Skriv ut spooler , og velg Start på nytt

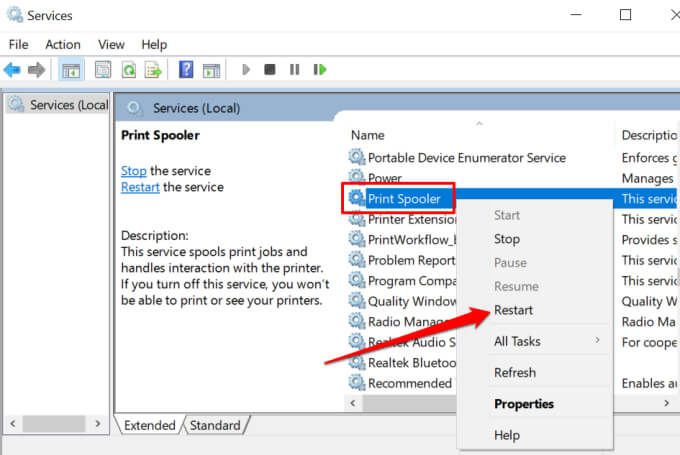
Windows Services Manager vil stoppe prosessen og starte den umiddelbart. Hvis “Start på nytt” er nedtonet på hurtigmenyen, betyr det at skriverens spooler ikke kjørte i utgangspunktet. Velg Start for å starte tjenesten.

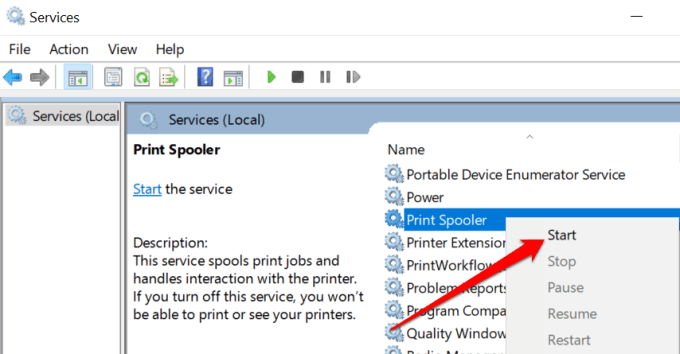
- En siste ting: sørg for at tjenesten starter automatisk. Dobbeltklikk på Skriv ut Spooler -tjenesten, sett “Oppstartstype” til Automatisk , klikk på Bruk og velg deretter OK .



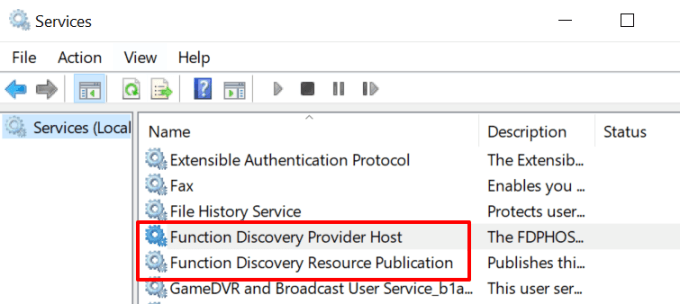
- Dobbeltklikk på Funksjonsoppdagelsesleverandør , Start tjenesten, endre “Oppstartstype” til Automatisk , klikk på Bruk og velg deretter OK

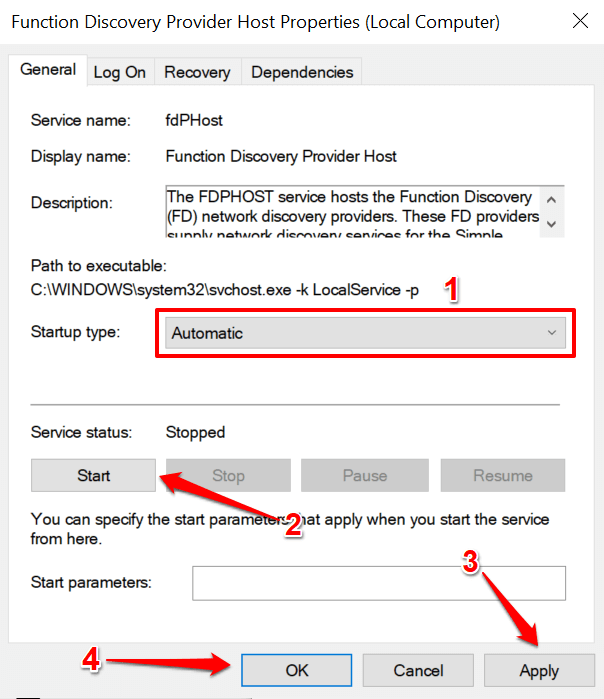
- <> trinn for Funksjon Discovery Resource Publication .
Hvis skriveren holder seg frakoblet, kobler du fra eller fra skriveren, starter datamaskinen på nytt og kontrollerer igjen.
Fjern og installer på nytt Printer from Scratch
Noen ganger er det beste alternativet å fjerne og installere skriveren fra bunnen av. Koble skriveren fra PC-en og følg trinnene nedenfor.
- Gå til Innstillinger & gt; Enheter & gt; Skrivere og amp; skannere , velg den problematiske skriveren, og velg knappen Fjern enhet .

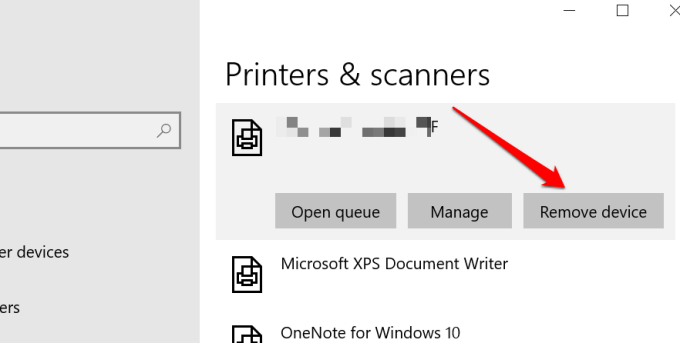
- Velg Ja på bekreftelsesmeldingen for å fortsette.

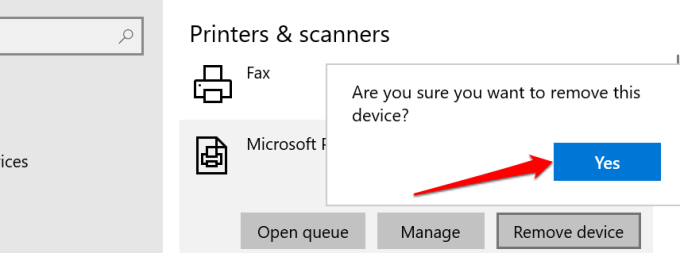
Start datamaskinen på nytt, koble til skriverkabelen eller koble den til ruteren/Wi-Fi-nettverket, og fortsett til neste trinn.
- Velg Legg til en skriver eller skanner og følg instruksjonene på neste side.

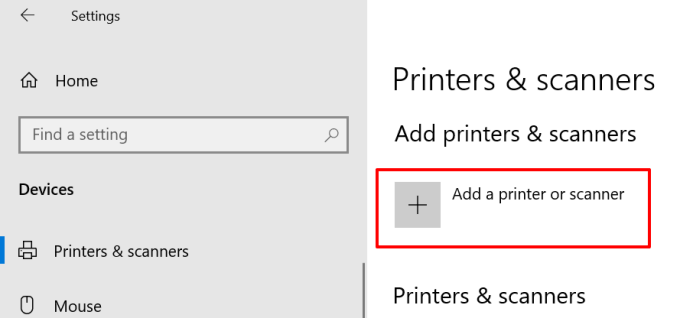 Hvis du har problemer med å installere Ethernet eller trådløs skriver, kan du se denne omfattende veiledningen for tilkobling av en nettverksskriver i Windows.
Hvis du har problemer med å installere Ethernet eller trådløs skriver, kan du se denne omfattende veiledningen for tilkobling av en nettverksskriver i Windows.
Installer Windows-oppdateringer
Windows laster ned og installerer automatisk de nyeste drivere for enhetene dine. Hvis skriveren din sitter fast i “Frakoblet” -status på grunn av en utdatert eller buggy driver, kan installering av den nyeste Windows Update løse problemet. Gå til Innstillinger & gt; Oppdater & amp; Sikkerhet & gt; Windows Update og klikk på Søk etter oppdateringer -knappen.

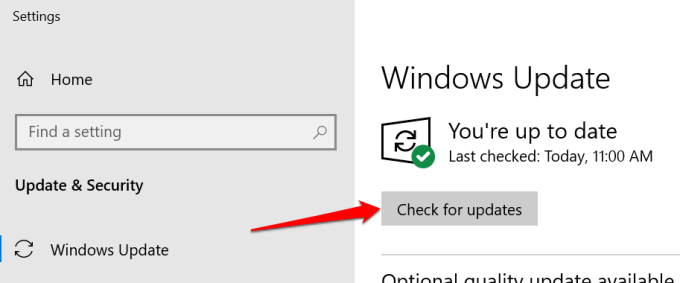
Vi er sikre på at ett av disse trinnene vil få skriveren tilbake på nettet. Hvis ikke, se vår guide for å fikse vanlige skriverproblemer. Denne veiledningen om feilsøking av Wi-Fi-skrivere er også verdt å lese.

