Hai inviato diversi file alla stampante, ma non stampa alcun documento. Si controlla lo stato della stampante nel menu Impostazioni di Windows e si legge “Offline”. Cosa significa questo e come puoi riparare una stampante che è bloccata nello stato offline sul tuo PC?
Per la maggior parte, una stampante apparirà “Offline” se il tuo computer non è in grado di stabilire una comunicazione con il dispositivo. Ciò potrebbe essere dovuto a fattori come connessioni di cavi allentate, driver della stampante obsoleti, problemi con importanti servizi di sistema, ecc. Segui le soluzioni consigliate di seguito per mettere online la tua stampante.
Sommario

Controllare il cavo della stampante o la connessione di rete
Prima di modificare le impostazioni del PC, assicurarsi che la stampante sia collegata correttamente alla presa di corrente e accesa. Per le stampanti wireless, assicurati che il tuo PC e la stampante siano sulla stessa rete.
Alcune stampanti entrano in “Modalità sospensione” dopo minuti di inattività. In modalità Sospensione, la stampante apparirà offline sul computer. Premi il pulsante di alimentazione della stampante (o qualsiasi pulsante) per “riattivarla”. Attendi qualche secondo e controlla se lo stato della stampante cambia in “Online” sul tuo computer.

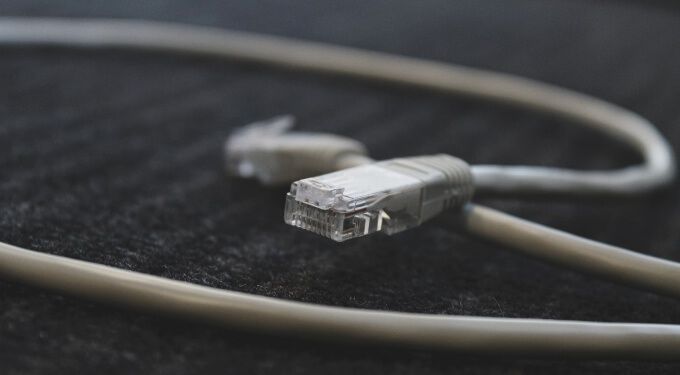
Vuoi anche assicurarti che il cavo che collega la stampante al computer o al router si adatti correttamente alla porta appropriata. Allo stesso modo, collega la stampante direttamente alla porta del tuo PC, non tramite un hub USB. Se la stampante continua a essere visualizzata offline, passa la stampante a un'altra porta del computer o del router.
Per le connessioni wireless della stampante, riavvia il router e ricollega la stampante alla rete.
< h2>Ottieni suggerimenti dalla spia di stato della stampante
Windows etichetterà la tua stampante come “Offline” se c'è un problema con il dispositivo. Un modo semplice per capire se c'è un problema con la stampante è controllare le sue spie di stato. Ad esempio, se la spia Wi-Fi su una stampante wireless lampeggia in rosso, è molto probabile che si tratti di un problema con la connessione Wi-Fi.


Le spie di stato potrebbero anche indicare altri problemi come errori di aggiornamento del firmware o carta inceppata nel cassetto. Fare riferimento al manuale di istruzioni della stampante o al sito Web del produttore per ulteriori informazioni sugli indicatori luminosi di stato.
Disattiva la modalità offline della stampante in Windows
Andando avanti, devi anche verificare che la stampante non sia in modalità “Usa stampante offline”.
- Vai a Impostazioni > Dispositivi > Stampanti e scanner e seleziona la stampante interessata nella finestra “Stampanti e scanner”.


- Seleziona Coda aperta.

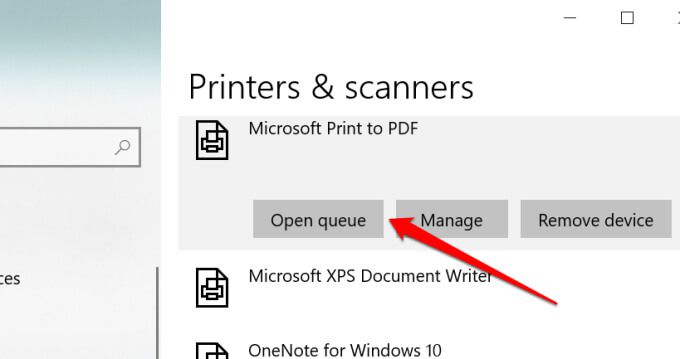
- Seleziona Stampante nella barra dei menu e assicurati che “Usa stampante offline” sia deselezionato. Se è presente un segno di spunta accanto all'opzione, seleziona Usa stampante offline per riportare la stampante online.

Riavvia la stampante
Se finora non ha funzionato nulla, spegni la stampante, attendi un minuto o due e riaccendila. In alternativa, scollega la stampante dall'alimentazione, attendi un minuto e ricollegala.
Riavvia il computer
Il problema potrebbe anche essere dovuto a un problema tecnico temporaneo del sistema sul tuo computer. Scollega o scollega la stampante, spegni il computer, riaccendilo e ricollega la stampante.
Aggiorna il firmware della stampante
La stampante può funzionare male se si verifica un problema con il firmware . Se un bug del firmware è la causa principale del problema, installare l'ultima versione del firmware per la stampante. È possibile scaricare un aggiornamento del firmware direttamente dalla stampante, dal sito Web del produttore o tramite il software della stampante.
Eseguire lo strumento di risoluzione dei problemi della stampante
Se non hai ancora trovato una soluzione per mettere online la tua stampante, lascia che lo strumento per la risoluzione dei problemi della stampante ti aiuti. È uno strumento integrato che trova e risolve i problemi relativi alla stampa sui dispositivi Windows.
- Vai a Impostazioni > Aggiorna e Sicurezza > Risoluzione dei problemi e seleziona Ulteriori strumenti per la risoluzione dei problemi.

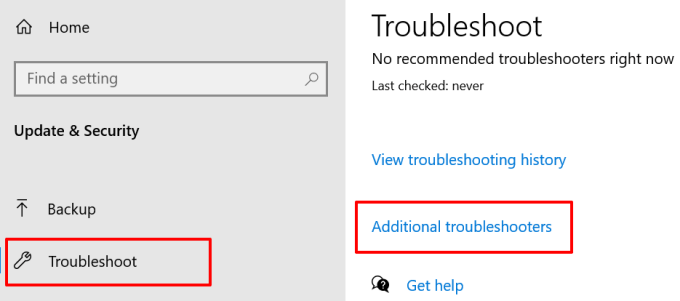
- Seleziona Stampante e fai clic su Esegui il risoluzione dei problemi.

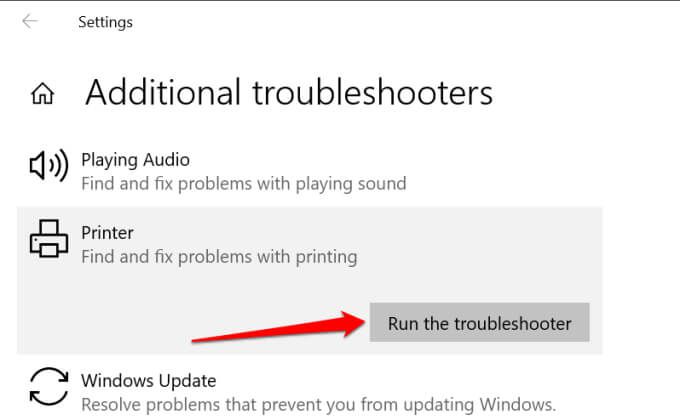
Lo strumento controllerà il servizio Spooler e la coda di stampa per errori, esaminerà la configurazione della stampante di rete ed eseguirà altri controlli per la risoluzione dei problemi. Se viene diagnosticato un problema con la stampante interessata, consiglierà le soluzioni appropriate.
Risoluzione dei problemi con il software della stampante
Molti marchi di stampanti hanno un software dedicato che risolve i problemi relativi alla stampa su un computer. HP, ad esempio, dispone di uno strumento “Print and Scan Doctor” che diagnostica i problemi con le stampanti HP sui dispositivi Windows.
Contatta il produttore della stampante per confermare se esiste un'app per il tuo modello di stampante. Meglio ancora, visita la sezione “Supporto” o “Download” del sito Web del produttore per scaricare l'app di gestione della stampante.
Riavvia lo spooler di stampa di Windows
Lo spooler di stampa è un sistema importante componente che alimenta l'esecuzione dei lavori di stampa e il rilevamento delle stampanti sui dispositivi Windows. La stampante potrebbe apparire come “Offline” se il servizio Spooler di stampa non è in esecuzione. Vai a Windows Services Manager e assicurati che tutto sia in ordine.
- Fai clic con il pulsante destro del mouse su Menu Start e seleziona Esegui.
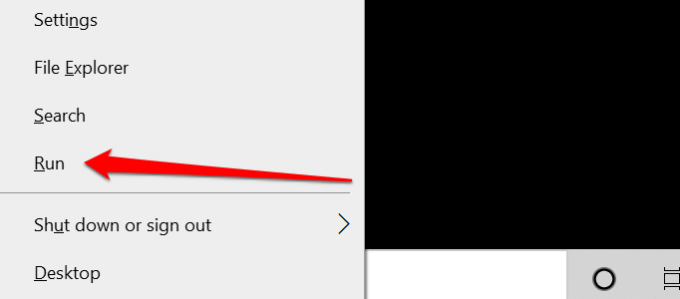
- Digita o incolla services.msc nella finestra di dialogo e fai clic su OK. Verrà avviato Windows Services Manager.

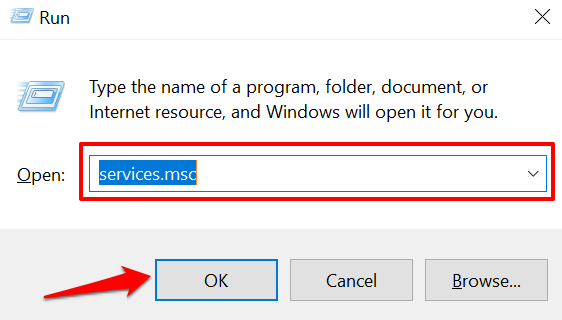
- Scorri l'elenco dei servizi, fai clic con il pulsante destro del mouse su Spooler di stampa e seleziona Riavvia.

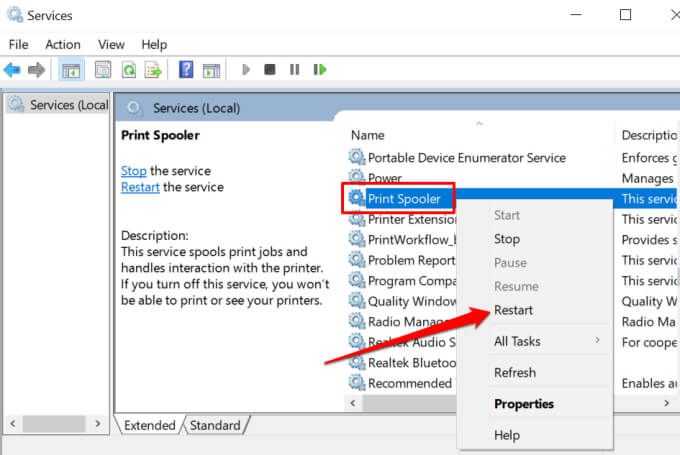
Windows Services Manager interromperà il processo e lo riavvierà immediatamente. Se il “Riavvia” è disattivato nel menu di scelta rapida, significa che lo spooler della stampante non era in esecuzione in primo luogo. Seleziona Avvia per avviare il servizio.

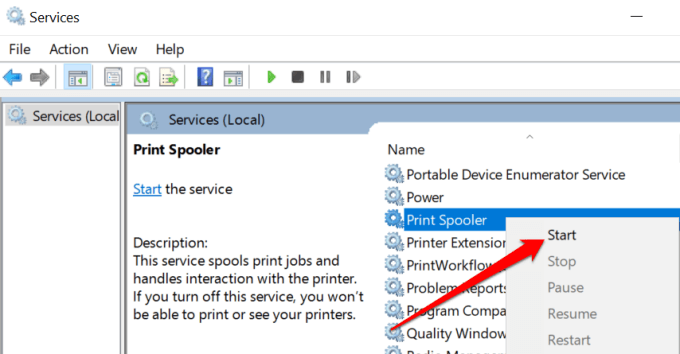
- Un'ultima cosa: assicurati che il servizio si avvii automaticamente. Fare doppio clic su Print Spooler, imposta il “Tipo di avvio” su Automatico, fai clic su Applica, quindi seleziona OK.

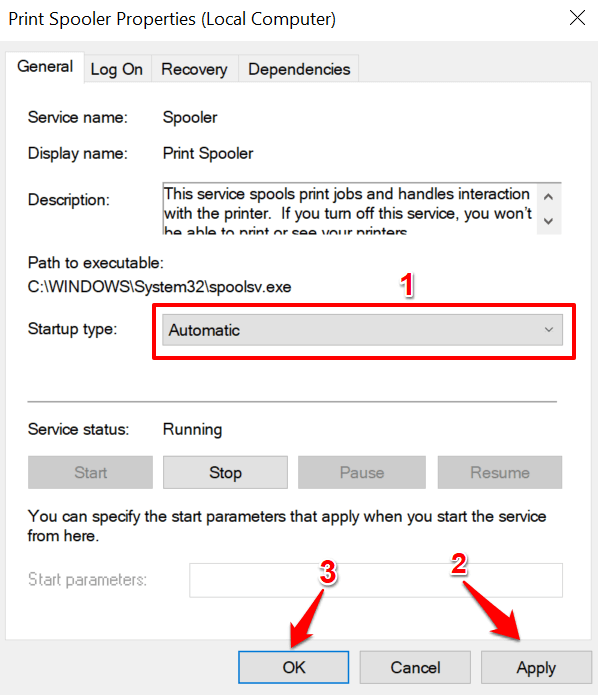
Vai al menu Stampante di Windows (Impostazioni > Dispositivi > Stampanti e scanner) e controlla se la tua stampante è ora online.
Cambia i servizi di rilevamento delle funzioni di Windows
Se la tua stampante (di rete) utilizza la tecnologia Web Services for Devices (WSD), assicurati che la funzione Windows I servizi di rilevamento vengono eseguiti correttamente sul tuo computer Windows. Questi servizi aiutano il tuo computer a rilevare i dispositivi di rete.
- Premi il tasto Windows + R, digita services.msc nella finestra di dialogo e premere OK.

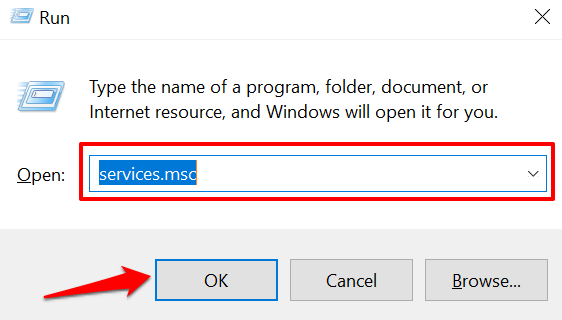
- Trova l'host del provider di individuazione delle funzioni e la pubblicazione delle risorse di individuazione delle funzioni.

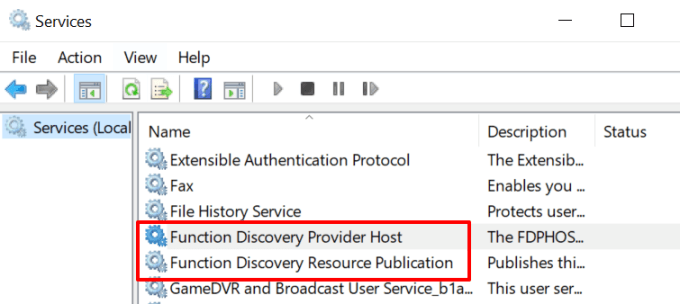
- Fai doppio clic su Function Discovery Provider, Avvia il servizio, modifica il suo “Tipo di avvio” in Automatico, fai clic su Applica, quindi seleziona OK.

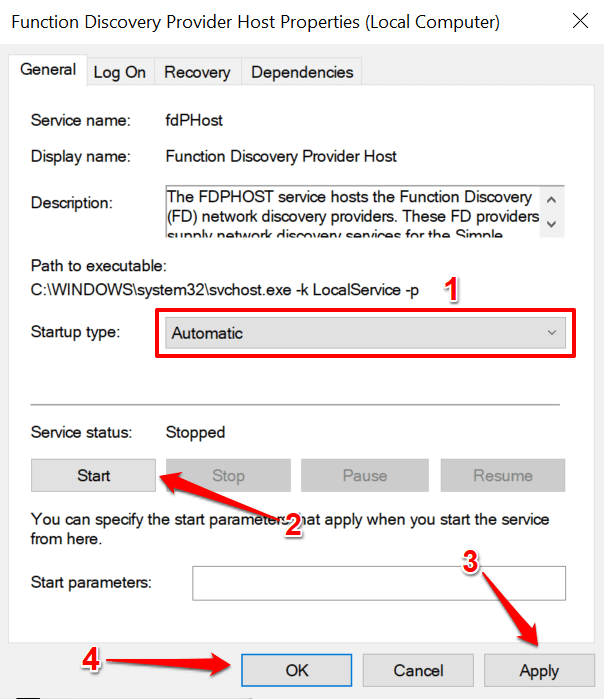
- Ripeti lo stesso passaggi per il Pubblicazione delle risorse di rilevamento delle funzioni.
Se la stampante rimane offline, scollega o scollega la stampante, riavvia il PC e ricontrolla.
Rimuovi e reinstalla Stampante da zero
A volte, l'opzione migliore è rimuovere e reinstallare la stampante da zero. Scollega o scollega la stampante dal PC e segui i passaggi seguenti.
- Vai a Impostazioni > Dispositivi > Stampanti e scanner, seleziona la stampante problematica e seleziona il pulsante Rimuovi dispositivo.

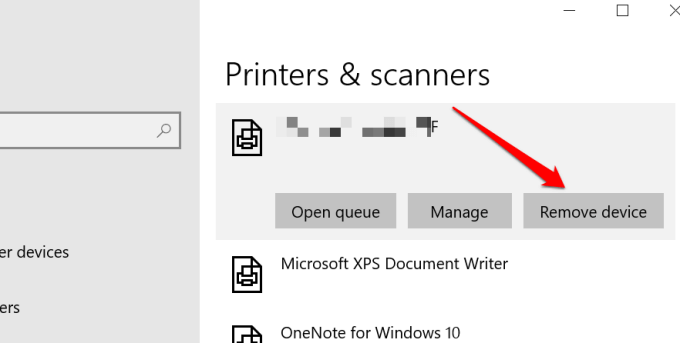
- Seleziona Sì su la richiesta di conferma per procedere.

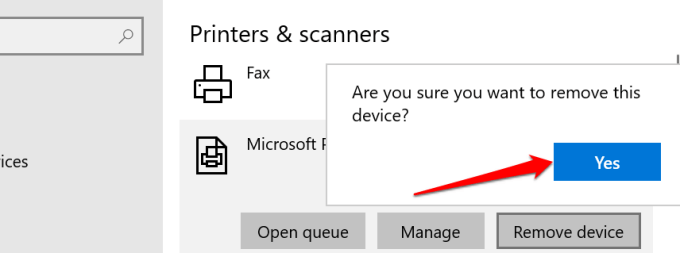
Riavvia il computer, collega il cavo della stampante o collegalo al router/rete Wi-Fi e procedi al passaggio successivo.
- Seleziona Aggiungi una stampante o uno scanner e segui le istruzioni nella pagina successiva.

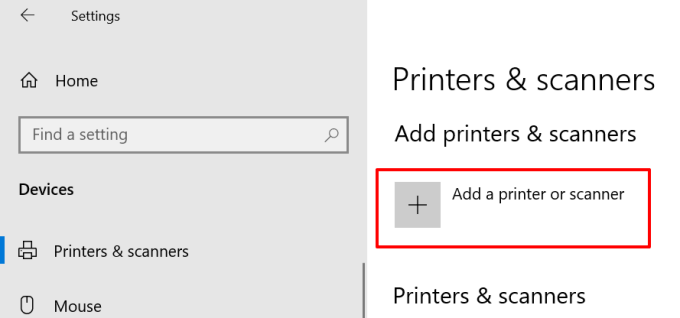
< p>In caso di problemi con l'installazione della stampante Ethernet o wireless, fare riferimento a questa guida completa sulla connessione di una stampante di rete in Windows.
Installa gli aggiornamenti di Windows
Windows scarica e installa automaticamente l'ultima versione driver per i tuoi dispositivi. Se la stampante è bloccata nello stato “Offline” a causa di un driver obsoleto o difettoso, l'installazione dell'ultimo aggiornamento di Windows potrebbe risolvere il problema. Vai a Impostazioni > Aggiorna e Sicurezza > Windows Update e fai clic sul pulsante Verifica aggiornamenti.

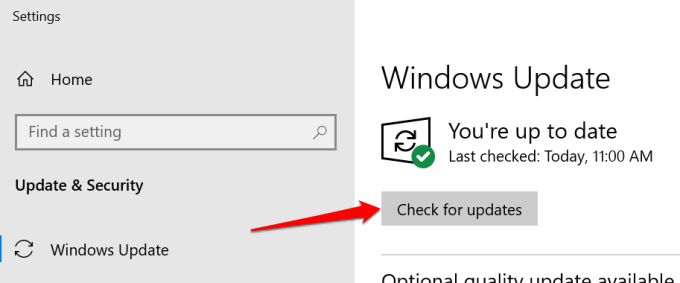
Siamo certi che uno di questi passaggi riporterà online la tua stampante. Altrimenti, fai riferimento alla nostra guida sulla risoluzione dei problemi comuni della stampante. Vale la pena leggere anche questo tutorial sulla risoluzione dei problemi delle stampanti Wi-Fi.