Det finns många uppgiftshanteringsappar som är utformade speciellt för att höja din produktivitet. Du behöver dock inte alltid ha en ny app för att hålla koll på dina uppgifter. Ibland räcker det med en enkel att göra-lista.
Om du tror på att “enklare är bättre” är Google Tasks det rätta valet för dig. Eftersom den är inbyggd i Gmail och Google Kalender – två appar som du förmodligen redan använder – behöver du inte installera och vänja dig vid att använda den. Här är allt du behöver veta om Google Tasks och hur du får ut det mesta. & Nbsp;

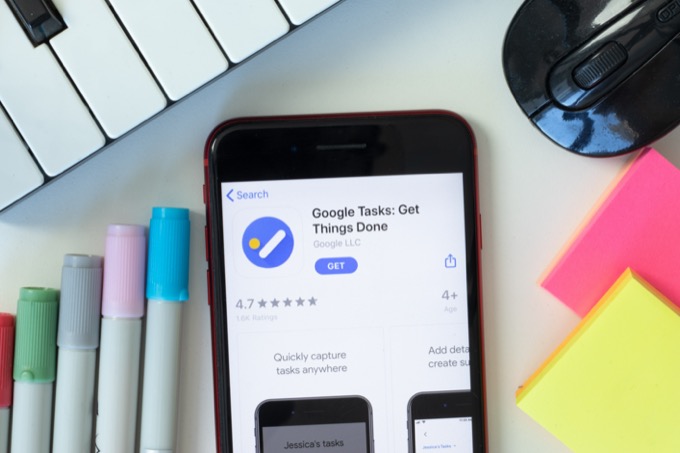
Vad är Google Tasks? & nbsp;
Google Tasks är Googles digitala version av din handskrivna att göra-lista. Föreställ dig en digital checklista med alla uppgifter du behöver slutföra, plus möjligheten att lägga till textanteckningar och påminnelser till den. Det här är Google Tasks i ett nötskal. & Nbsp;
Google Tasks vs. Google Keep
Om du redan känner till Google Keep kanske du undrar hur Google Tasks är annorlunda. Medan en Google Keep-att-göra-checklista kan tjäna samma syfte, tillgodoser båda Google-apparna olika användare med olika tillvägagångssätt för uppgiftshantering.
Google Keep & nbsp;

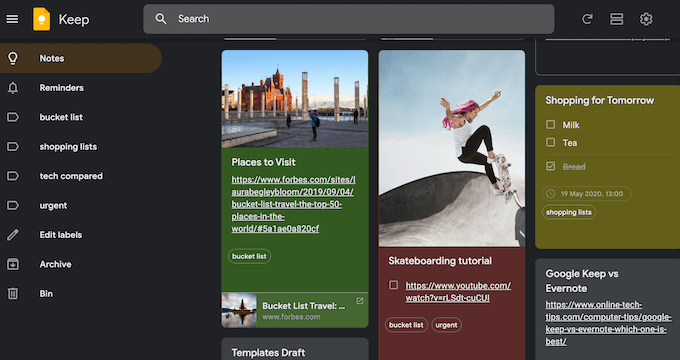
- Ett bättre val för användare som lägger mer tid på att arbeta med Google Dokument
- Bra för dem som föredrar att visualisera sina uppgifter
- Gör att du kan lägga till mediefiler i dina att göra-listor samt text, inklusive bilder, webbsidor, transkription för dina anteckningar och mer
Google-uppgifter

- Erbjuder en bättre integration med Gmail och Google Kalender
- Ett bättre val för dem som föredrar en minimalistisk design som inte distraherar dig från dina uppgifter
- Tillåter textlistor endast
Så här gör du Få åtkomst till Google Tasks
Du kan använda Google Tasks i din webbläsare, på din dator och på smartphones. & Nbsp;
På en mobil enhet kan du ladda ner en dedikerad Google Tasks-app för iOS och Android. Med Google Tasks på din smartphone kan du komma åt dina att göra-listor oavsett var du är och vad du gör.


För att visa Google Tasks i helskärmsläge kan du installera och använda den kostnadsfria Google Chrome-tillägget Full Screen för Google Tasks. Det öppnar Google Tasks i en ny flik och låter dig hantera dina uppgifter i full vy.
Så här använder du Google Tasks & nbsp;
Google Tasks har en minimalistisk design och en enkel uppsättning funktioner. Det låter dig skapa listor, lägga till och ta bort uppgifter från dem, lägga till påminnelser och dela dina uppgifter med andra användare. & Nbsp;
Så här lägger du till uppgifter i Google Tasks & nbsp;
Till komma igång med Google Tasks, öppna appen i din webbläsare eller på din smartphone. & nbsp;
Välj Lägg till en uppgift och skriv in titeln på din uppgift. Du kan också lägga till anteckningar i din uppgift under Detaljer . För att spara din uppgift, tryck på Enter . Du kan gå tillbaka och redigera din uppgift senare. & Nbsp;

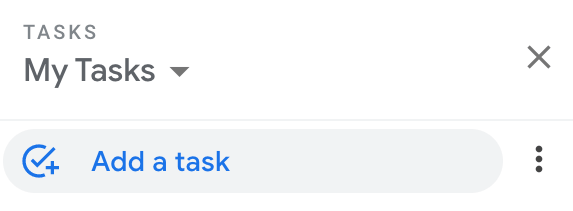
Om det är en stor uppgift som du vill dela upp i mindre delar, välj Öppna meny till höger sidan av din uppgift och välj sedan Lägg till en underuppgift . Du kan lägga till så många underuppgifter till din uppgift som du vill. & Nbsp;

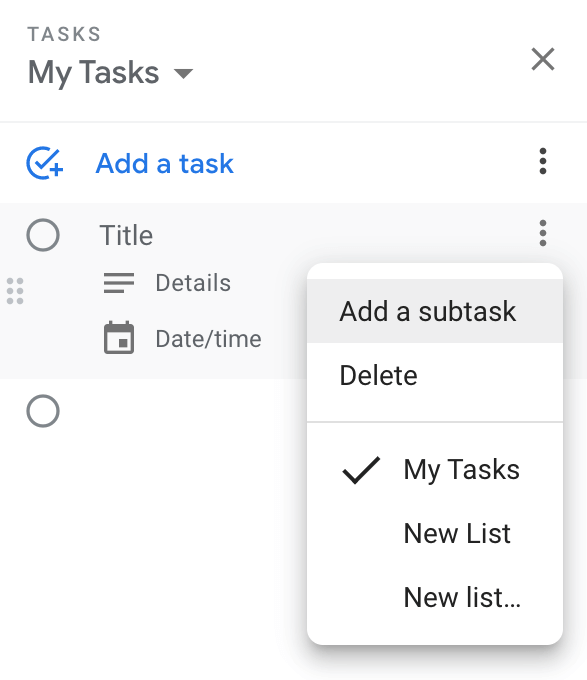
Så här lägger du till Google-uppgifter i din Google-kalender
Dina Google-uppgifter synkroniseras automatiskt med Gmail och Google Kalender. För att dina uppgifter ska visas i din Google Kalender måste du lägga till ett datum och tid när du skapar eller redigerar uppgiften. & Nbsp;
Välj uppgiften och välj sedan Datum/tid när du behöver slutföra uppgiften. Uppdatera sidan så ser du uppgiften visas i Google Kalender i den tidslucka du valde. & Nbsp;

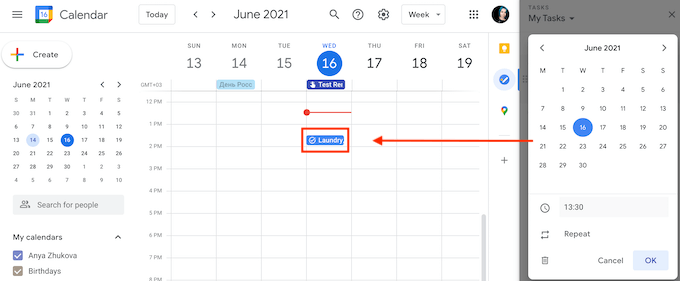
När du lägger till ett datum och tid kan du ställa in att din uppgift ska återkomma varje dag, varje vecka, varje månad eller varje år. Om du vill skapa en återkommande uppgift i Google Tasks följer du sökvägen Lägg till en uppgift & gt; Datum/tid & gt; Upprepa . Välj tidsperiod för din återkommande uppgift och välj Ok . & Nbsp;
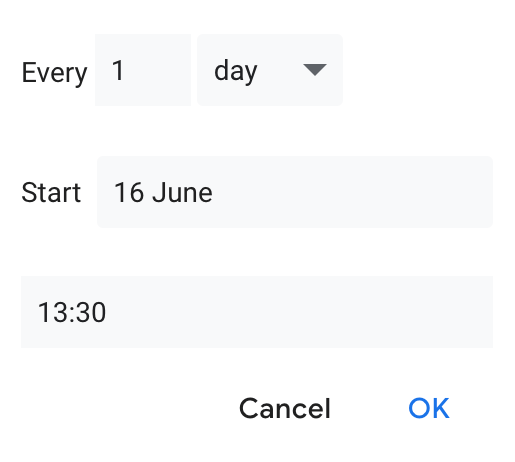
Uppgiften visas automatiskt i Google Kalender, även om du öppnade Google Tasks med Gmail, mobilapp eller ett Chrome-tillägg. & Nbsp;
Hur du organiserar dina uppgifter
När du & # 8217; har lagt till ett par titlar i din att göra-lista i Google Tasks, du kan börja organisera dem. Med Google Tasks kan du skapa flera listor för olika projekt. & Nbsp;
Om du vill skapa en ny lista med uppgifter öppnar du Google Tasks och öppnar rullgardinsmenyn under Mina uppgifter . Välj sedan Skapa ny lista . & Nbsp;

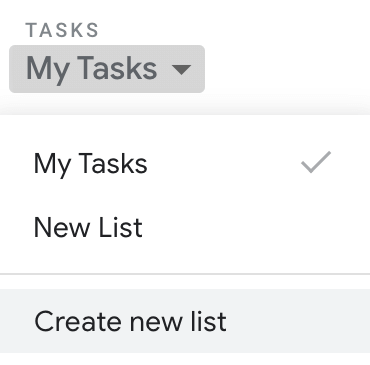
Ett annat sätt att organisera dina uppgifter är att flytta runt dem så att du kommer ihåg vilken uppgift du behöver slutföra först. Det är enkelt att ordna om dina uppgifter i Google Tasks-listorna. Välj en uppgift och dra den uppåt eller nedåt. Om du bestämmer dig för att ändra ordningen på uppgifter som innehåller deluppgifter kan du göra det också. & Nbsp;
Du kan också göra deluppgifter till fristående uppgifter genom att dra ut dem till huvudlistan över uppgifter. & Nbsp ;
Om du behöver se de kommande uppgifterna först kan du göra det genom att justera inställningen Sortera efter i Google Tasks. & nbsp;
Välj < stark> Mer & gt; Sortera efter & gt; Datum för att sortera dina uppgifter efter förfallodatum, med de senaste uppgifterna visas högst upp. För att gå tillbaka till den ursprungliga beställningen, välj Mer & gt; Sortera efter & gt; Min beställning . & nbsp;


Så här lägger du till påminnelser i Google Tasks
Eftersom Google Tasks automatiskt lägger till uppgifterna i din Google Kalender, kommer du att få e-postmeddelanden som en vanlig kalenderhändelse. & Nbsp;
Om du har använt Påminnelser i Google Kalender och nu började använda Google Tasks också är det vettigt att hålla dem på samma plats för bekvämlighet. & nbsp;
Du kan enkelt importera dina Kalenderpåminnelser till Google Tasks genom att följa sökvägen < stark> Google-uppgifter & gt; Mina uppgifter (eller en annan uppgiftslista) & gt; Mer (de tre vertikala punkterna på höger sida) & gt; Kopiera påminnelser till uppgifter . & nbsp;


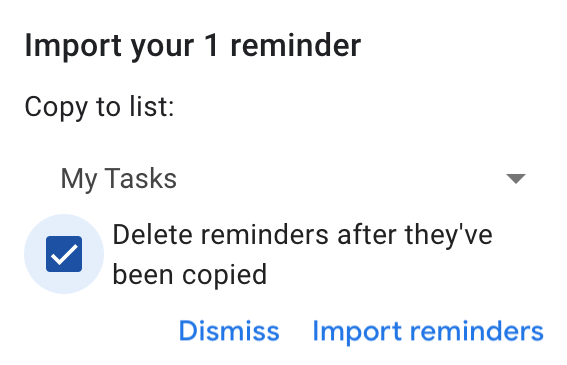
Du kan sedan välja att antingen behålla påminnelserna i dina Google-uppgifter och Google Kalender eller ta bort dem från din kalender efter att ha kopierats . & nbsp;
Skapa och dela dina Google-uppgifter & nbsp;
Det finns inget inbyggt alternativ för att dela dina att göra-listor på Google Uppgifter, men du kan göra det med TasksBoard-appen.


