Er zijn tal van apps voor taakbeheer die speciaal zijn ontworpen om uw productiviteit omhoog te schieten. U hebt echter niet altijd een nieuwe app nodig om uw taken bij te houden. Soms is een simpele to-do lijst al voldoende.
Als je gelooft in 'eenvoudiger is beter', dan is Google Tasks de juiste keuze voor jou. Omdat het is ingebouwd in Gmail en Google Agenda – twee apps die u waarschijnlijk al gebruikt – hoeft u het niet te installeren en eraan te wennen. Hier vindt u alles wat u moet weten over Google Taken en hoe u er het beste uit kunt halen.

Wat zijn Google-taken?
Google Tasks is de digitale versie van Google van je handgeschreven takenlijst. Stelt u zich een digitale checklist voor met alle taken die u moet voltooien, plus de mogelijkheid om er tekstnotities en herinneringen aan toe te voegen. Dat zijn Google-taken in een notendop.
Google-taken versus Google Keep
Als u al bekend bent met Google Keep, vraagt u zich misschien af hoe Google Taken is anders. Hoewel een takenlijst van Google Keep hetzelfde doel kan dienen, zijn beide Google-apps geschikt voor verschillende gebruikers met verschillende benaderingen van taakbeheer.
Google Keep

- Een betere keuze voor gebruikers die meer tijd besteden aan het werken met Google Documenten
- Geweldig voor degenen die hun taken liever visualiseren
- Hiermee kunt u mediabestanden aan uw takenlijsten toevoegen, evenals tekst, inclusief afbeeldingen, webpagina's, transcripties voor uw notities en meer
Google-taken

- Biedt een betere integratie met Gmail en Google Agenda
- Een betere keuze voor diegenen die de voorkeur geven aan een minimalistisch ontwerp dat je niet afleidt van je taken
- Alleen tekst-checklists mogelijk maakt
Hoe Toegang tot Google Tasks
Je kunt Google Tasks gebruiken in je browser, op je computer en op smartphones.
Op een mobiel apparaat kun je een speciaal Google Taken-app voor iOS en Android. Met Google Tasks op je smartphone heb je toegang tot je takenlijsten, waar je ook bent en wat je doet.

Op de desktop kun je Google Tasks gebruiken in je browser. Het is ingebouwd in Gmail en Google Agenda. Omdat het in beide apps enigszins verborgen is, kun je als volgt toegang krijgen tot Google Taken in Gmail en Google Agenda.
- Open Gmail of Google Agenda in je browser.
- Meld je aan bij je account.
- Zoek de zijbalk aan de rechterkant van het scherm en selecteer Taken.
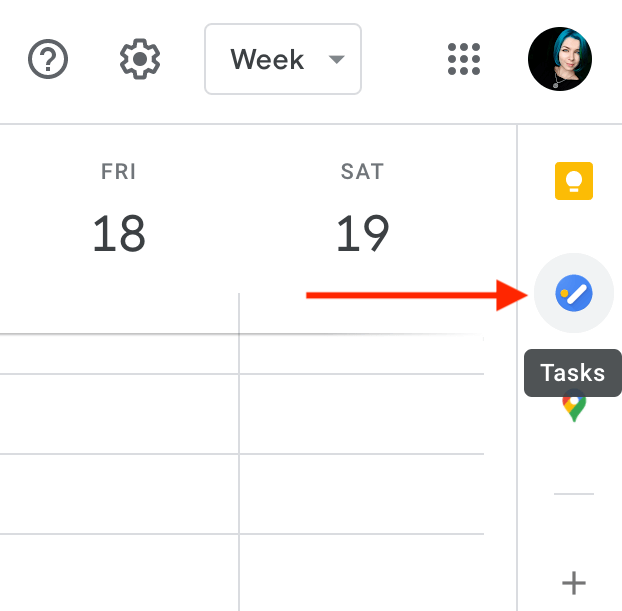
Om Google Tasks op volledig scherm te bekijken, kunt u de gratis Google Chrome-extensie Full Screen for Google Tasks installeren en gebruiken. Het opent Google Taken in een nieuw tabblad en stelt u in staat uw taken volledig te beheren.
Google Tasks gebruiken
Google Tasks heeft een minimalistisch ontwerp en een eenvoudige set functies. Hiermee kunt u lijsten maken, taken toevoegen en verwijderen, herinneringen toevoegen en uw taken delen met andere gebruikers.
Taken toevoegen aan Google Taken
Om aan de slag te gaan met Google Taken, opent u de app in uw browser of op uw smartphone.
Selecteer Een taak toevoegen< /strong> en typ de titel van uw taak. Je kunt ook notities aan je taak toevoegen onder Details. Druk op de Enter-toets om uw taak op te slaan. U kunt later teruggaan en uw taak bewerken.
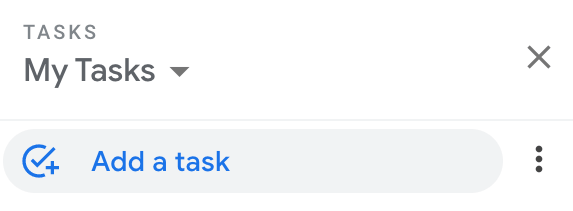
Als het een grote taak is die u in kleinere delen wilt verdelen, selecteert u Menu openen aan de rechterkant van uw taak en selecteert u vervolgens Voeg een subtaak toe. U kunt zoveel subtaken aan uw taak toevoegen als u wilt.
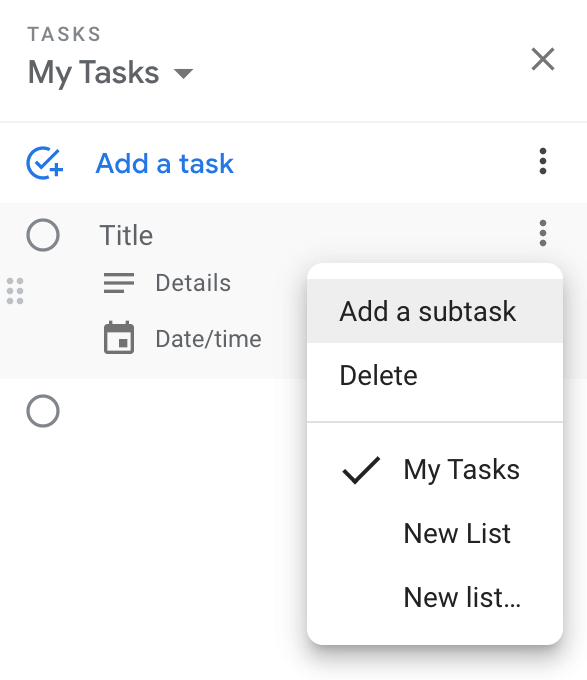
Uw Google-taken worden automatisch gesynchroniseerd met Gmail en Google Agenda. Om uw taken in uw Google Agenda te laten verschijnen, moet u een datum en tijd toevoegen bij het maken of bewerken van de taak.
Selecteer de taak en kies vervolgens de Datum/tijdwanneer u de taak moet voltooien. Vernieuw de pagina en je ziet de taak verschijnen in Google Agenda in het tijdvak dat je hebt gekozen.
Wanneer u een datum en tijd toevoegt, kunt u instellen dat uw taak elke dag, elke week, elke maand of elk jaar wordt herhaald. Om een terugkerende taak in Google Taken te maken, volgt u het pad Een taak toevoegen > Datum/tijd > Herhaal. Kies de tijdsperiode voor uw terugkerende taak en selecteer Ok.
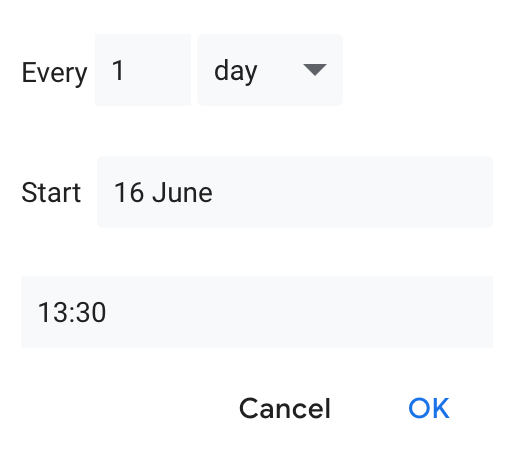
De taak verschijnt in Google Agenda automatisch, zelfs als je Google Taken hebt geopend met Gmail, een mobiele app of een Chrome-extensie.
Hoe je je taken kunt organiseren
Als je er een paar hebt toegevoegd van titels in uw takenlijst in Google Taken, kunt u ze gaan ordenen. Met Google Tasks kun je meerdere lijsten maken voor verschillende projecten.
Als u een nieuwe lijst met taken wilt maken, opent u Google Taken en opent u het vervolgkeuzemenu onder Mijn taken. Selecteer vervolgens Nieuwe lijst maken.

Een andere manier om uw taken te organiseren, is door ze te verplaatsen om ervoor te zorgen dat u onthoudt welke taak u eerst moet voltooien. Het herschikken van uw taken in de Google-takenlijsten is eenvoudig. Selecteer een taak en sleep deze omhoog of omlaag. Als u besluit de volgorde van taken met subtaken te wijzigen, kunt u dat ook doen.
U kunt van subtaken ook zelfstandige taken maken door ze naar de hoofdlijst met taken te slepen.  ;
Als u eerst de komende taken wilt zien, kunt u dit doen door de instelling Sorteren op in Google Taken aan te passen.
Selecteer < strong>Meer > Sorteren op > Datum om uw taken te sorteren op vervaldatum, met de nieuwste taken bovenaan. Om terug te gaan naar de oorspronkelijke volgorde, selecteert u Meer > Sorteren op > Mijn bestelling.
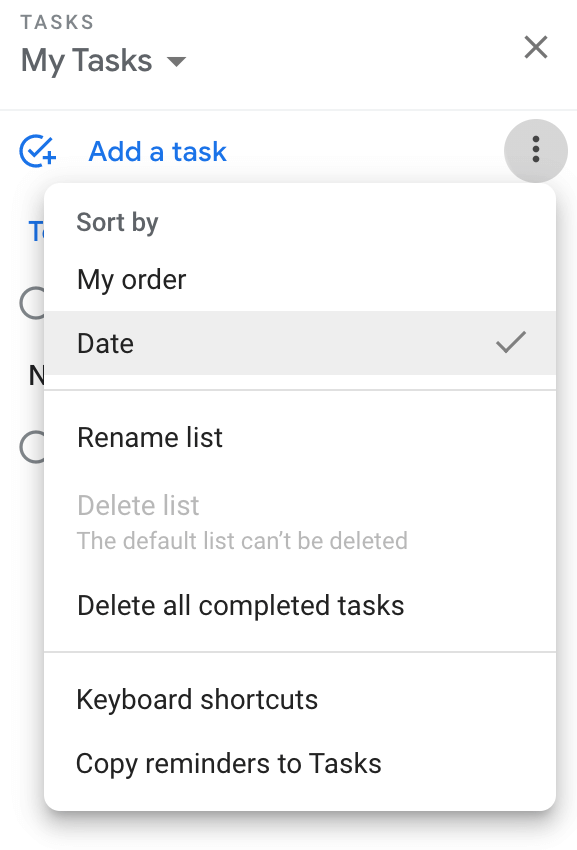
Hoe Herinneringen toevoegen aan Google Taken
Aangezien Google Taken de taken automatisch toevoegt aan uw Google Agenda, ontvangt u e-mailmeldingen zoals bij een normale agenda-afspraak.
Als u 8217;heb Herinneringen gebruikt in Google Agenda en ben nu ook Google Taken gaan gebruiken, het is logisch om ze voor het gemak op dezelfde plaats te bewaren.
U kunt uw Agenda-herinneringen eenvoudig importeren in Google Taken door het pad Google Taken > te volgen. Mijn taken (of een andere takenlijst) > Meer (de drie verticale stippen aan de rechterkant) > Herinneringen kopiëren naar taken.
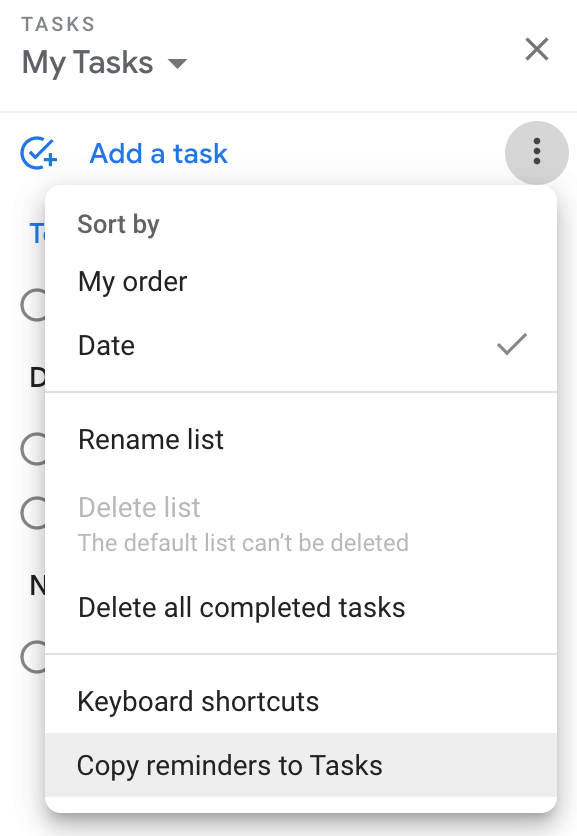
Jij bent 8217; u ziet het bevestigingsvenster met de vraag of u herinneringen in taken wilt importeren. Selecteer Doorgaan > Herinneringen importeren.

U kunt er vervolgens voor kiezen om de herinneringen in uw Google-taken en Google-agenda te bewaren of ze uit uw agenda te verwijderen nadat ze zijn gekopieerd.
Uw Google-taken maken en delen < /h2>
Er is geen ingebouwde optie om uw takenlijsten in Google Taken te delen, maar u kunt dit doen met de TasksBoard-app.

TasksBoard is een desktop-app voor Google Tasks waarmee u uw Google Tasks-lijsten kunt bekijken in de vorm van een taakbord, uw lijsten kunt exporteren naar Google Spreadsheet en deel uw takenlijsten met andere mensen.
Heb je Google Tasks eerder gebruikt? Zo niet, wat is uw app voor taakbeheer en waarom heeft u ervoor gekozen? Deel uw ervaringen met taakbeheerders in de onderstaande opmerkingen.

