Smarttelefoner har gitt oss bekvemmeligheten til apper som kan gjøre omtrent hva som helst. Men det er ikke mye hjelp hvis du trykker på dem og ingenting skjer. Hvis en app ikke kan åpnes på Android-enheten din, er det noen mulige rettelser.

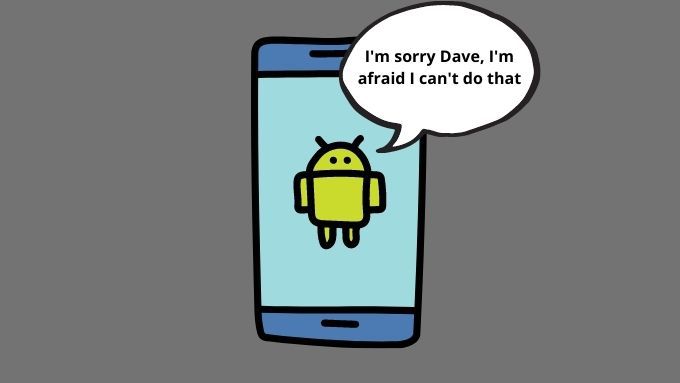
Start telefonen på nytt
Ofte starter apper ikke ordentlig på grunn av midlertidige problemer som løses bare ved å starte enheten på nytt. & nbsp; & nbsp;
Du kan utføre en myk omstart ved å trykke lenge på av/på-knappen og velge Start på nytt eller sveip app-skyggen ned, velg strømikonet og velg deretter Start på nytt . Eldre Android-telefoner bruker av/på-knapp-metoden; nyere modeller bruker app-skyggemetoden.
Er appen for en annen versjon av Android?
Hvis du får en advarsel om at en app er laget for en eldre versjon av Android, kan det hende at appen ikke starter eller fungerer som den skal. Utviklerne må gi ut en nyere versjon av appen for den nåværende versjonen av Android-telefonen din. I ekstreme tilfeller vil du kanskje lese hvordan du nedgraderer Android OS-versjonen din.

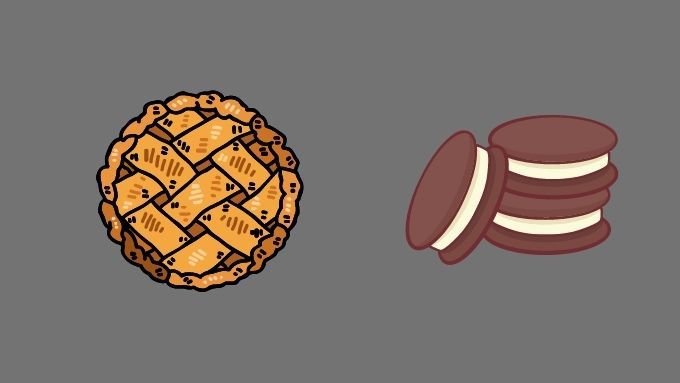
Se etter Android-oppdateringer
Det motsatte problemet kan også dukke opp. Appen kan være for ny for den nåværende versjonen av Android. Sjekk om det er noen ventende systemoppdateringer på telefonen din. Installer dem før du prøver å kjøre appen på nytt.
For å se om du har noen systemoppdateringer som venter i vingene, drar du app-skyggen ned og åpner innstillingsmenyen . Så se etter Programvareoppdatering eller noe lignende. & Nbsp;

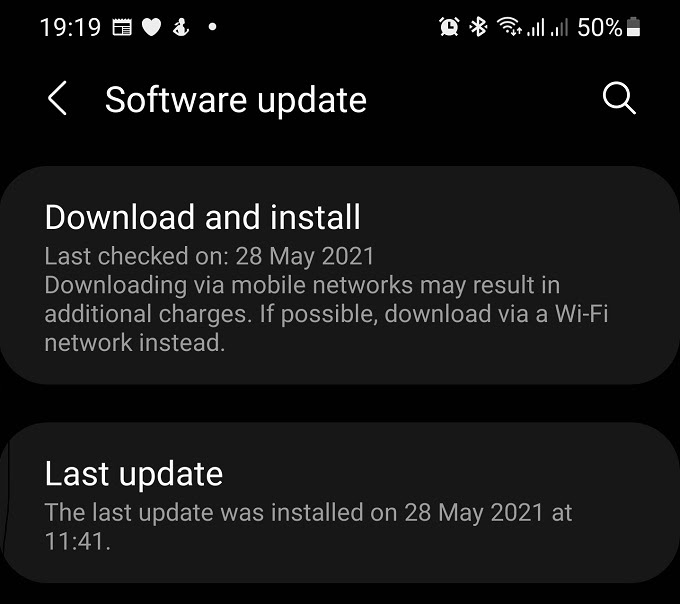
Du kan bruke søkefunksjonen i innstillingsmenyen hvis du ikke ser programvareoppdateringsmenyen. Du ser et varsel om at telefonen din er oppdatert, eller at en oppdatering venter.
Se etter appoppdateringer
Det er også mulig at appen din er oppdatert av utvikleren. , men du har ikke installert oppdateringen ennå. Åpne Google Play Butikk og gå til appens side. Hvis en oppdatering venter, vil du se en “oppdatering” -knapp i stedet for den vanlige installasjons- eller åpne-knappen.

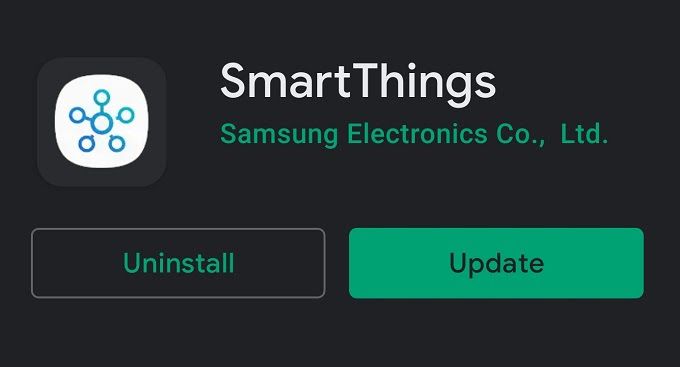
Alternativt kan du åpne Google Play-butikken og deretter velge profilikonet & gt; Mine apper og spill & gt; Oppdateringsfanen . Alle apper som krever oppdatering, vises her.
Sidelast en eldre versjon av appen
Å gå tilbake til en eldre versjon av en app som har fungert på telefonen din før, kan løse forskjellige problemer. Hvis nye feil har blitt introdusert, kan du unngå dem ved å bruke den eldre versjonen av appen. Hvis telefonens operativsystem er for gammelt, kan den eldre versjonen av en app være den siste versjonen som fungerer på håndsettet ditt.
Hvis produsenten av telefonen din ikke vil oppdatere en nyere versjon av Android, du kan vanligvis laste den eldre versjonen av appen sidelengs.
Sidelading er en løsning der du kopierer appens APK-pakke manuelt til telefonen og installerer den selv. Du må tillate installering av apper fra ukjente kilder på telefonen din.

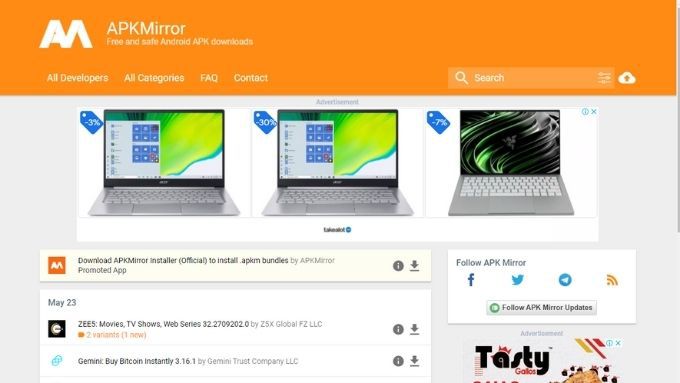
Du kan vanligvis finne APK-filen for eldre versjoner av den appen på nettsteder som APK-speil.
Dette er bare levedyktig hvis den aktuelle appen ikke er avhengig av at nettjenester fungerer. Det er uvanlig at eldre versjoner av en app forblir kompatible med de nyeste nettjenestene som tilbys av appprodusenten. Disse tjenestene er vanligvis ment å fungere med bare den nyeste versjonen av programvaren. For noen apper, for eksempel spill eller selvforsynte verktøy, som ikke krever tilkobling til webtjenester, & nbsp; å installere en gammel versjon fra en APK-fil er mulig.
Sjekk ut hvordan du installerer Android-apper ved hjelp av APK-filen og de 5 beste sikre APK-nedlastingssidene for Android-apper for detaljert informasjon.
Tving lukk appen
Det kan hende at en app ikke åpnes fordi den egentlig ikke lukket i utgangspunktet. Så tving lukk appen og kjør den på nytt.
De nøyaktige trinnene kan variere litt fra ett merke til Android-telefon til det neste og etter operativsystemversjonen. De generelle trinnene er:
- Åpne Innstillinger
- Åpne App , eller Applikasjoner eller Administrer apper, eller noe lignende.
- Se etter og velg appen.

Etter appen har blitt tvunget til å lukke, prøv å åpne den igjen og se om den hjelper.
Fjern appens cache
Mange Android-applikasjoner opprettholder en lokal cache med informasjon for å hjelpe dem til å jobbe mer effektivt eller når en internettforbindelse går tapt. Hvis cachen blir ødelagt, kan det forårsake problemer med en app.

Ta en titt på artikkelen vår om hvordan du manuelt tømmer appens cache. Igjen, de nøyaktige trinnene kan variere avhengig av din Android-telefonmodell.

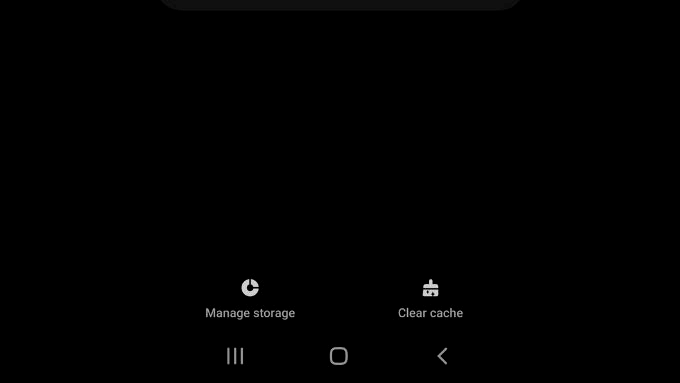
. Du må kanskje oppgi påloggingsinformasjonen din på nytt, avhengig av apptype.
Flytt appen av fra SD-kortet
Noen Android-telefoner lar deg installere applikasjoner eller flytte deler av applikasjoner til et SD-kort. Dessverre er SD-kort mindre pålitelige enn det interne minnet på telefonen og ødelegges lett. Et skadet SD-kort kan forhindre at appen starter.


Prøv å flytte appen tilbake til intern lagring fra SD-kortet, hvoretter du sannsynligvis må installere appen på nytt hvis noen filer ble ødelagt.
Avinstaller og installer appen på nytt
Hvis ingen av de ovennevnte løsningene fungerer for deg, er et mer drastisk trinn å slette og installere programmet på nytt. Du kan miste dataene dine for appen du har problemer med. Så se om det er en måte å bevare dataene før du sletter dem. Slik gjør du det:
- Åpne Google Play-appen.
- Velg profilikonet ditt.
- Velg Mine apper og amp; spill .


- Velg kategorien Installert .

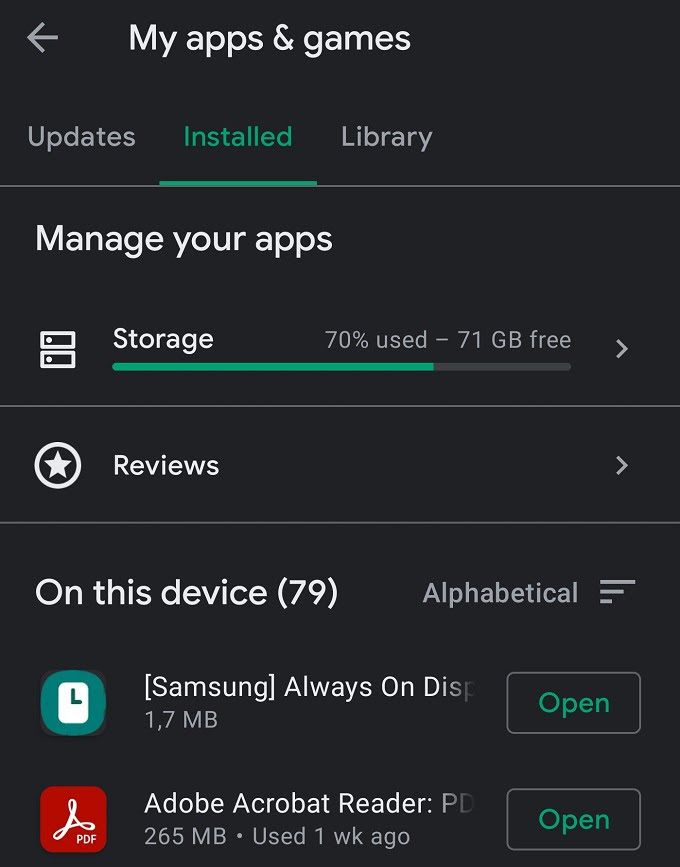
- Velg Avinstaller -knappen og bekreft.

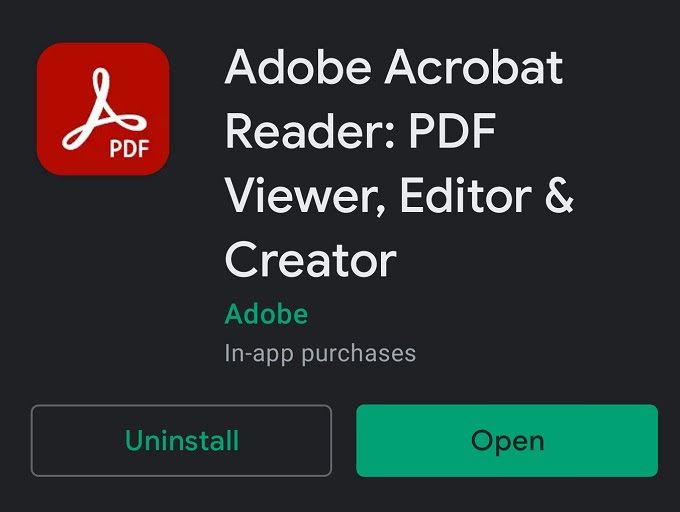
- Velg nå Installer -knappen og vent på appen for å fullføre nedlastingen.


- Kjør appen igjen.
Forhåpentligvis har du nå en fungerende app igjen.
Fjern Webview-oppdateringer
WebView er en avgjørende delt komponent i Android som brukes av mange applikasjoner. Når noe går galt med WebView, kan det føre til at apper oppfører seg dårlig.
Hvis den siste oppdateringen av Webview ødelegger telefonen din, kan du faktisk rulle tilbake til en eldre versjon. Slik fjerner du oppdateringer fra Webview:
- Åpne Google Play-appen.
- Søk etter Webview
- Åpne appside fra resultatene.

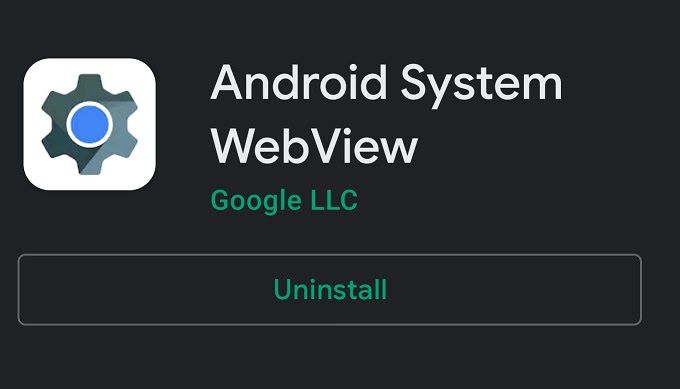
- Velg knappen Avinstaller og bekreft valget.
Sjekk om appen din fungerer igjen. Hvis det fungerer etter fjerning av WebView-oppdateringer, kan du vente til en senere oppdatering blir tilgjengelig, ellers får appen en oppdatering som løser problemet. Deretter kan du oppdatere WebView igjen ved hjelp av samme trinn som ovenfor, bortsett fra at du bruker Oppdater -knappen i stedet.
Kontakt apputvikleren
Hvis alle ellers mislykkes, må du kanskje be apputvikleren om hjelp. Det er forskjellige måter å gjøre dette på.
De fleste legger bare igjen en anmeldelse på appen i Google Play-butikken og venter på svar. Finn en “utviklerkontakt” -del på appens side og gi utvikleren beskjed om problemet ditt. Vanligvis er utviklere ivrige etter å sørge for at programvaren deres fungerer. Bare husk å være høflig!