According to Wednesday's leak, the next version of Windows, presumably called “Windows 11”, will mainly contain visual innovations. ComputerBase has taken a first look at the pre-release version of Windows 11 and presents first impressions of build 21996.1 with corresponding images.
Table of contents
- 1 The installation of Windows 11
- No online or account requirement
- After the installation
- Windows 10 and Windows 11 in direct comparison
- Desktop
- Start menu
- Settings
- Control panel
- Settings 3rd level (more mouse options)
- Windows Explorer
- On June 24th, everyone will probably be smarter
The installation of Windows 11
Regardless of whether Windows 11 is installed as an upgrade directly from Windows 10 using an incremental update, or a complete new installation is carried out using an appropriately prepared USB storage medium, the installation is largely the same as with its predecessor Windows 10.
-
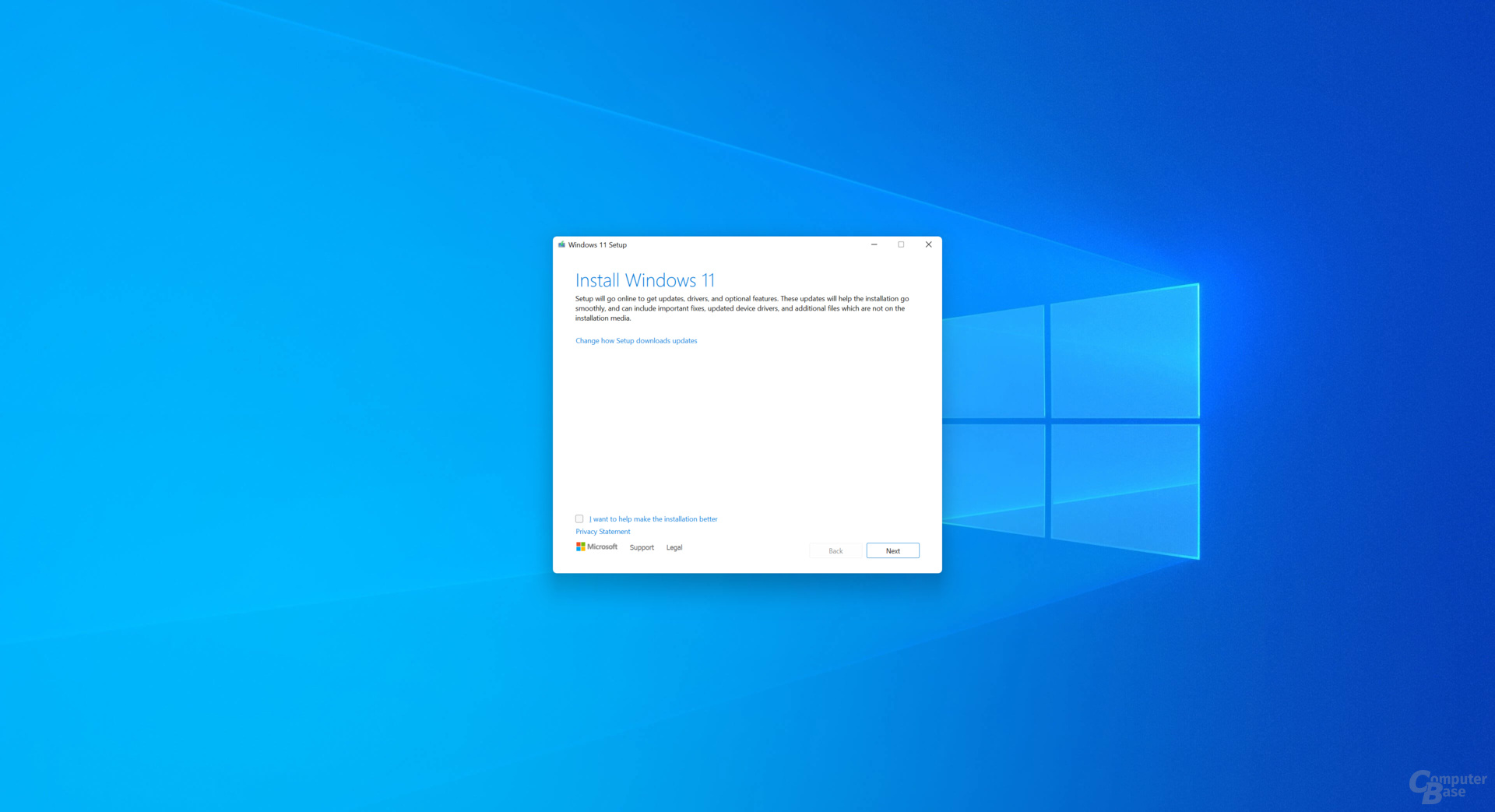 Installation process
Installation process
Image 1 of 6
 Installation process
Installation process 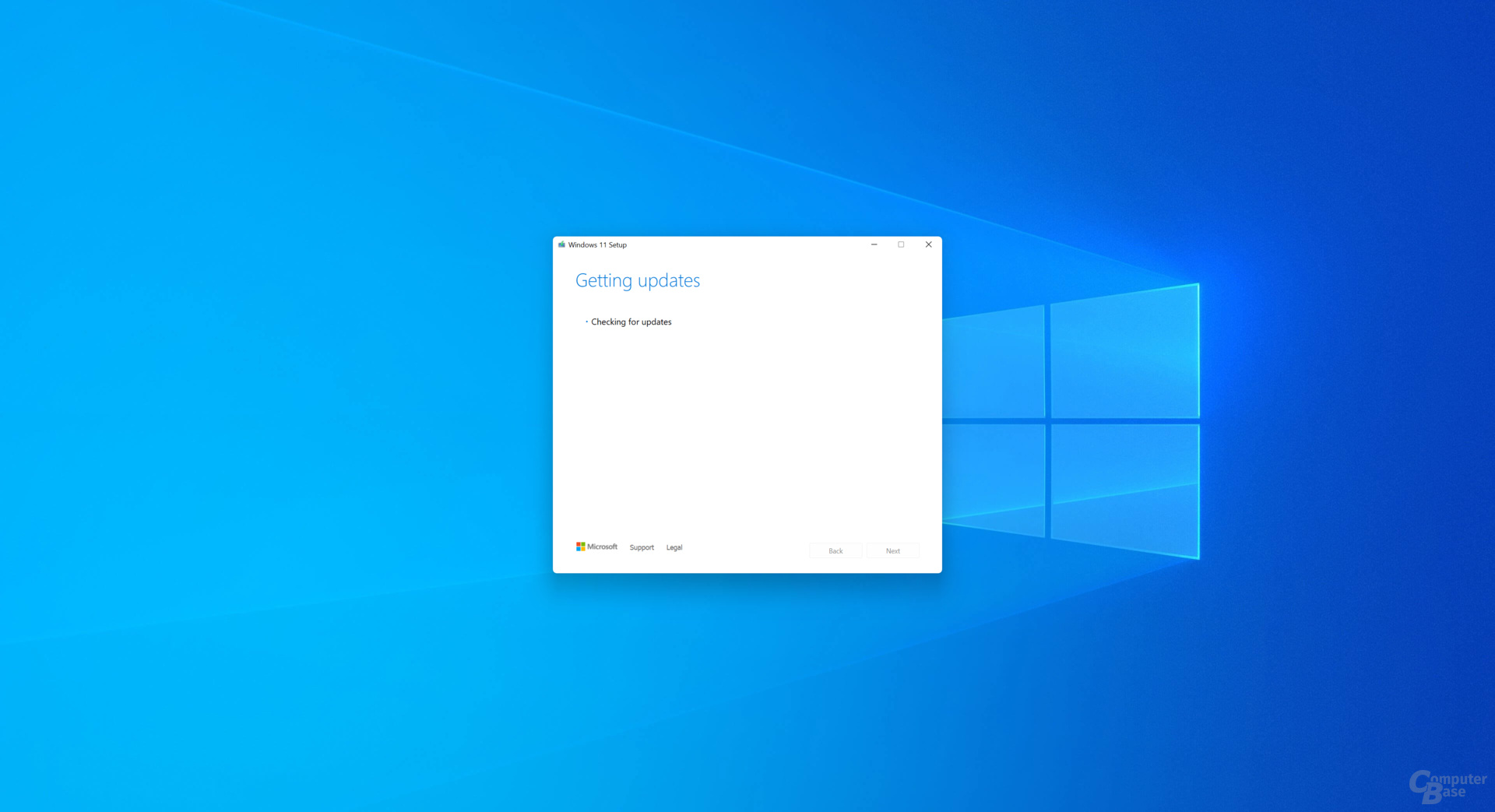 Installation process =
Installation process = 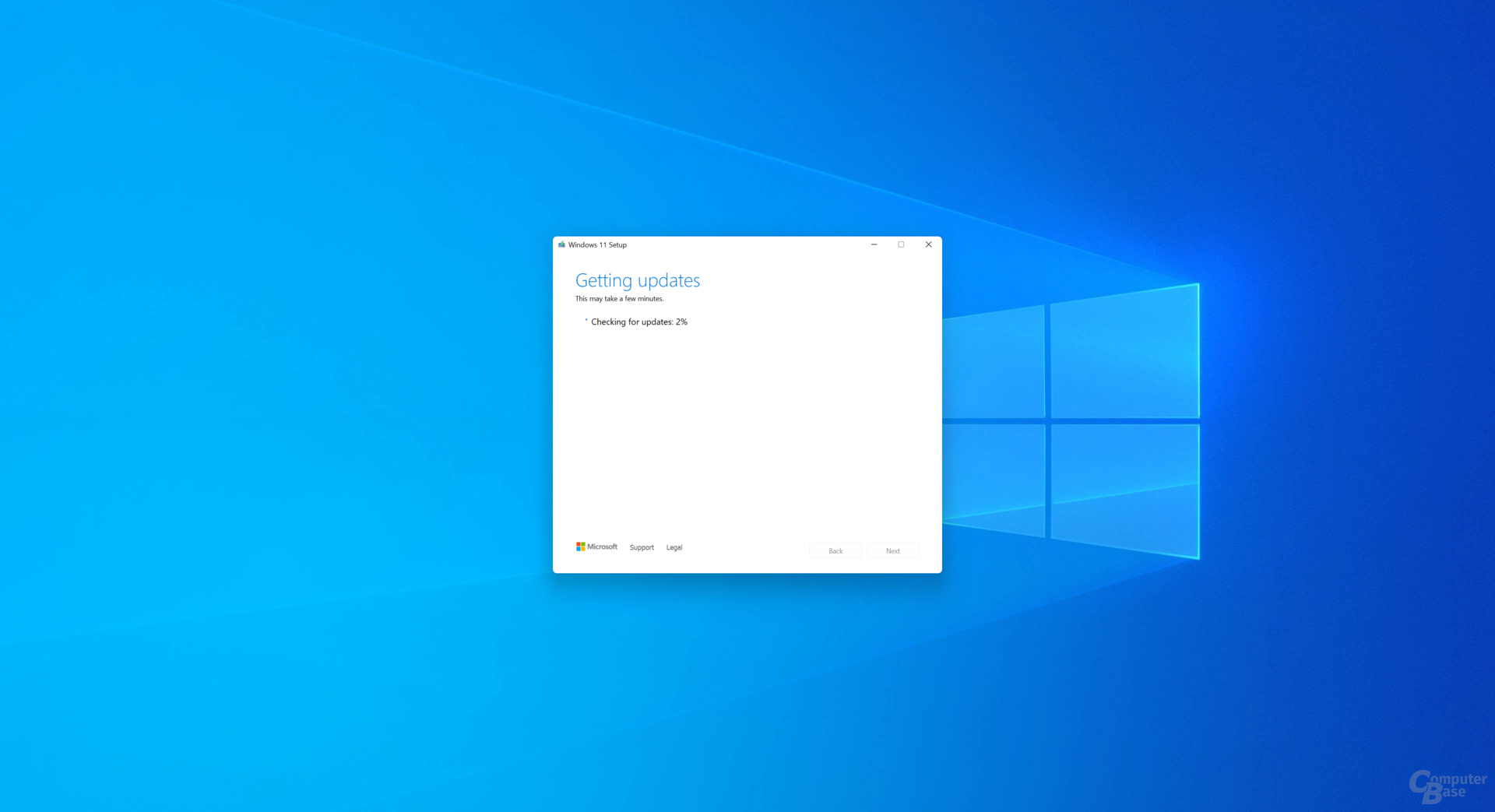 Installation process
Installation process  figure>
figure> 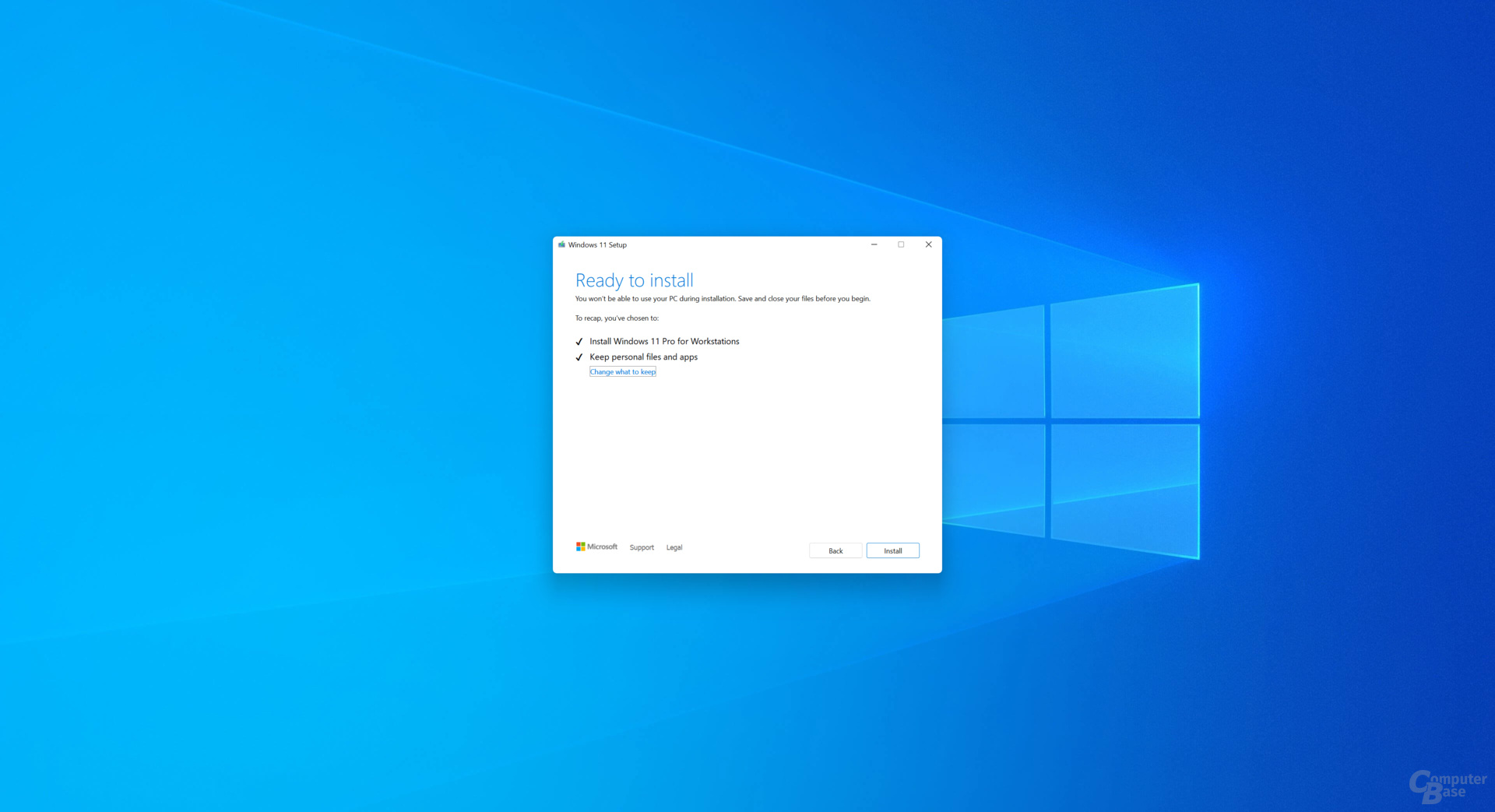 Installation process
Installation process In order to install the test build 21996.1, the Trusted Platform Module (TPM) security function, which is used for licensing and data protection, must be activated in the system's BIOS. The installation of Windows 11 can then be initiated directly from Windows 10.
-
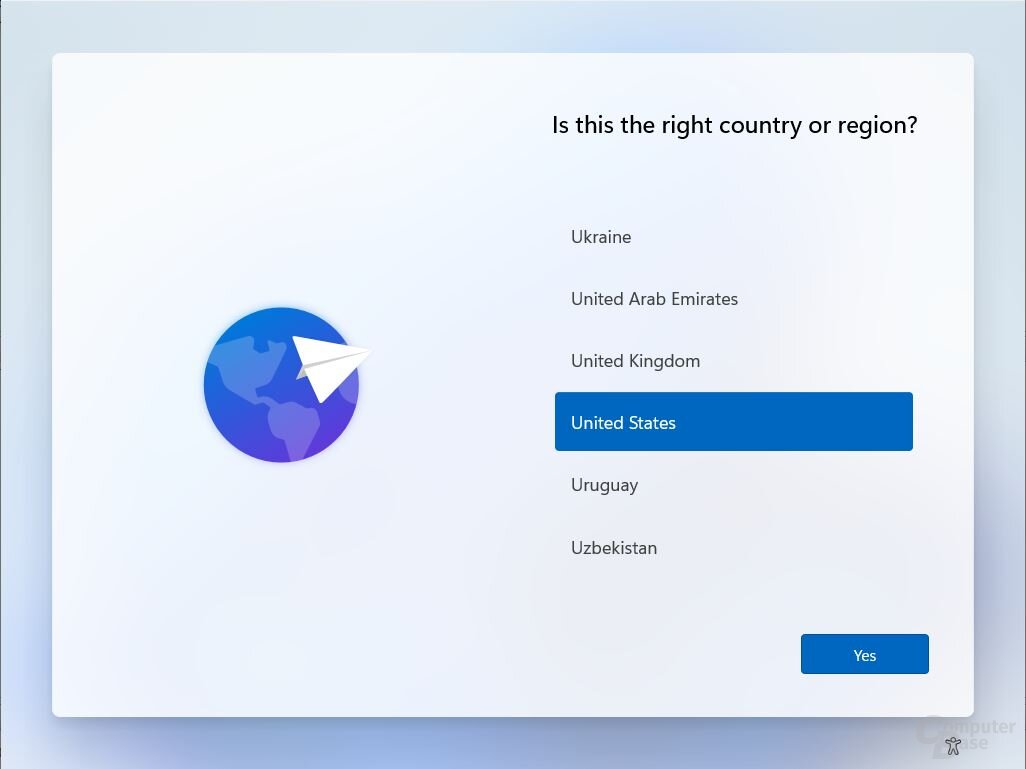 Setup
Setup
Image 1 of 11
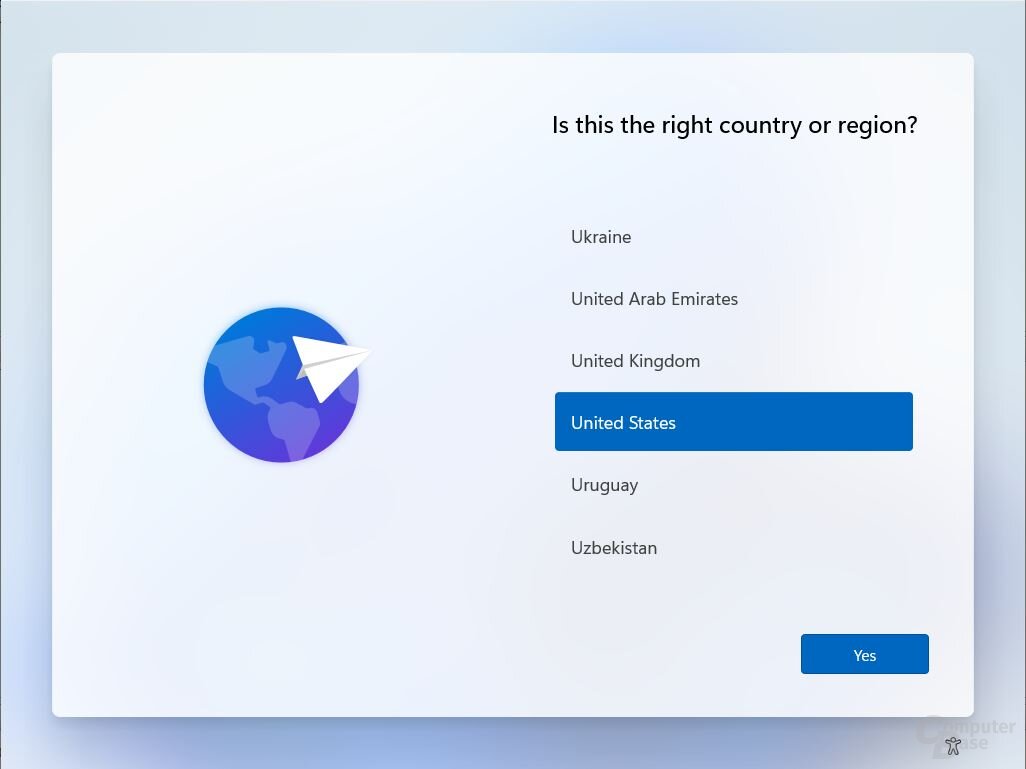 Setup
Setup 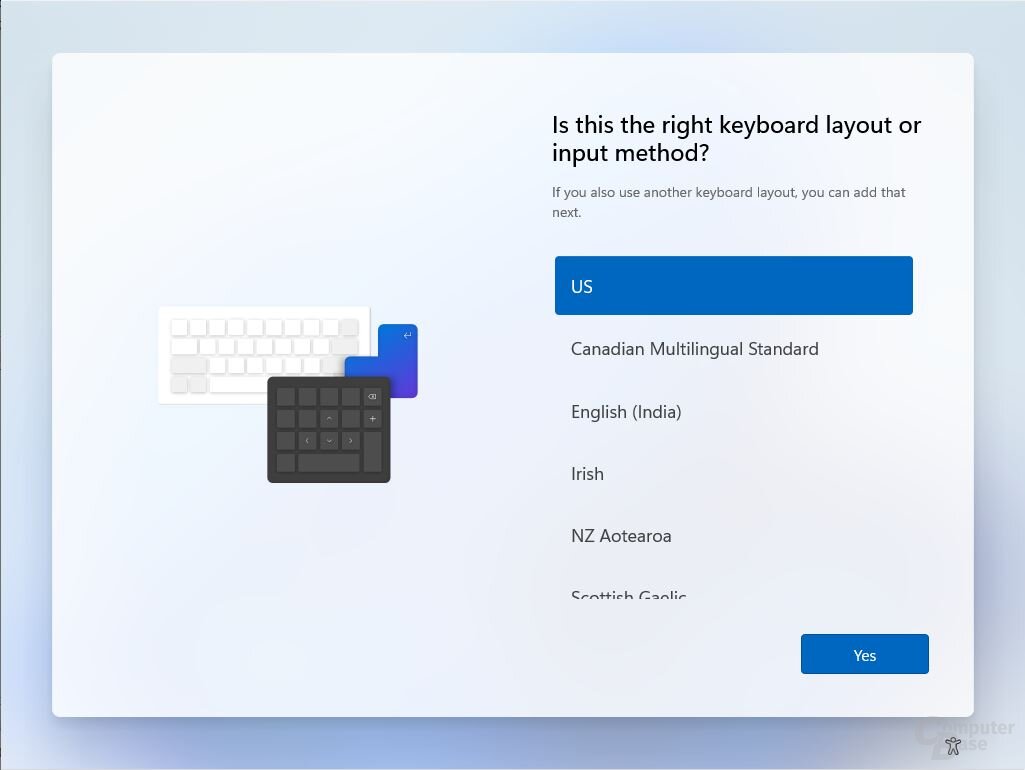 Setup
Setup 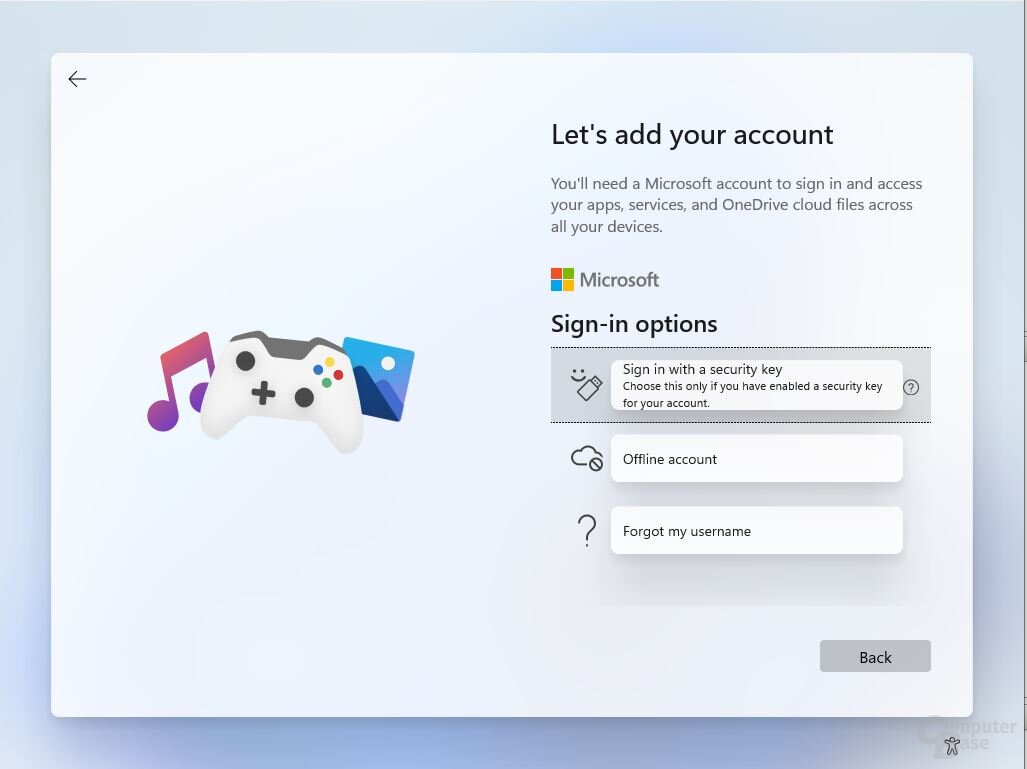 Setup
Setup 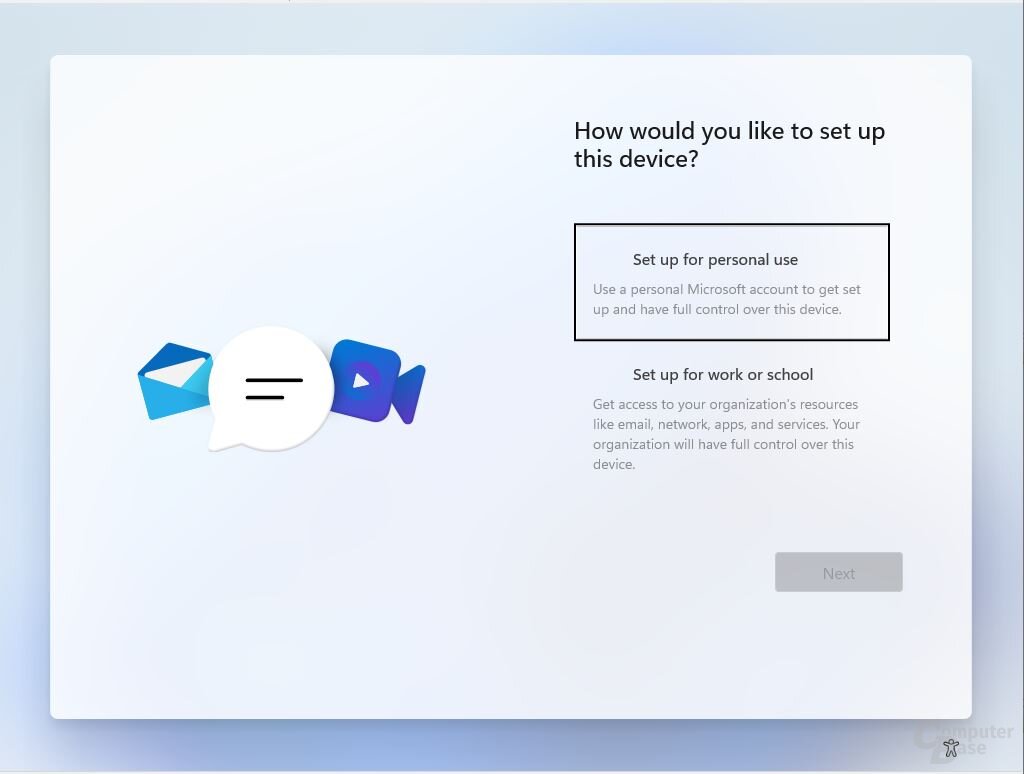 Setup
Setup 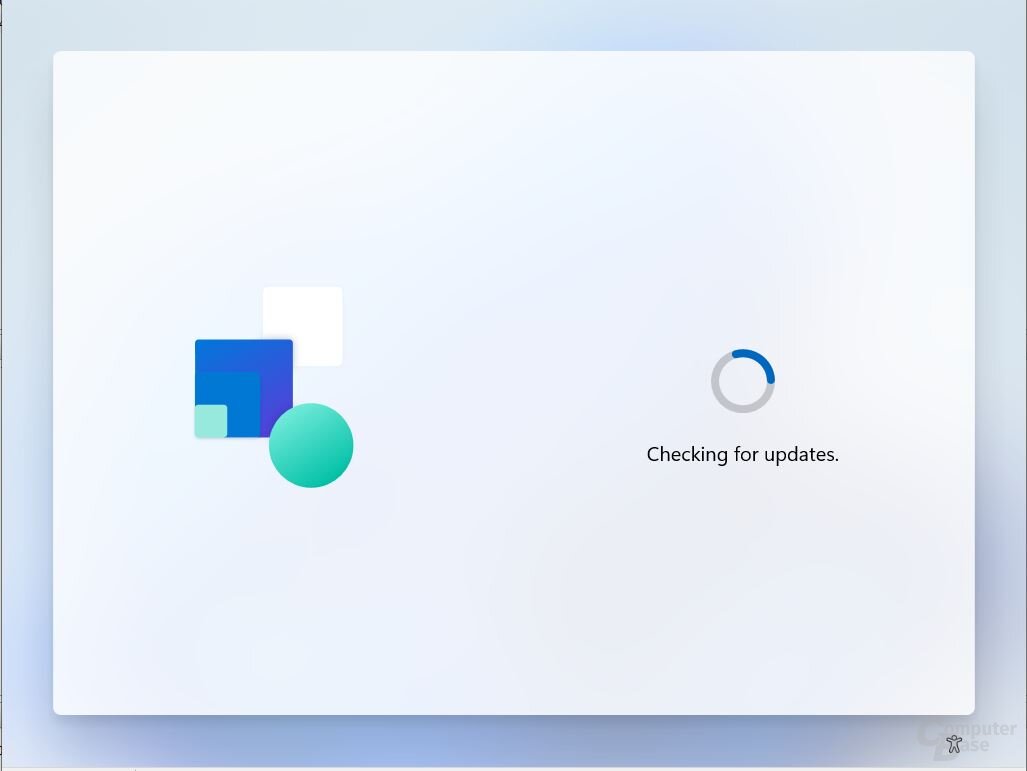 Setup
Setup  Setup
Setup 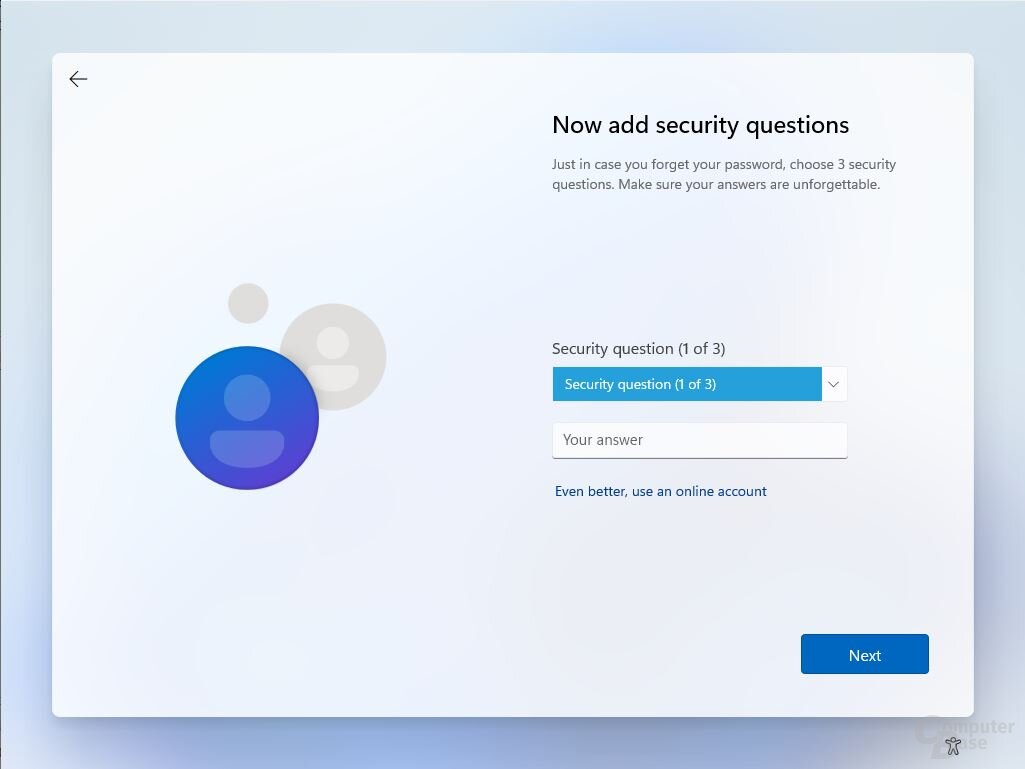
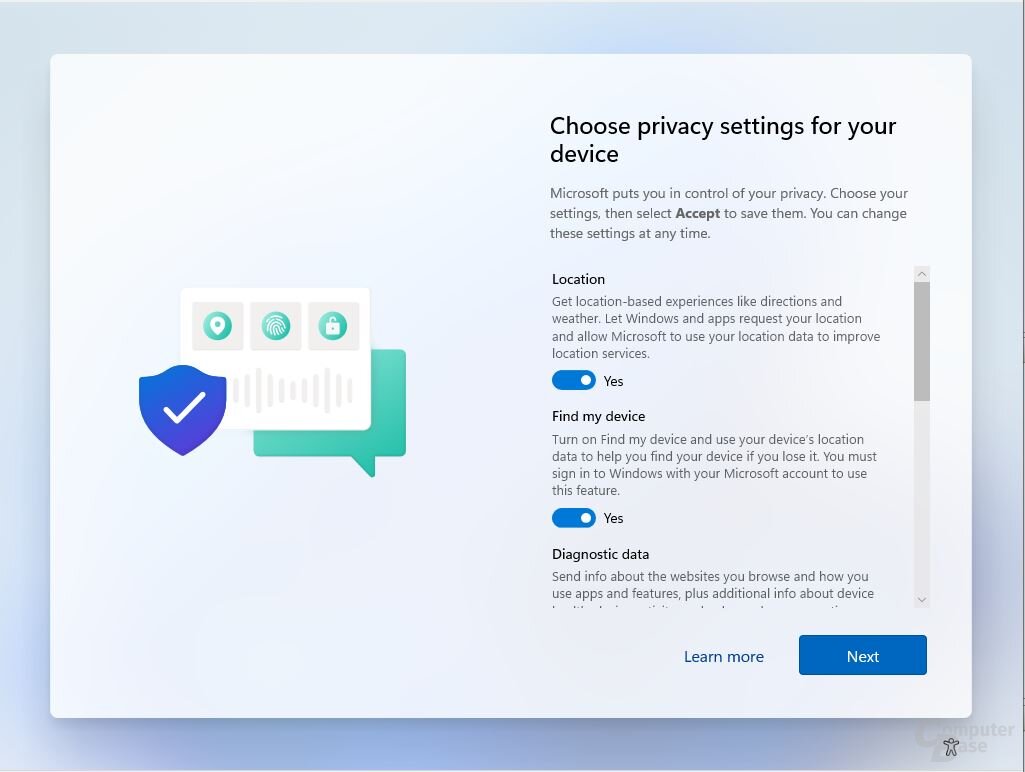 Setup
Setup The installation can be carried out with a valid Windows 10 key and with a previously activated installation of the operating system. As the ComputerBase reader PERKELE reports, activation with a Windows 7 key is not yet possible, at least at the moment. In the first step, the installation takes place in the familiar purple setup process.
No online or account obligation
Regardless of whether it is activated or not, Windows 11 is already activated accordingly after the initial installation process, provided there is an internet connection. Offline installation is still possible and a Microsoft account is not required for installation and commissioning.
ComputerBase primarily used the following system for the test:
- AMD Ryzen 9 5950X (test) with 16 × 3.4 to 4.9 GHz
- MSI MEG X570 Unify with AGESA ComboAM4v2Pi 1.2.0.2
- Asus TUF Gaming OC GeForce RTX 3090 with GeForce 466.77 WHQL
- G.Skill Trident Z RGB with 64 GB DDR4-3600 CL16
- Corsair Force MP600 with 1 TB and PCIe 4.0
- Windows 10 Pro for Workstation
The second system used was a VM on the Asus ROG Strix G15 with Ryzen 9 5900HX and Radeon RX 6800M
The installation as incremental updates from Windows 10 and as a new installation from a storage medium takes about the same time as before under Windows 10 and the dialogs have not changed, but have been slightly adapted to the new appearance of Windows 10 .
After the installation
After the installation, Windows 11 greets the user as usual with a login screen, which can be overcome with a login to your own Microsoft account or the local user account.
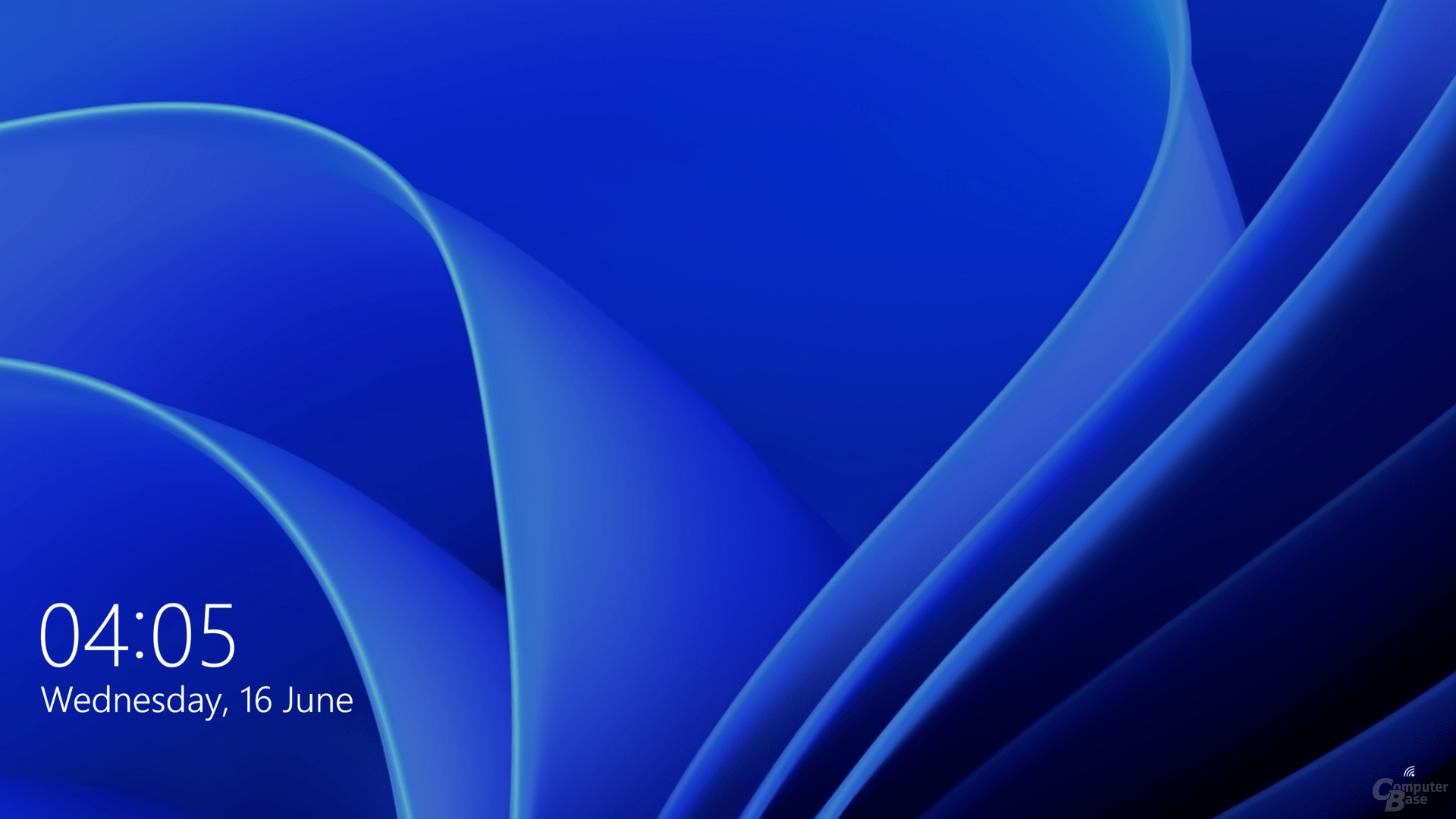 The Windows 11 login screen
The Windows 11 login screen After the successful login, Windows 11 welcomes the user to the redesigned desktop, on which, in addition to the recycle bin, only Microsoft Edge based on Chromium can be found. The revised taskbar with its new and centrally positioned icons immediately catches the eye. A click on the also revised start menu reveals: Microsoft has completely removed the tiles (Live Tiles). In the future, only pinned programs and all applications will be available for selection, and folders will no longer be found here.
-
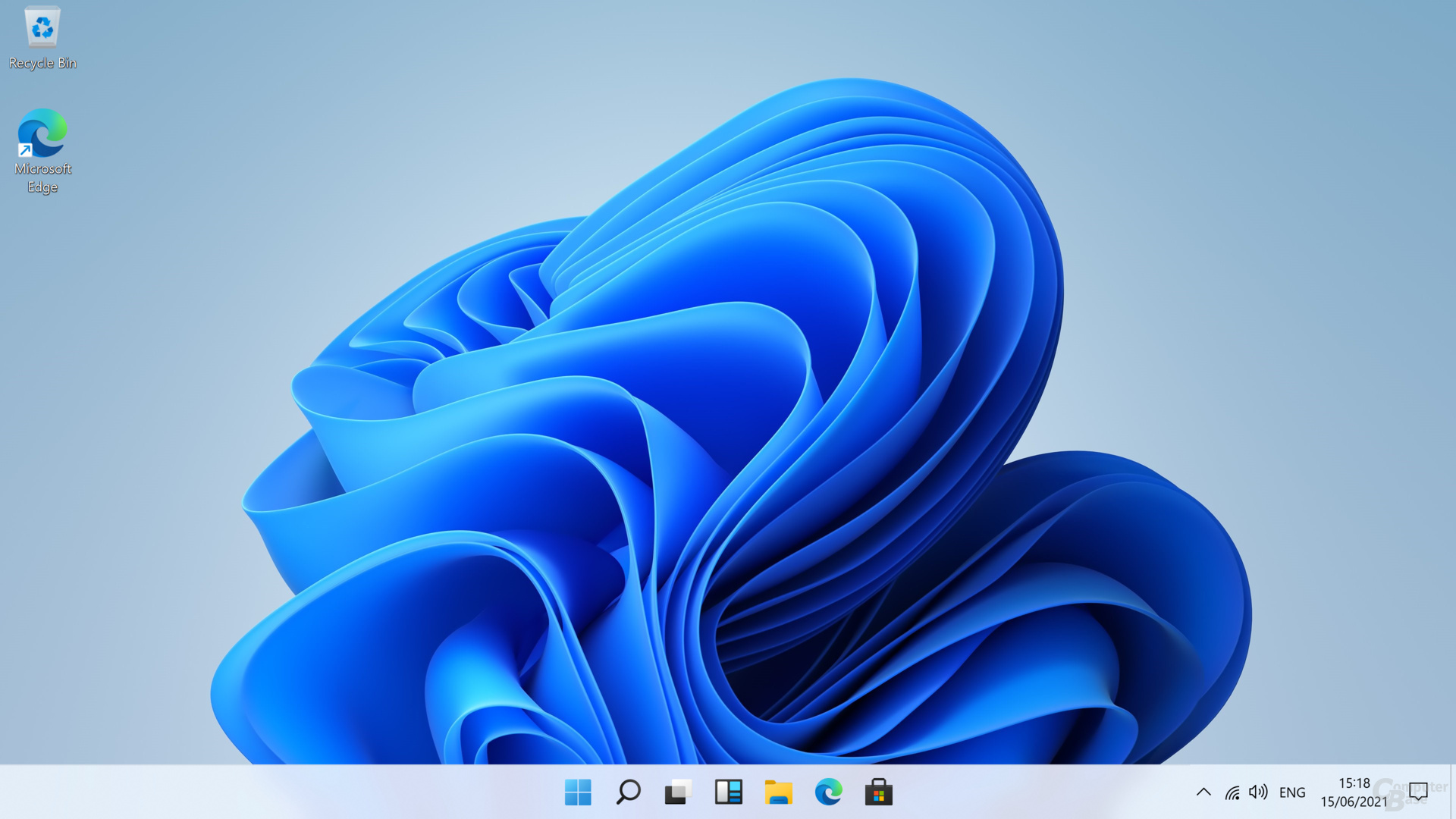 Windows 11 – Desktop
Windows 11 – Desktop
Image 1 of 9
 Windows 11 – Desktop
Windows 11 – Desktop 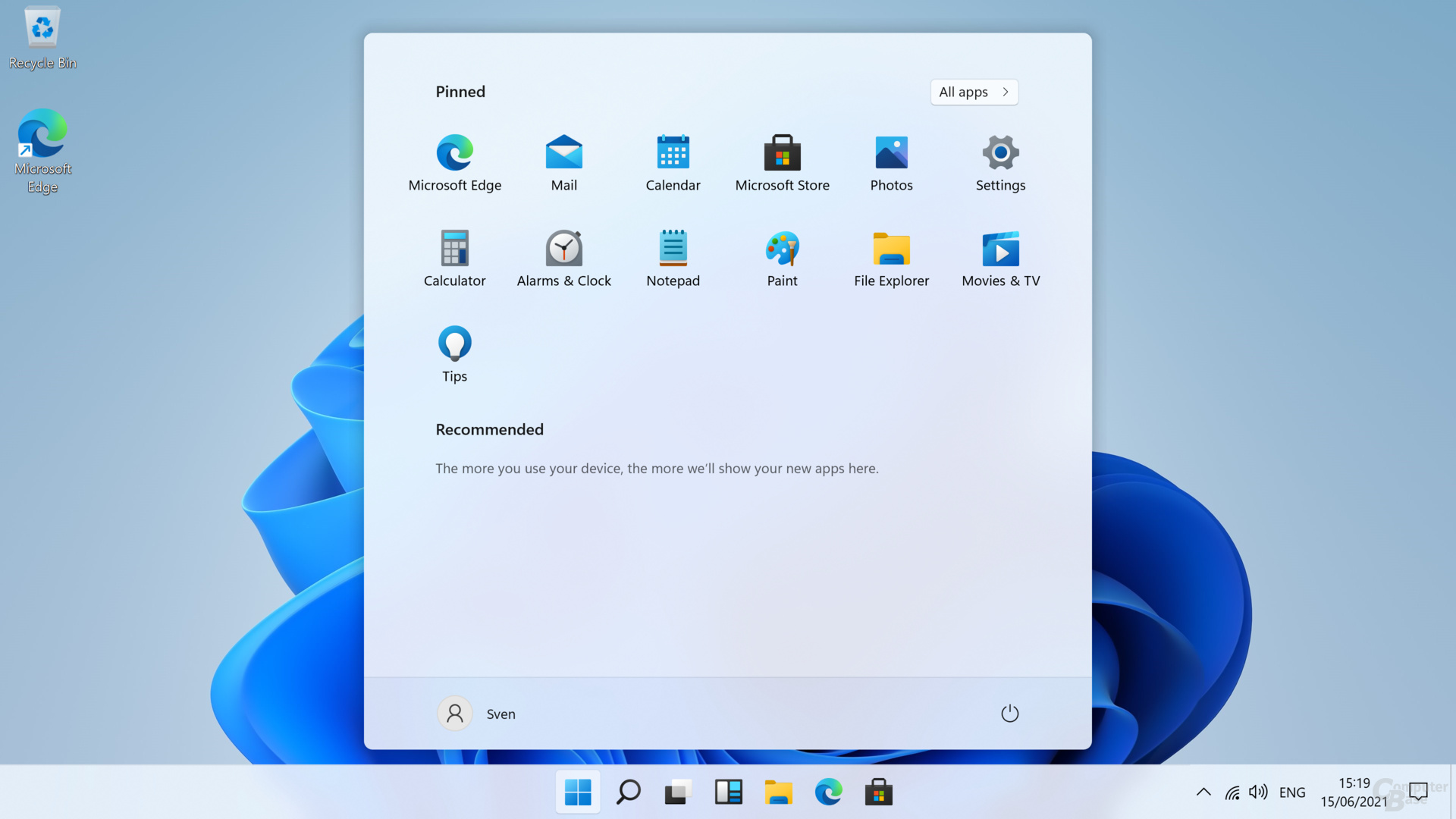 Windows 11
Windows 11
.
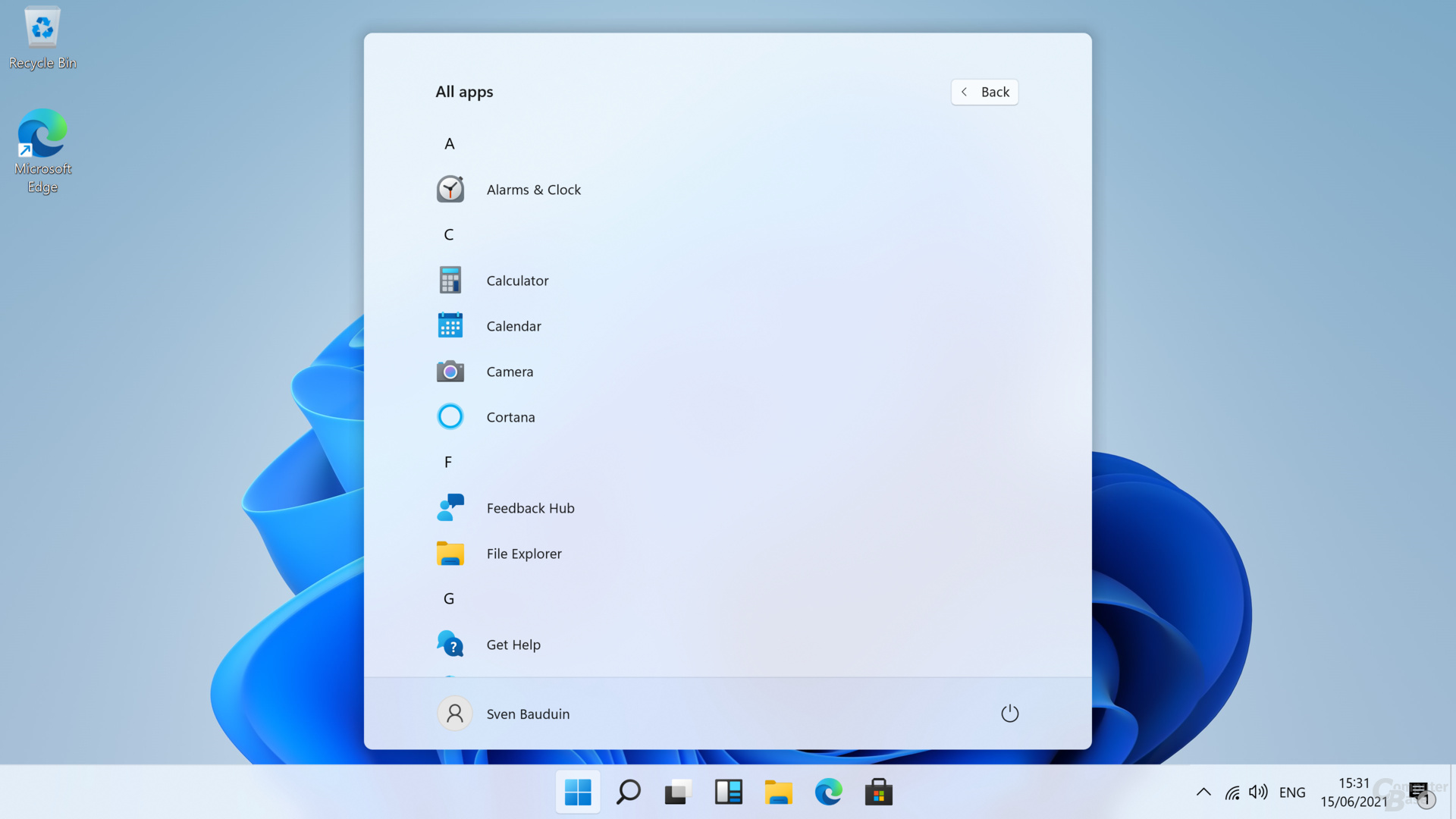 Windows 11 – All Applications
Windows 11 – All Applications
 Windows – Search
Windows – Search 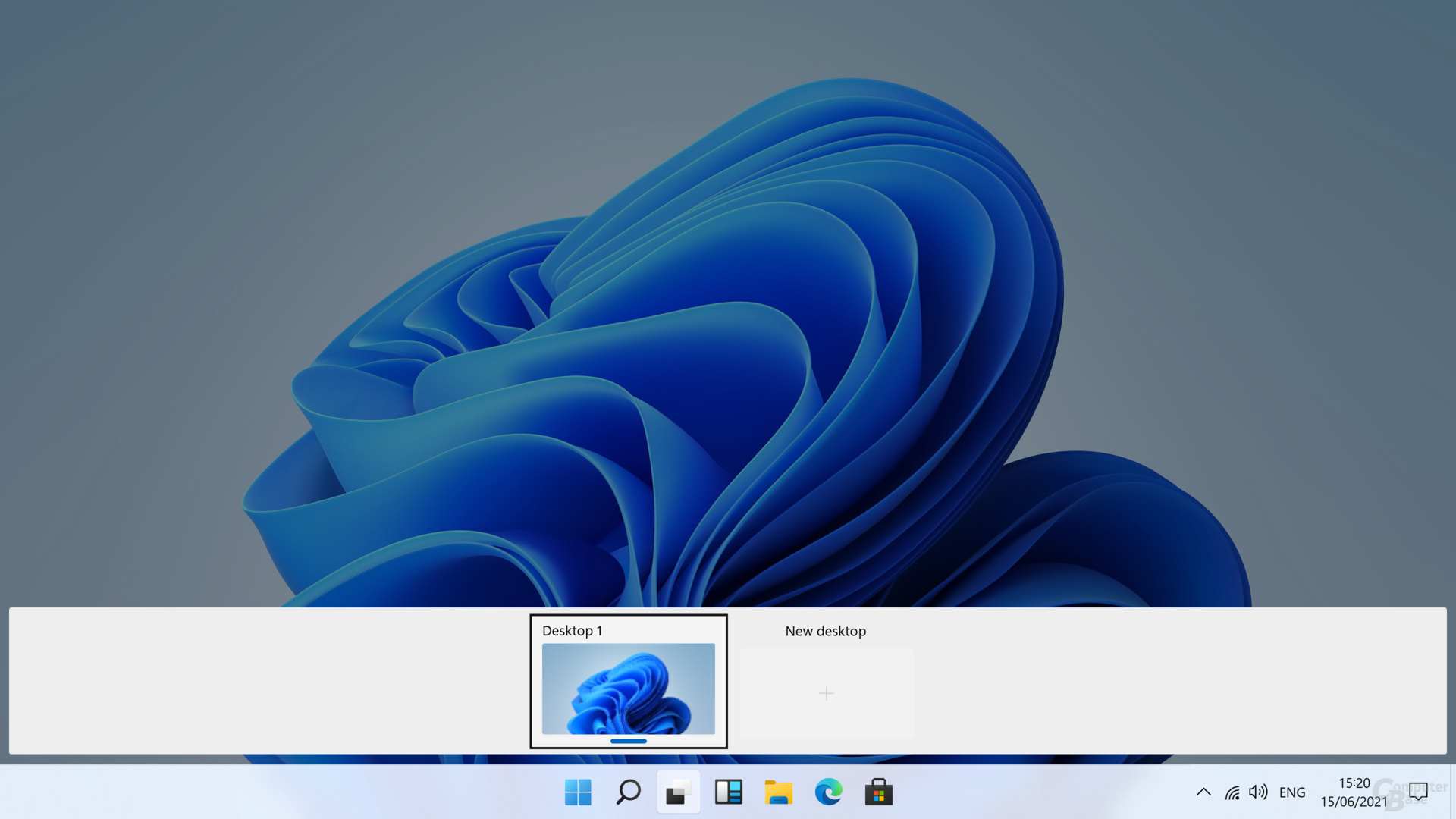 Windows 11 – Desktops
Windows 11 – Desktops 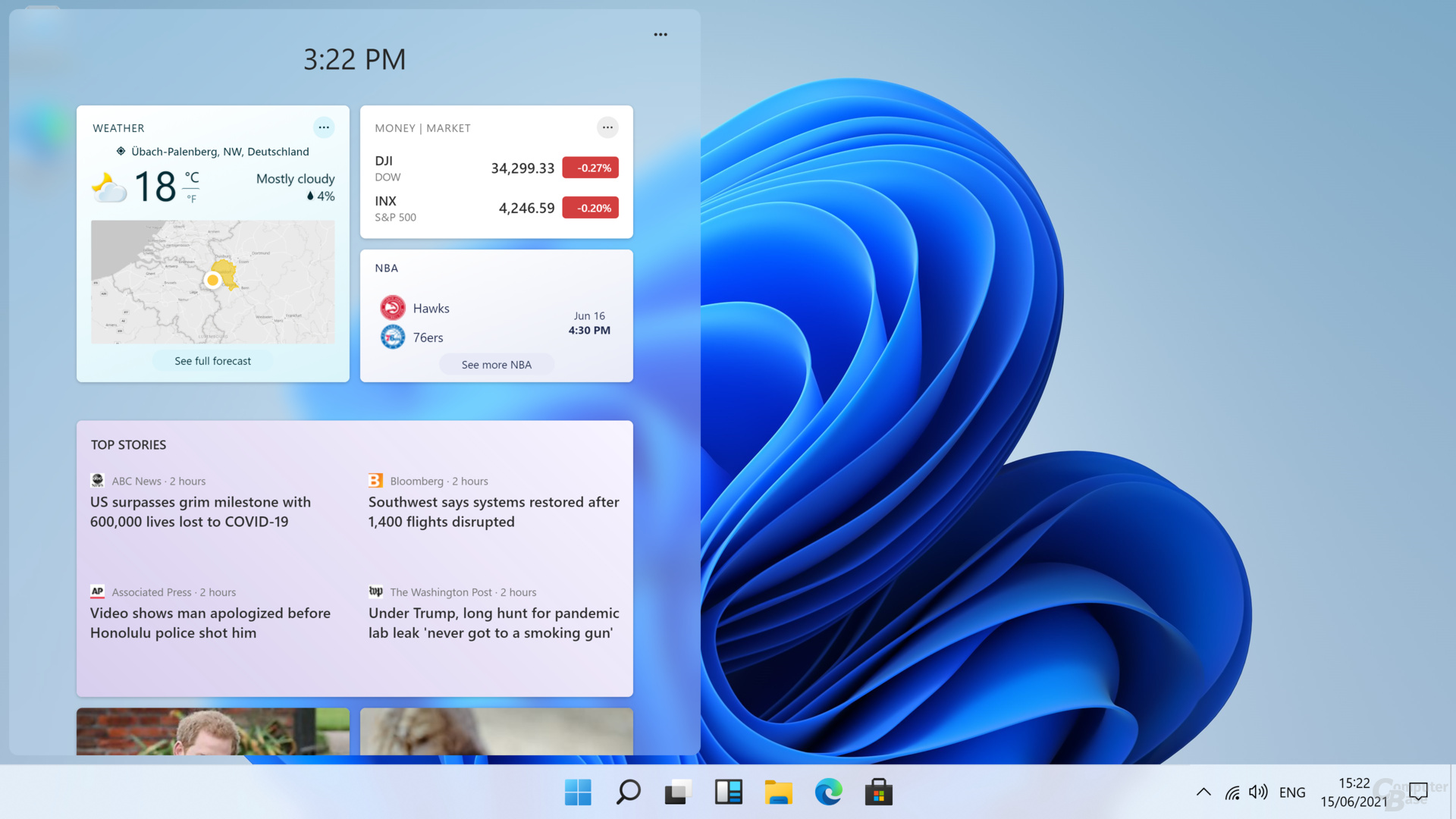 Windows 11 – Widgets
Windows 11 – Widgets 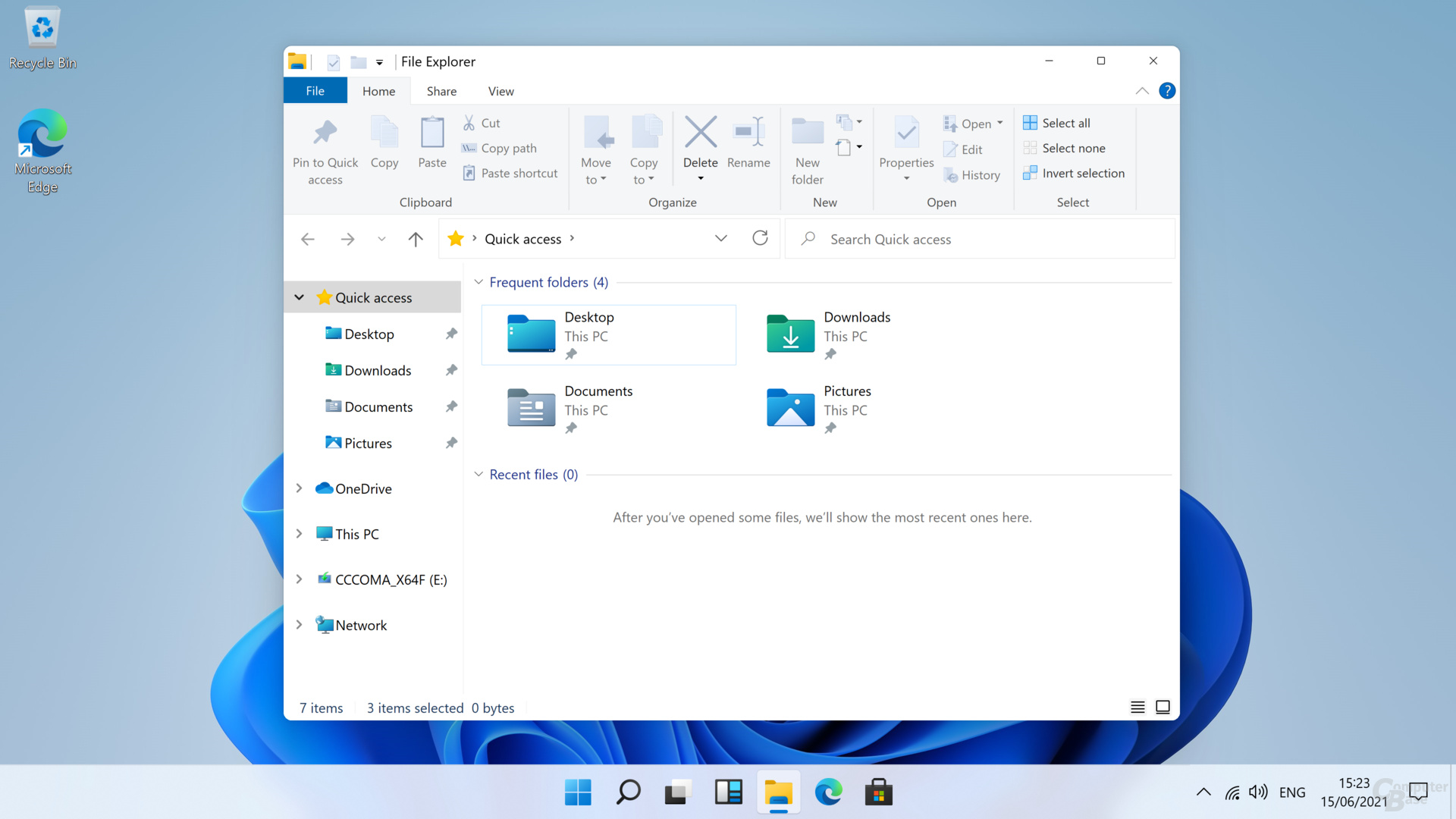 Windows 11 – File Manager
Windows 11 – File Manager 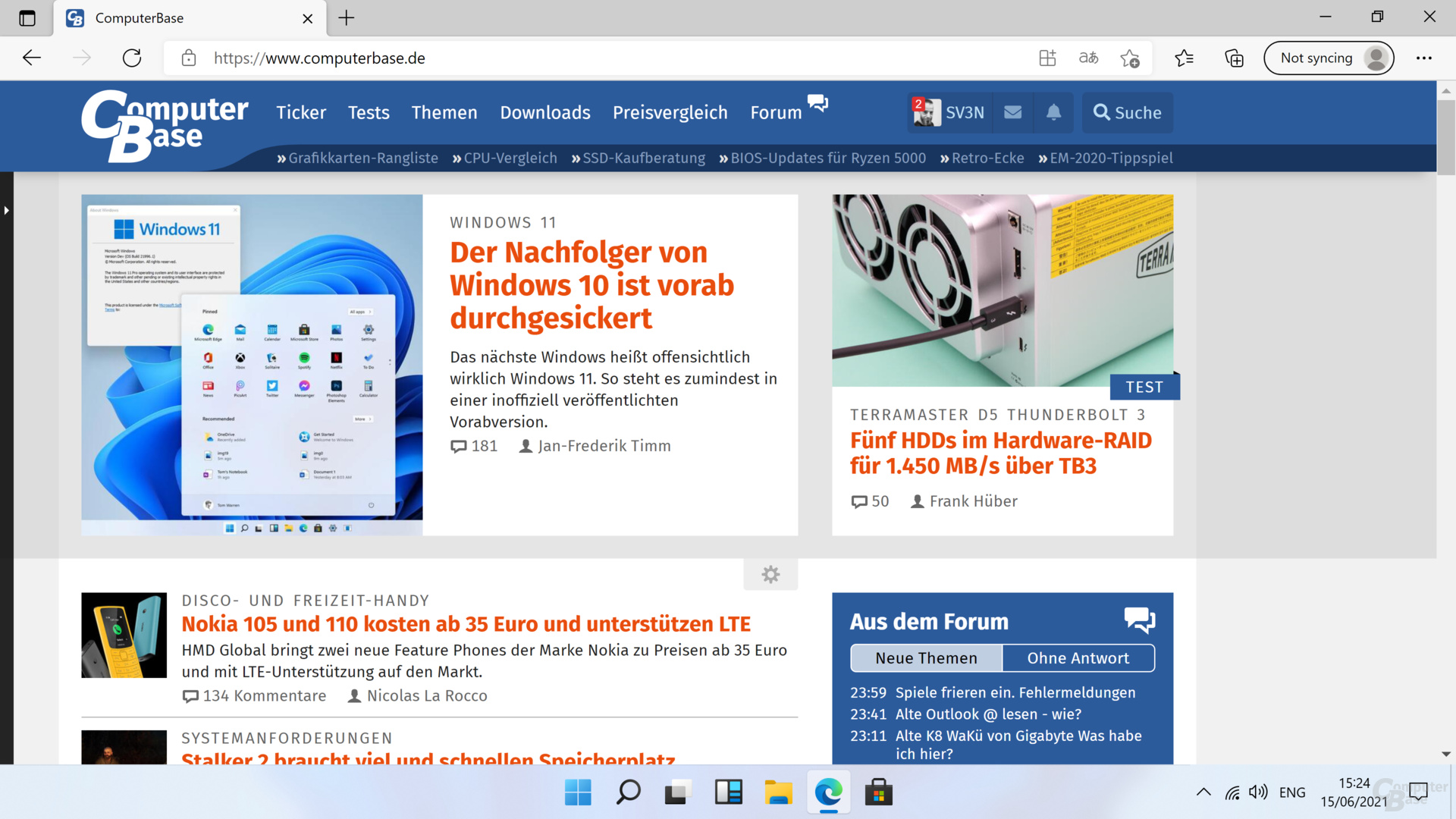 Windows 11 – Microsoft Edge
Windows 11 – Microsoft Edge  Windows 11 – Microsoft Store
Windows 11 – Microsoft Store If desired, at least the taskbar can be optically adapted to that of Windows 10 and the new start menu can be moved to its usual position on the lower left edge of the screen. A change between dark mode and the standard light theme is already integrated in Build 21996.1.

 Image comparison: Windows 11 – Light Theme ⇔ Windows 11 – Dark Mode
Image comparison: Windows 11 – Light Theme ⇔ Windows 11 – Dark Mode By right-clicking on the desktop and the corresponding context menu, the option “Personalize” with “Glow”, “Flow”, “Sunrise” and “Captured Motion” can be used to select four other themes, Windows 11 including the wallpaper, the accent color and partly strongly customize the lock screen. The resolution can be set as usual via the “Display settings” option.
-
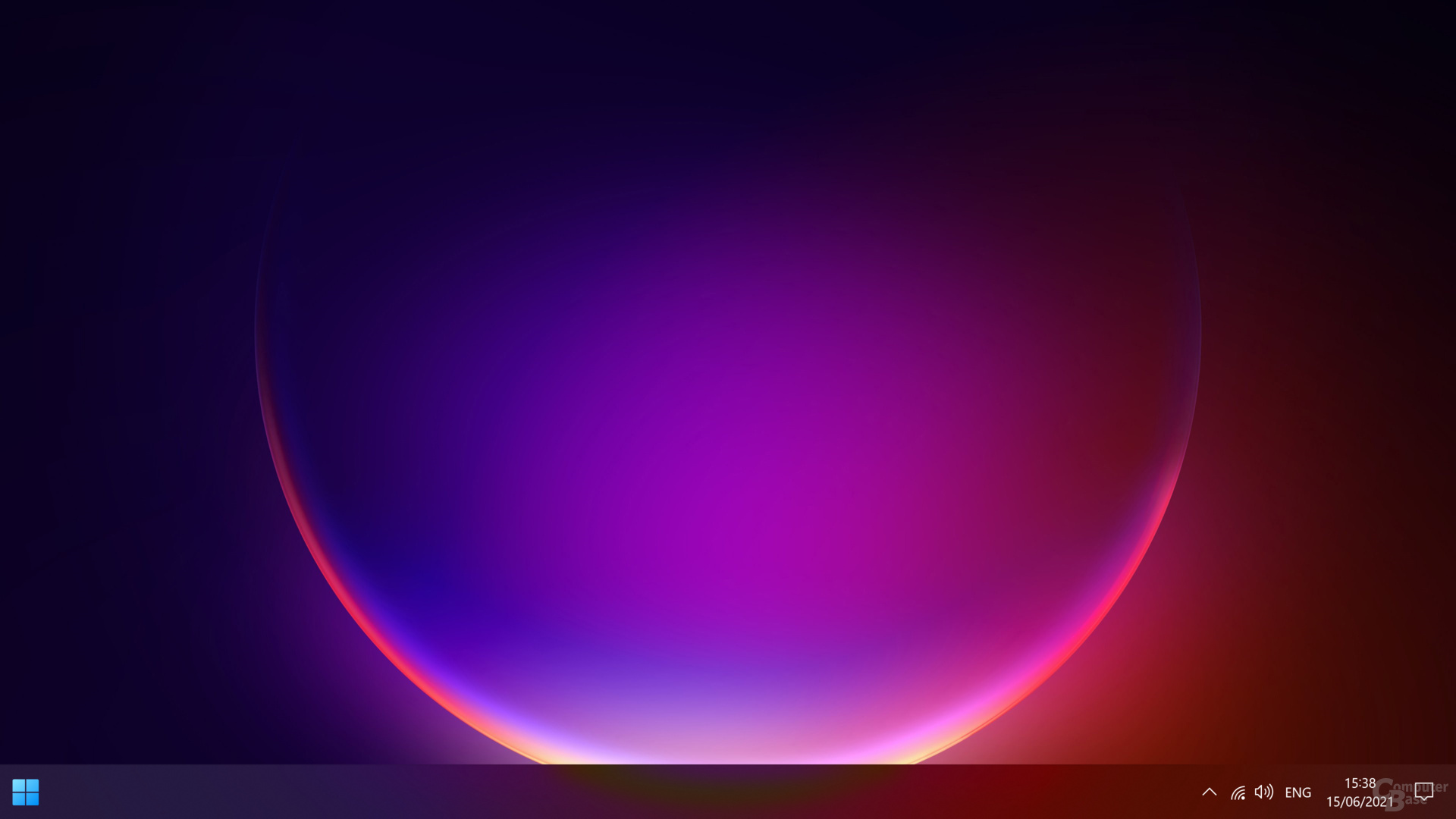 Windows 11 – Theme “Glow”
Windows 11 – Theme “Glow”
Image 1 of 4
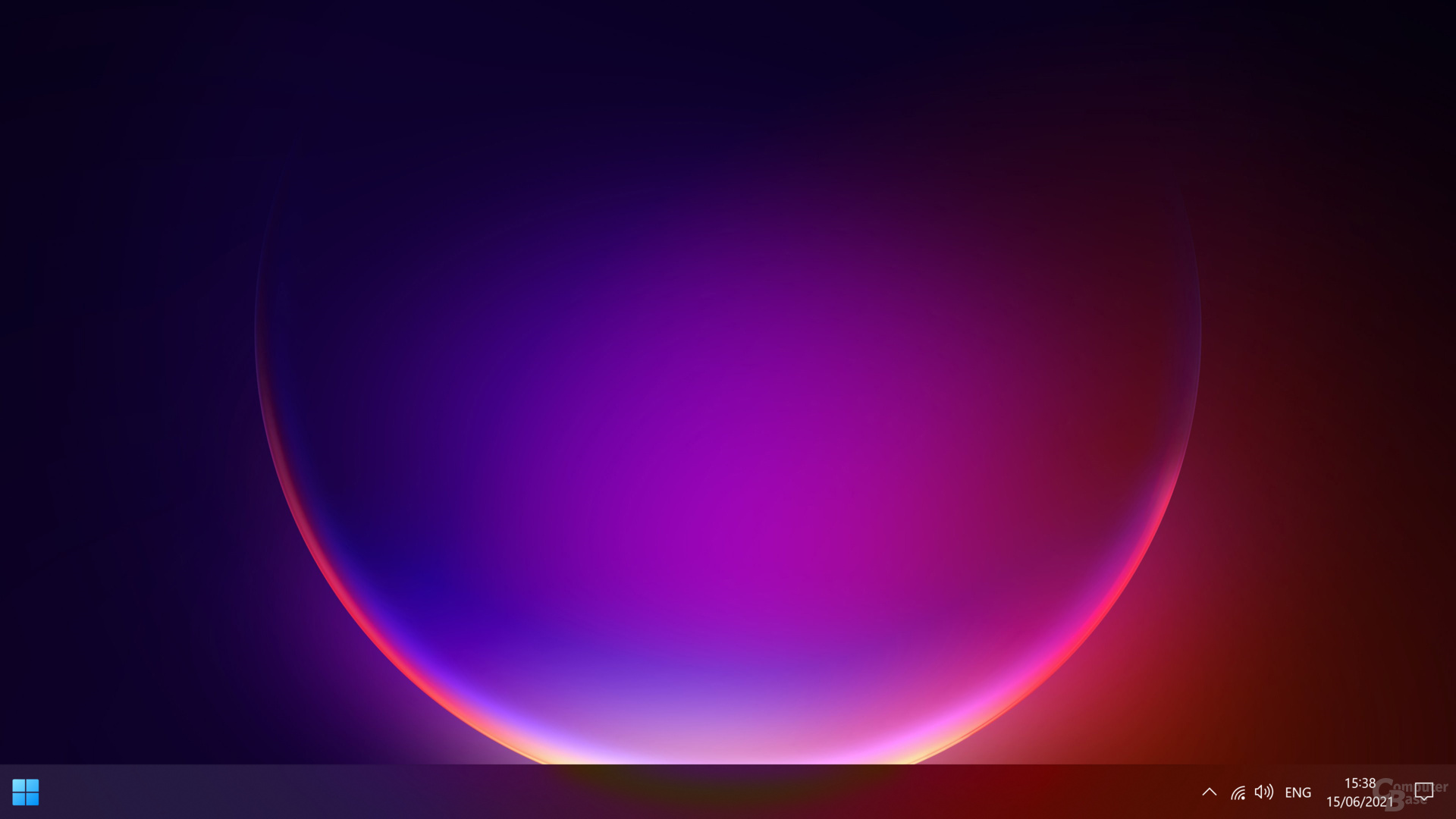 Windows 11 – Theme” Glow “
Windows 11 – Theme” Glow “ Windows 11 – Theme “Flow”
Windows 11 – Theme “Flow” 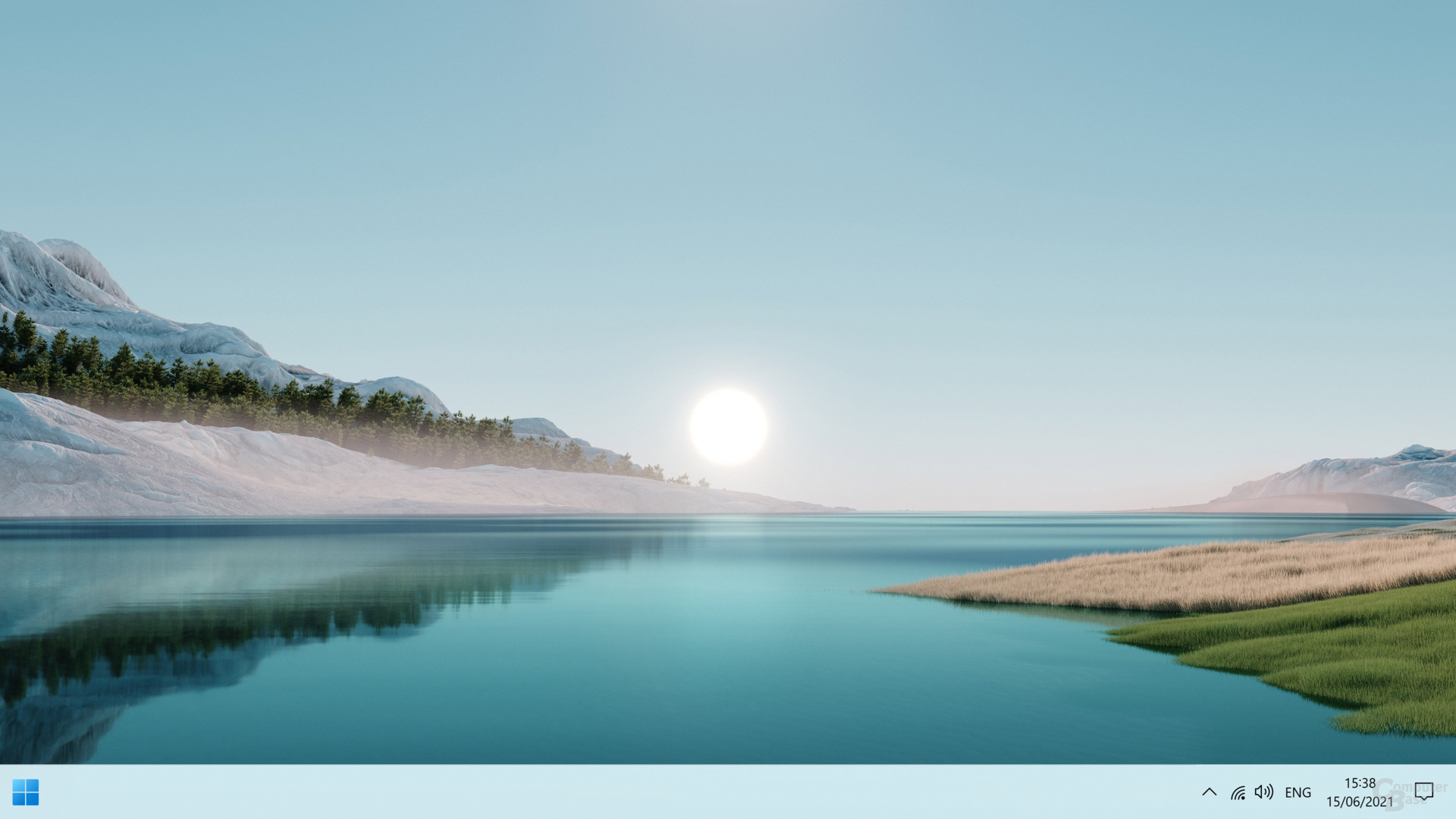 Windows 11 – “Sunrise” theme
Windows 11 – “Sunrise” theme  Windows 11 – “Captured Motion”
Windows 11 – “Captured Motion” Under the hood is the preview of DirectX 12, which is already known from Windows 10, but a change to a newer version would also be surprising at this point in time: The Xbox Series X | S uses DirectX 12, which was recently upgraded with DirectX 12 Ultimate.
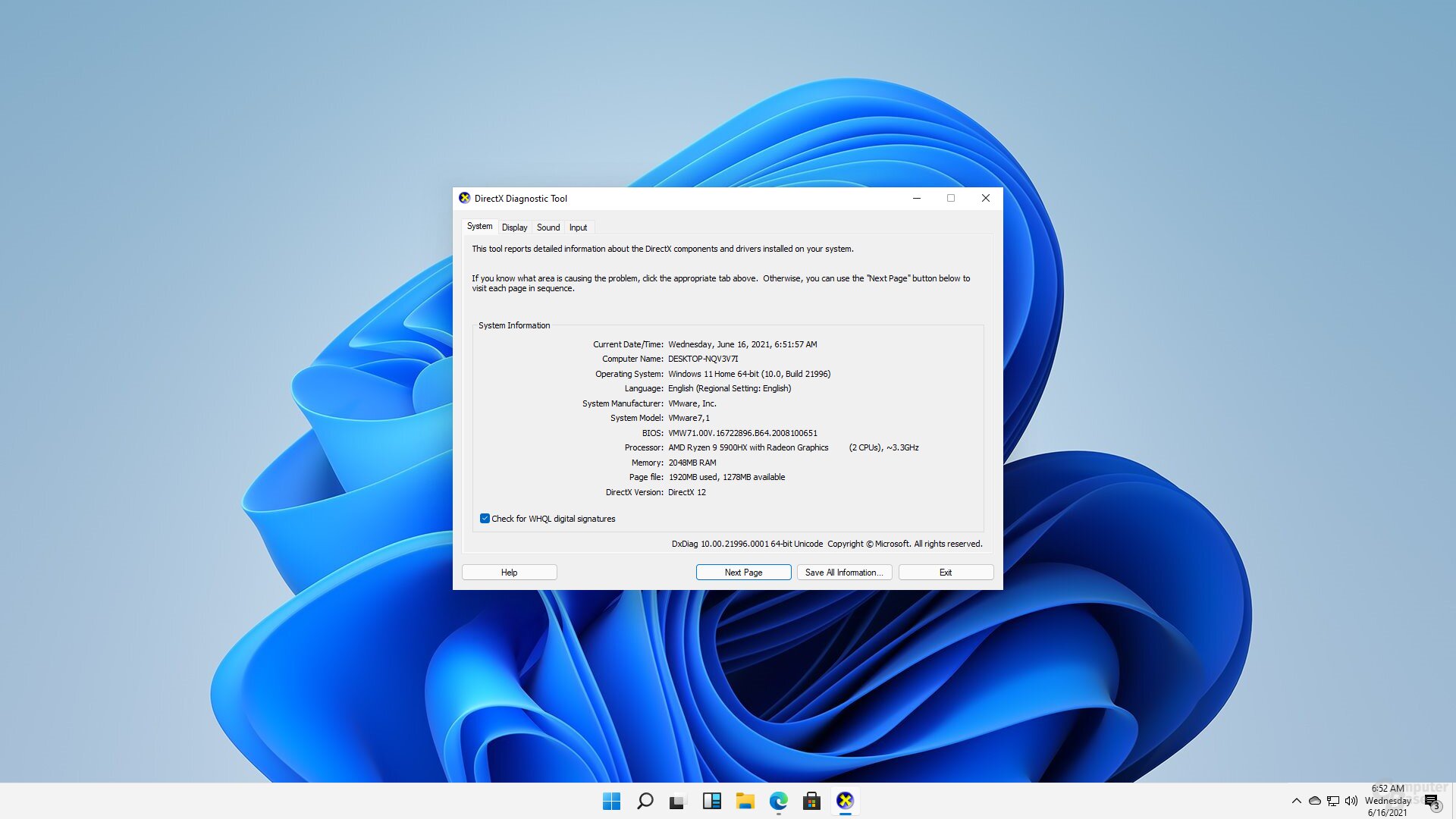 The build continues to use DirectX 12
The build continues to use DirectX 12 Windows 10 and Windows 11 in direct comparison
Finally, the editors made some comparison pictures of the desktop and the start menu as well as the system control and the Explorer of Windows 10 21H1 and Windows 11 in order to better emphasize the visual differences between the two – according to the current status – essentially almost identical operating systems bring to. In particular, the lack of the once so spurned tiles in the revised start menu is already causing discussions in the forum.
Desktop
When comparing the empty desktop, it is noticeable that the new taskbar is slightly wider – both screenshots were created in FHD with 100 percent scaling.
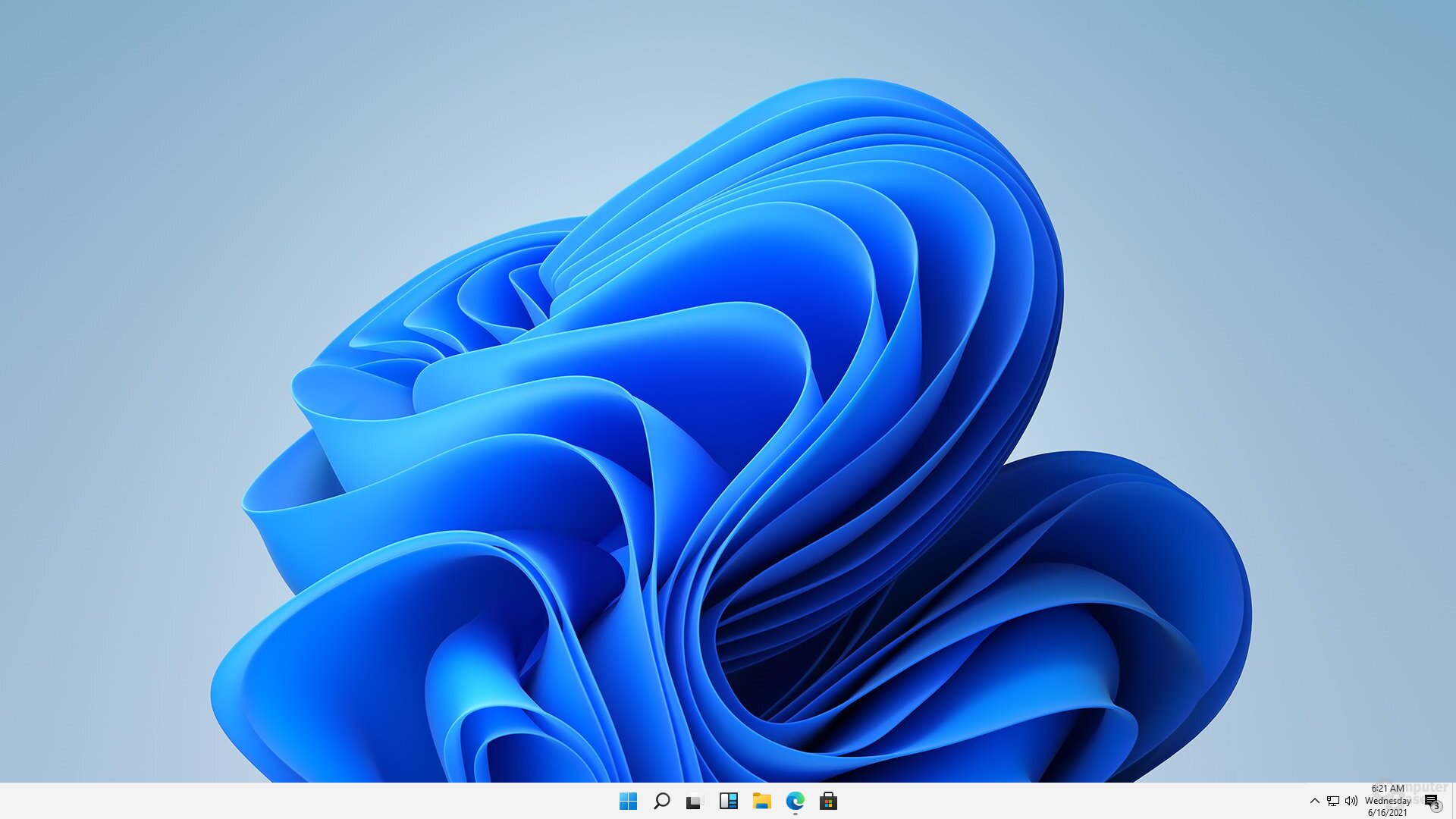
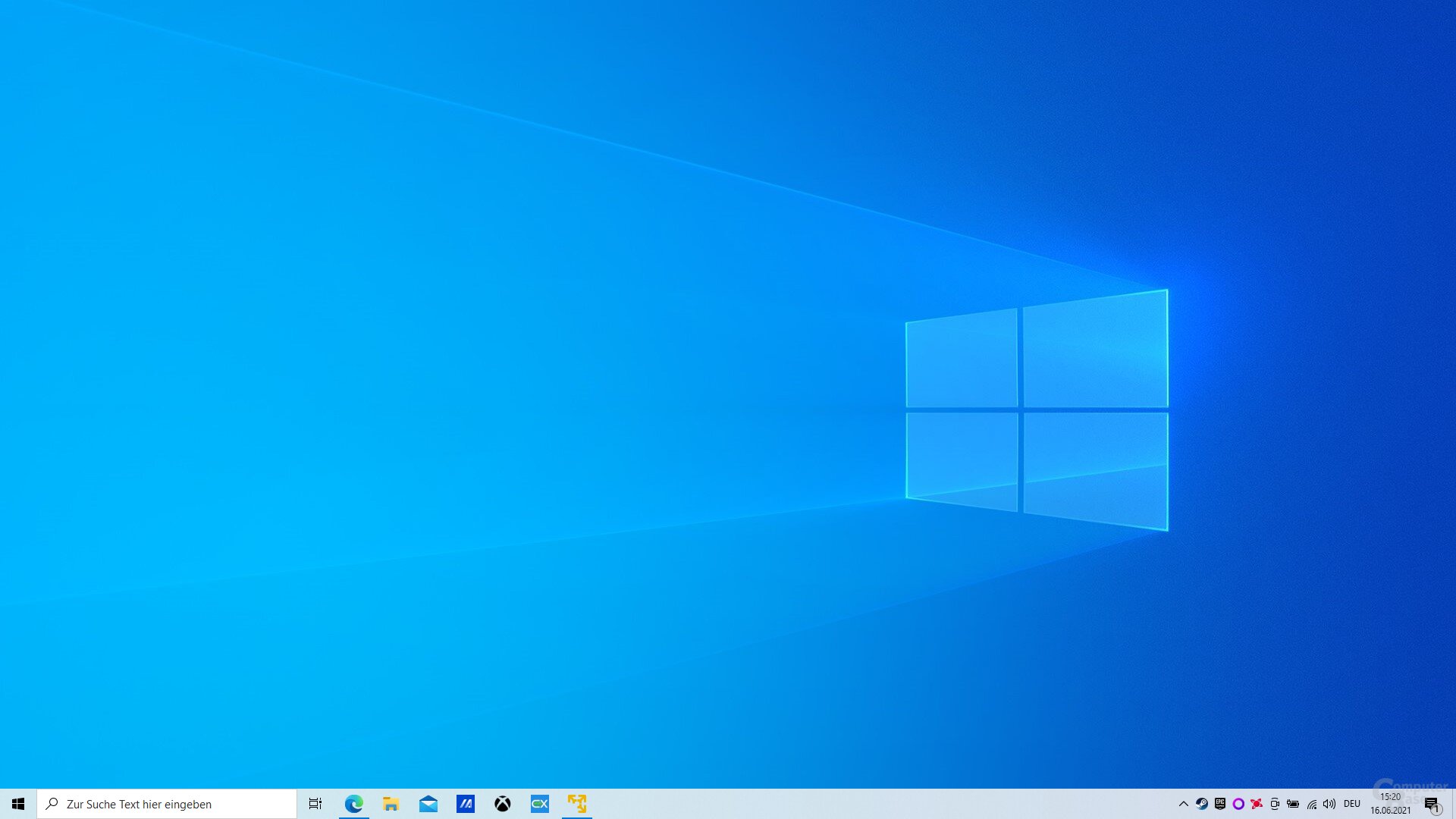 ⇔ Desktop comparison: 11 Windows 10 Desktop
⇔ Desktop comparison: 11 Windows 10 Desktop Start menu
The start menu, which can be found centrally after installation, looks tidier than the version in Windows 10 without Live Tiles and without the immediately visible list of all apps. If desired, the start menu can still be left-justified.
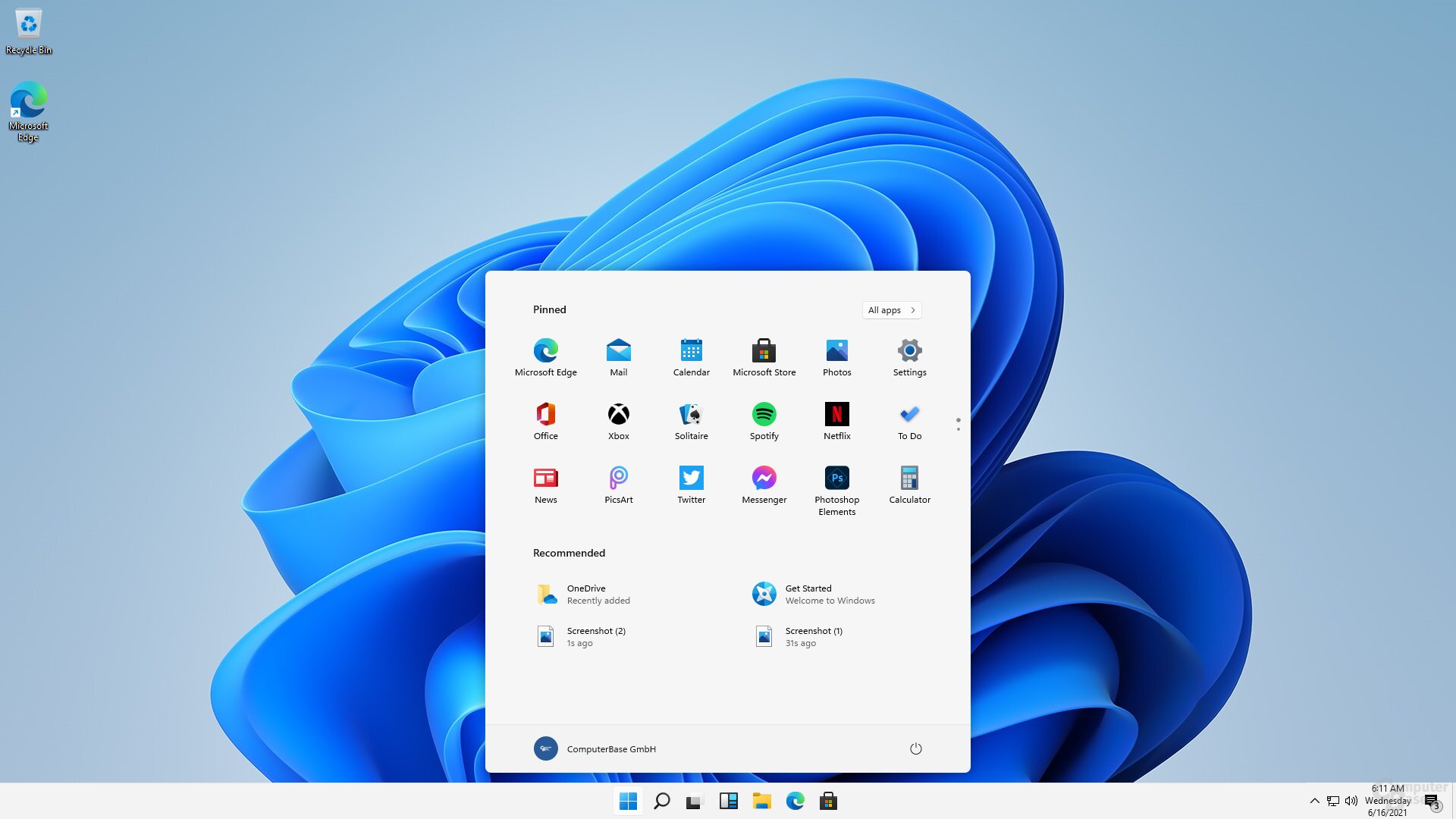
The settings introduced with Windows 10 can still be found in the build more or less 1: 1, the overview does not provide new entries.
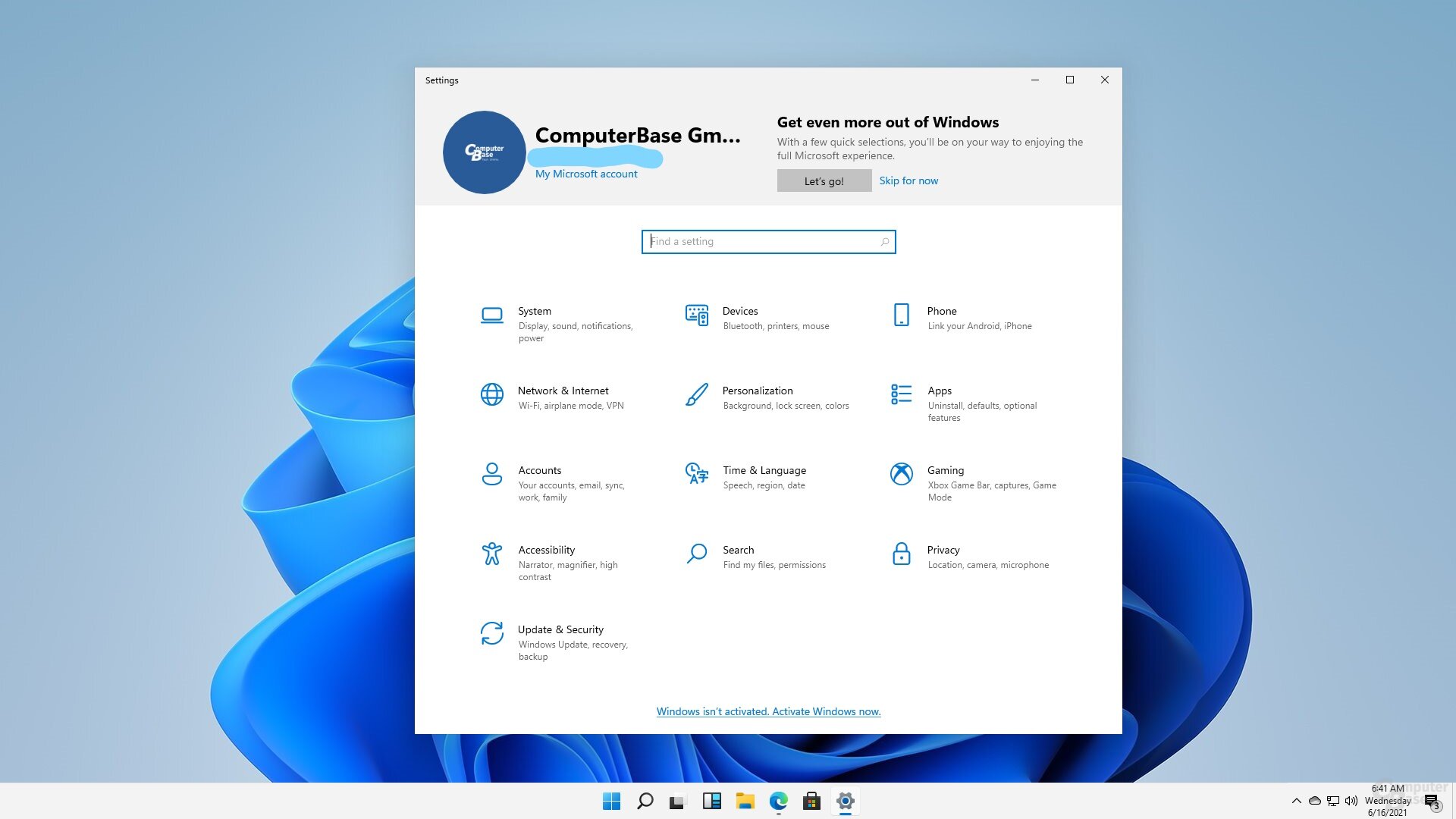
system control
The “classic system control” that is in Windows 10 exists parallel to the new settings. However, the entries have new symbols.
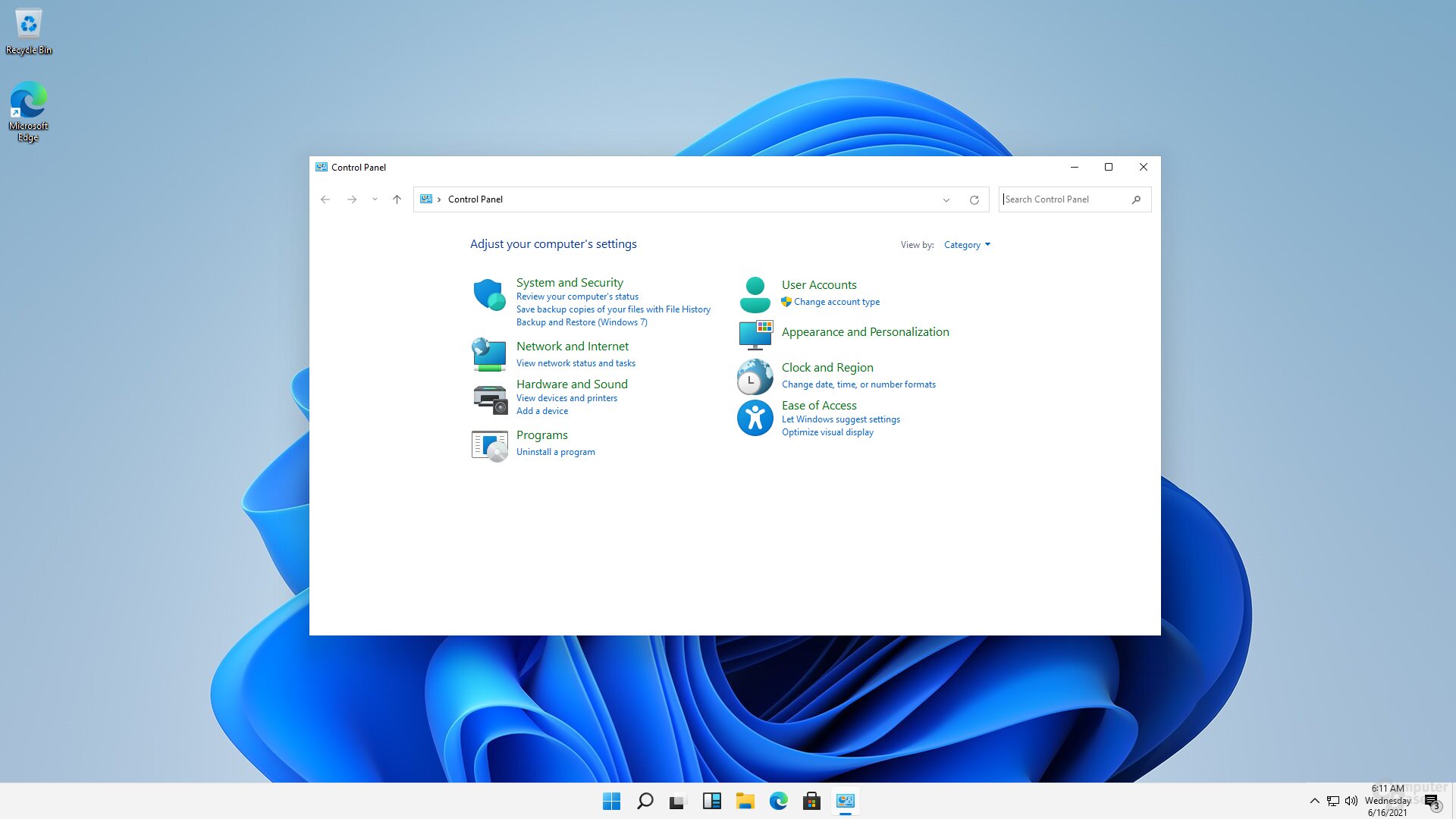
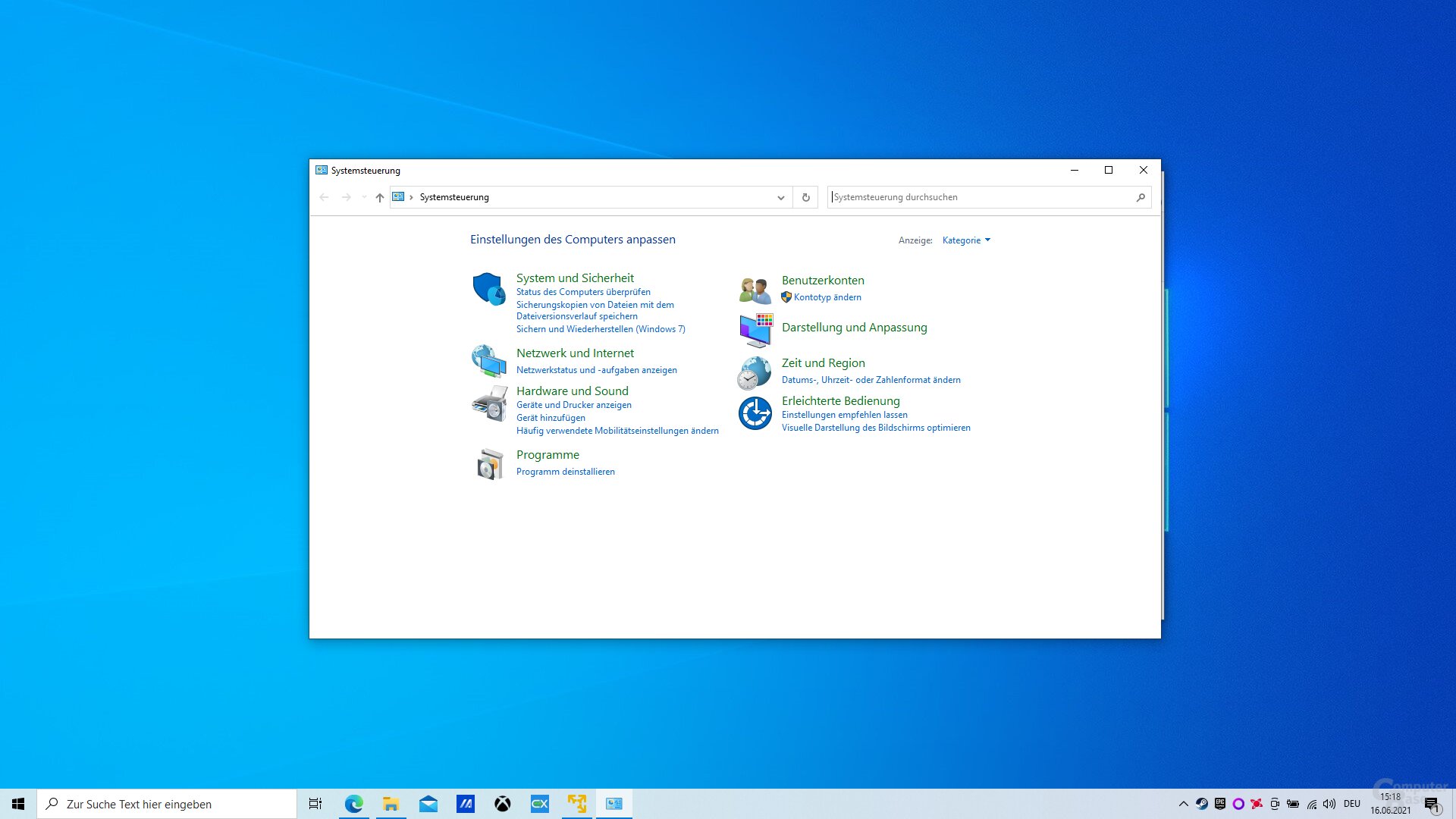 Image comparison: Control panel in Windows 11 ⇔ Control panel in Windows 10
Image comparison: Control panel in Windows 11 ⇔ Control panel in Windows 10 Settings 3rd level (further mouse options)
The classic configuration menus can also be found if you go deeper into the system via the new Windows 10/11 settings – shown here using the other settings for the mouse as an example.
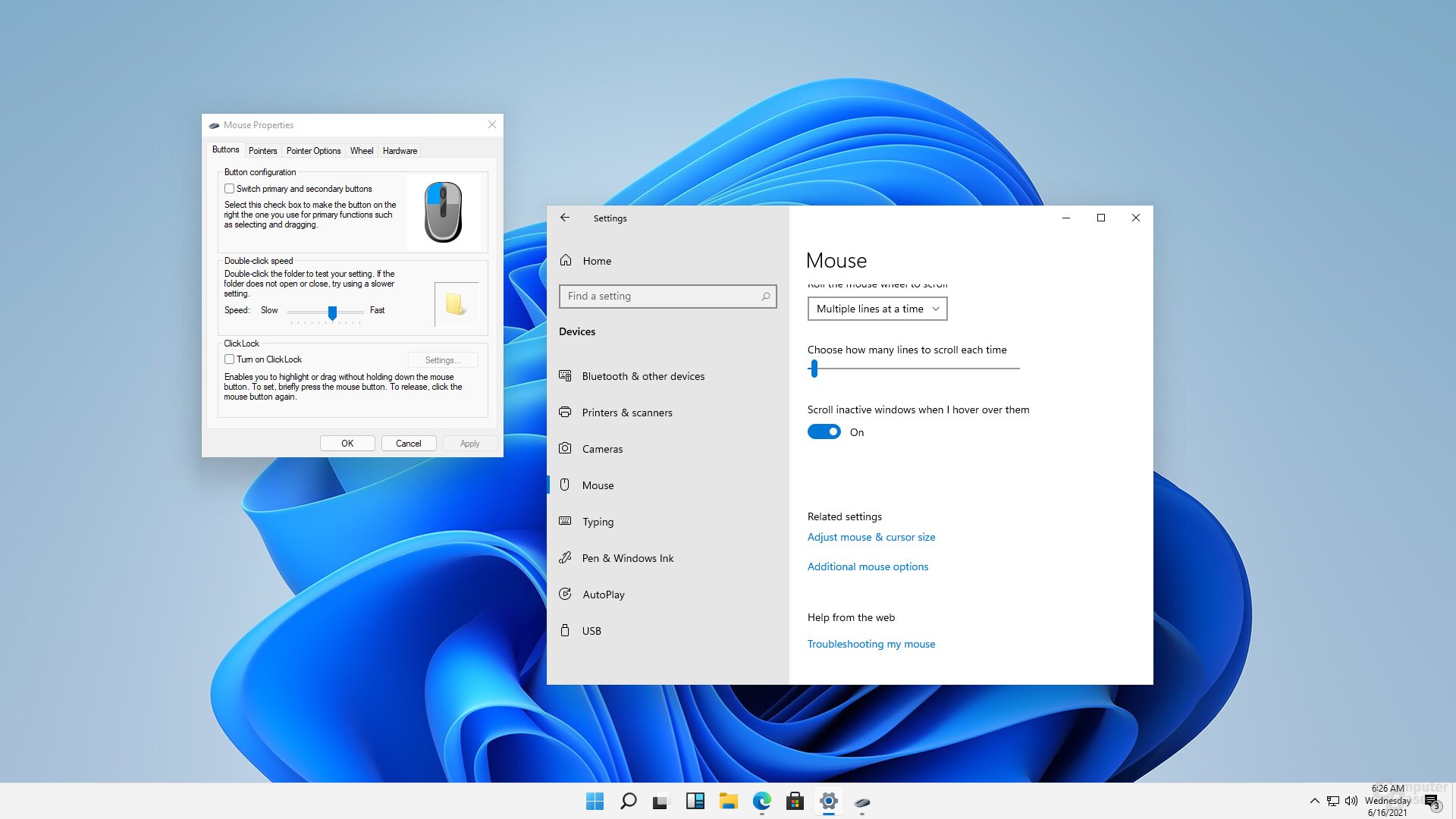
Windows Explorer
You don't need to get used to the Explorer either, because the layout is retained here, only the design and symbols have been revised. Like the start menu, the Explorer also looks tidier.
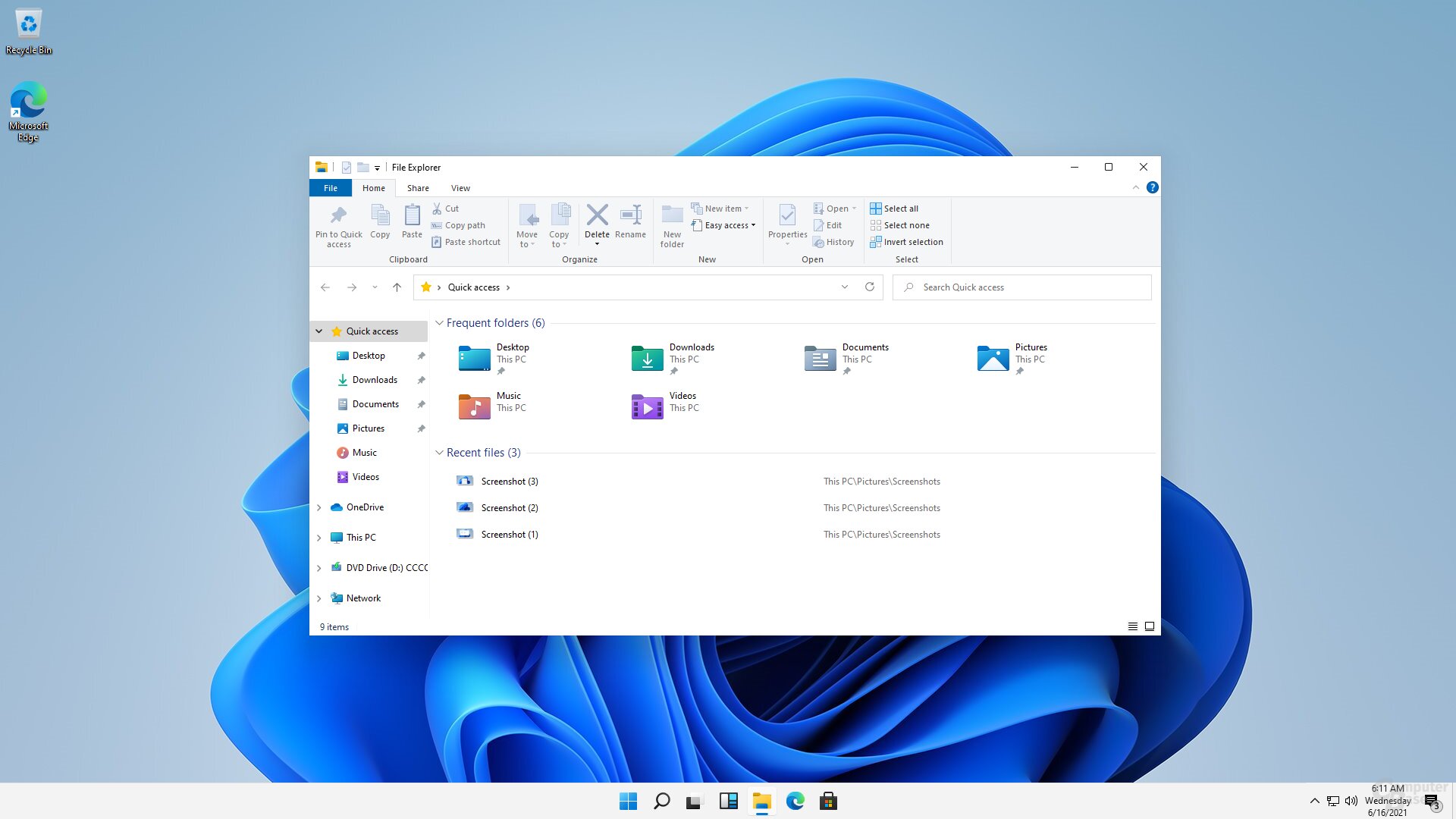
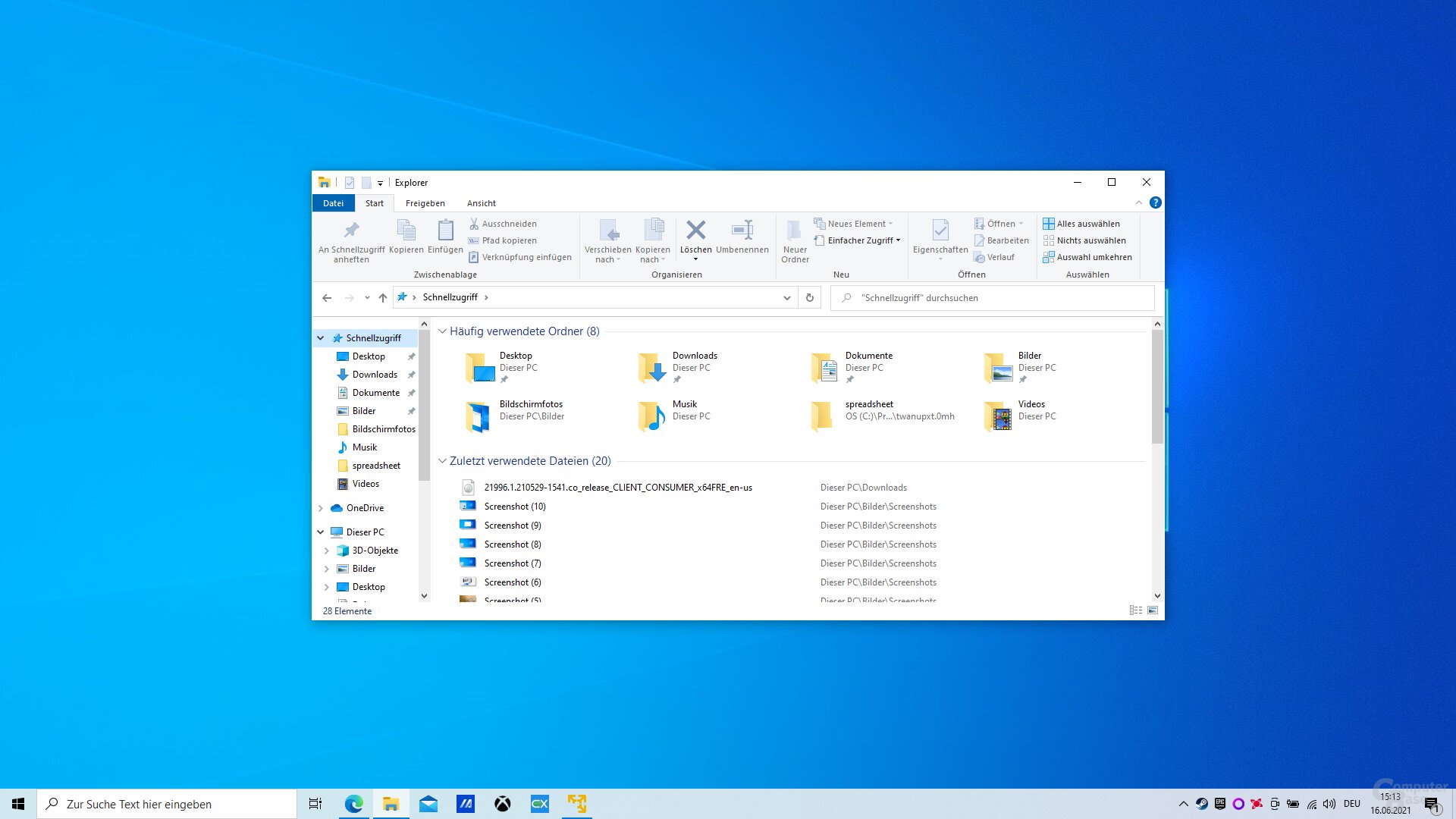 Image comparison: Windows Explorer in Windows 11 ⇔ Windows Explorer in Windows 10
Image comparison: Windows Explorer in Windows 11 ⇔ Windows Explorer in Windows 10 On June 24th, everyone will probably be smarter
Which path Microsoft will optically take with Windows 11 is thus obvious. What will differentiate “Windows 11” from Windows 10 and when it will be released, Microsoft will probably inform about this no later than June 24.
What is your impression of the new design of the next Windows version?
- Looks better than Windows 10
- Looks worse than Windows 10
- Doesn't look better or worse than Windows 10
- Abstain (show result)
Please log in to vote!
This article was interesting, helpful, or both? The editors appreciate every support from ComputerBase Pro and deactivated ad blockers. More about advertisements on ComputerBase.

