Il suono surround può trasformare la tua esperienza di film o videogiochi. Mentre la maggior parte delle persone usa la propria console di gioco o la TV lounge per godersi il suono surround, Windows 10 ha anche un solido supporto per questo. Tuttavia, richiede una certa preparazione per farlo funzionare correttamente.
Esaminiamo il processo di configurazione dell'audio surround su Windows 10.


Se è necessario configurare Hardware surround
Prima di poter eseguire la configurazione software dell'audio surround su Windows 10, devi mettere in ordine l'hardware. Per ottenere aiuto, potresti leggere Come configurare un sistema audio surround prima di leggere questa guida.
Ricordati di aggiornare driver e software
Suono surround su Windows computer dipende dai driver per il dispositivo audio e dalle utilità software aggiuntive fornite con tale hardware. Scarica l'ultima versione del software del driver dalla pagina del produttore del tuo dispositivo audio.
Scegliere il dispositivo audio giusto
Il tuo computer potrebbe avere più dispositivi audio e non tutti potrebbero supportare l'audio surround. L'uscita del suono surround apparirà come un dispositivo audio separato rispetto alla normale uscita delle cuffie o dell'altoparlante stereo con alcune schede audio.


Ad esempio, l'uscita digitale della tua scheda audio verso un ricevitore surround sarà un dispositivo audio diverso.
Impostazione e test dell'audio surround
Una volta terminata la preparazione, è ora di assicurarsi che hai impostato il tuo dispositivo audio surround come dispositivo audio attualmente selezionato. Successivamente, sceglieremo la configurazione corretta dell'altoparlante e quindi la testeremo.
- Fare clic con il pulsante sinistro del mouse sull'icona dell'altoparlante nell'area di notifica nella barra delle applicazioni di Windows.< /li>
- Seleziona il nome del dispositivo audio attualmente attivo sopra il cursore del volume.
- Dall'elenco a comparsa, scegli il tuo dispositivo audio surround.

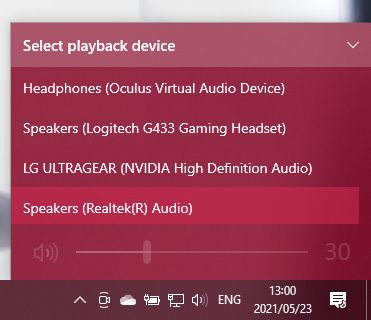
Il suono surround il dispositivo audio è ora l'uscita audio attiva per il tuo computer. Qualsiasi applicazione dovrebbe ora riprodurre l'audio tramite quel dispositivo.
Scegliere la configurazione degli altoparlanti
Successivamente, devi comunicare al tuo computer quale configurazione di altoparlanti hai.
- Fai clic con il pulsante destro del mouse sull'icona dell'altoparlante nell'area di notifica.
- Seleziona Suoni.

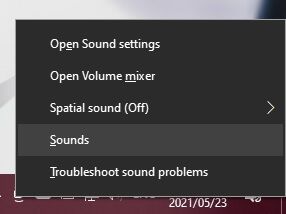
- Passa alla Riproduzione tab.

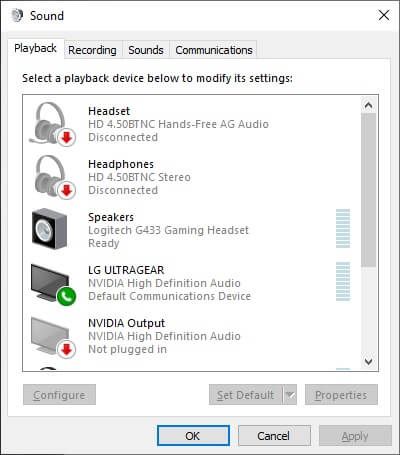
- Scorri fino al dispositivo audio surround e selezionalo.
- Seleziona il pulsante Configura.
- Utilizzare la configurazione guidata degli altoparlanti per indicare a Windows:
- La configurazione degli altoparlanti che hai.
- Assicurati che tutti gli altoparlanti funzionino.

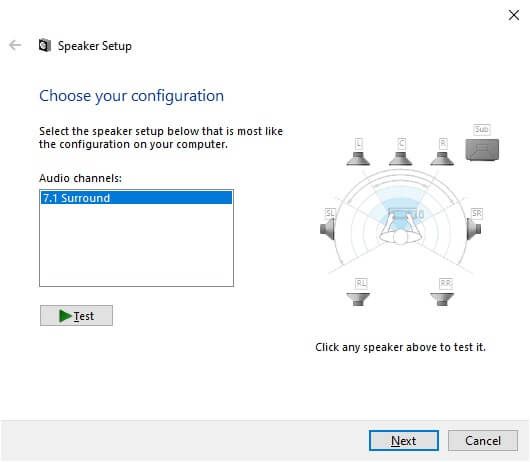
- Sotto Canali audio, scegli l'opzione che corrisponde alla configurazione effettiva degli altoparlanti. Se vedi la configurazione esatta, sceglila qui. Se non lo fai, va ancora bene. Ad esempio, se hai una configurazione 5.1 ma vedi solo l'opzione 7.1, puoi correggerla nel Passaggio 11di seguito.
- A destra della casella di selezione del canale audio (nell'immagine sopra), nota la rappresentazione della configurazione degli altoparlanti.
- Fare clic su qualsiasi altoparlante per vedere se l'altoparlante reale corretto riproduce un suono.
- In caso contrario, ricontrolla di aver cablato correttamente gli altoparlanti.
- Puoi utilizzare il pulsante Test per esaminare rapidamente tutti gli altoparlanti in sequenza.
- Seleziona Avanti.

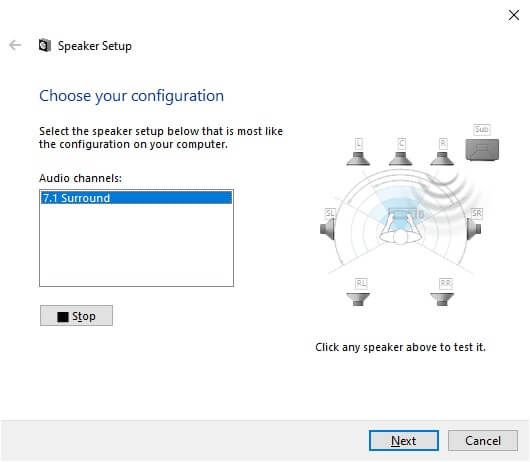
- Ora puoi personalizzare la configurazione degli altoparlanti. Se la configurazione dell'altoparlante fisico non ha alcun altoparlante elencato, deselezionali nell'elenco sottostante. Se non hai un subwoofer, dovresti rimuoverlo da questo elenco.

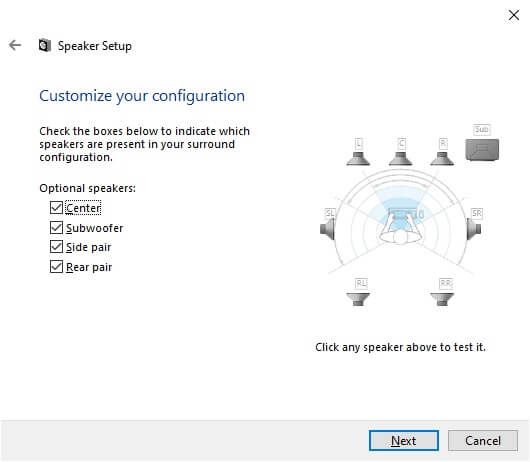
- Seleziona Avanti.
- Specifica quali dei tuoi altoparlanti sono full range o satellitare.
- Gli altoparlanti a gamma completa riproducono l'audio dei bassi, dei medi e degli alti.
- Altoparlanti satellitariprodurre suoni medi e alti, affidandosi al subwoofer per riempire il resto.
- Se Windows confonde un altoparlante full range per un satellite, non otterrai il massimo da quegli altoparlanti.
- Se solo gli altoparlanti stereo anteriori sinistro e destro sono full range, seleziona la prima casella.
- Se tutti i tuoi altoparlanti (oltre al subwoofer, ovviamente) sono full range, seleziona entrambe le caselle.

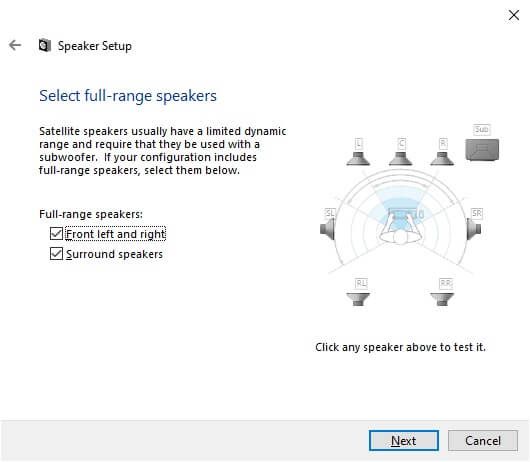
- Seleziona Avanti.
- Seleziona Fine, e il gioco è fatto!

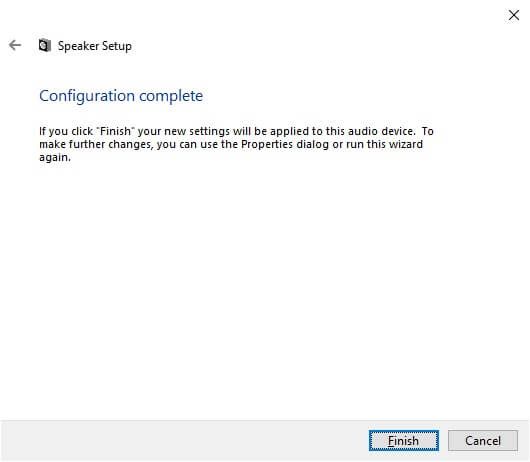
Attivazione virtuale Audio surround con Windows Sonic
La possibilità di selezionare i canali audio surround dipende dal fatto che il dispositivo li supporti o meno. Ad esempio, in questa guida abbiamo utilizzato un paio di cuffie da gioco USB con suono surround. Sebbene non disponga fisicamente di sette altoparlanti al suo interno, la scheda audio integrata segnala a Windows di avere 7.1 canali audio e quindi lo traduce in surround virtualizzato nelle cuffie.
E se lo avessi solo un set base di cuffie stereo? Windows ha una funzionalità di virtualizzazione surround integrata chiamata Windows Sonic.
Per attivarlo, assicurati che le tue cuffie stereo siano selezionate come dispositivo audio attivo:
- Fai clic con il pulsante destro del mouse su icona dell'altoparlante.
- Seleziona Windows Sonic per cuffie. Le tue cuffie dovrebbero ora fornire un suono surround simulato.

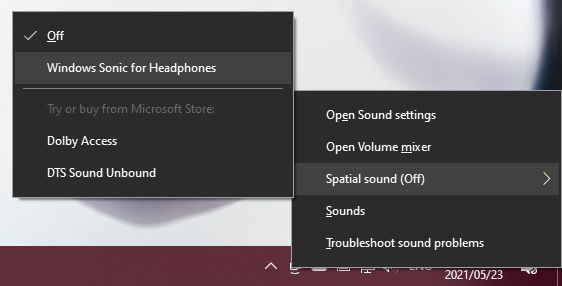
- Per abilitare le altre opzioni, come Dolby o DTS, dovrai pagare un canone in Windows Store.
Per informazioni più dettagliate su Windows Sonic, consulta Come configurare Windows Sonic per le cuffie su Windows 10.
Si spera che ora tu possa divertirti audio surround coinvolgente sul tuo computer Windows 10. Se stai cercando consigli sull'audio surround per una configurazione home theater, vai a The Ultimate Smart Home Theatre System: come configurarlo.

