Når du jobber med store datasett, er det nyttig å vite hvordan du filtrerer i Google Sheets.
Det er to måter å gjøre dette på. Du kan bruke filtervisninger i Google Sheets-menyen, som lar deg tilpasse spesifikke måter å filtrere dataene i arket du kan bruke på nytt. En mer dynamisk metode for å filtrere data i Google Sheets bruker FILTER-funksjonen.
I denne artikkelen lærer du hvordan du bruker begge metodene.

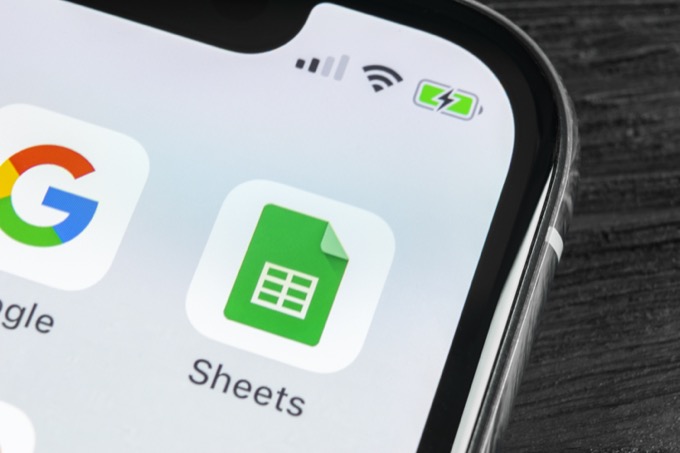
Filter Google Sheets
I denne metoden lærer du hvordan du bruker et filter som bare viser data fra et stort datasett du vil se. Denne filtervisningen vil skjule alle andre data. Du kan også kombinere filterparametere for mer avanserte filtervisninger.
Slik oppretter du en filtervisning
Som et eksempel kan du forestille deg at du har et sett med data som inkluderer produktkjøp gjort av kunder. Dataene inkluderer navn, adresser, e-post, telefonnummer og mer.

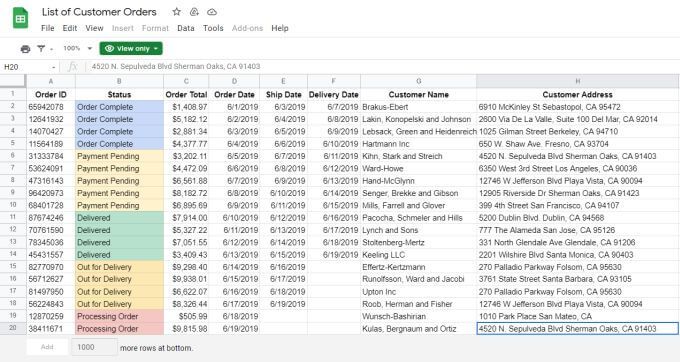
For dette eksemplet, la oss si at du bare vil se kunder fra Playa Vista, CA, og bare kunder som har en “ .gov ”e-postadresse. & nbsp;
1. For å opprette dette filteret, velg ikonet Opprett et filter i menyen. Dette ikonet ser ut som en trakt. & Nbsp;


2. Du ser små filterikoner vises på høyre side av hver kolonneoverskrift. Velg dette traktikonet øverst i feltet Kundeadresse for å tilpasse filteret for dette feltet. & Nbsp;
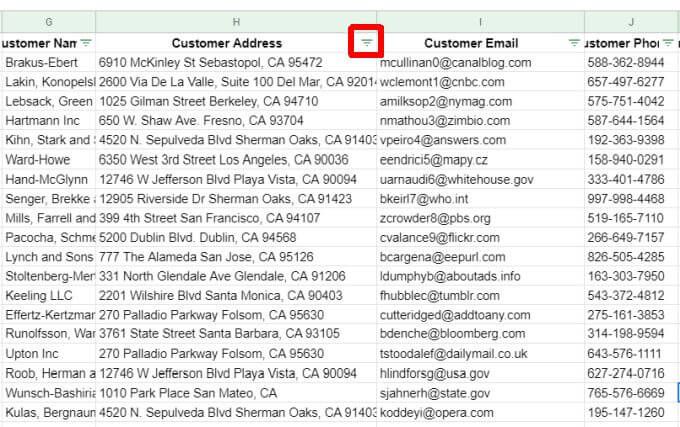
3. Dette åpner et vindu der du kan tilpasse filteralternativene. Velg pilen til venstre for Filtrer etter verdier . Velg Fjern for å fjerne merkingen for alle oppføringene i det feltet. & Nbsp;
Merk : Dette er et viktig trinn fordi det tilbakestiller visningen fra å vise alle poster til viser ingen. Dette forbereder Excel til å bruke filteret du skal lage i de neste trinnene.

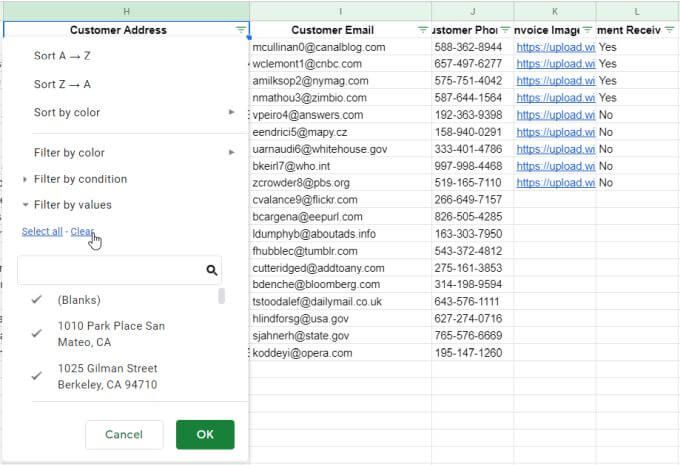
4. Skriv inn teksten i feltet nedenfor du vil filtrere feltet etter. I dette eksemplet bruker vi “Playa Vista” og velger søkeikonet for å se bare postene som inneholder den teksten. Velg alle postene som vises i resultatlisten. Dette tilpasser filteret ditt, slik at bare elementene du velger, vises i regnearket.

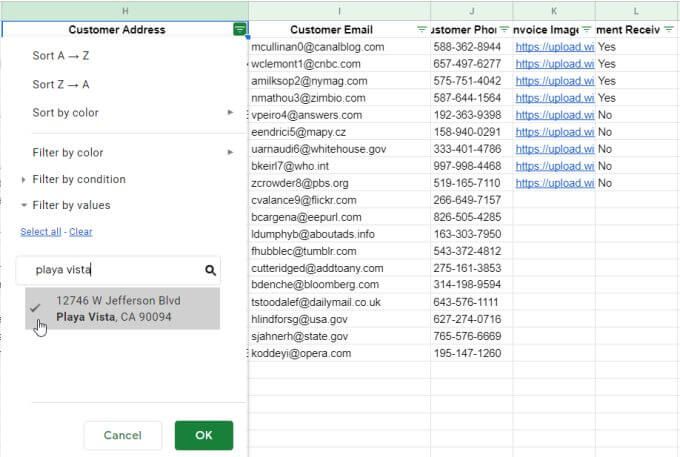
4. Når du har valgt OK -knappen, vises dataene i arket ditt filtrert slik at bare kunder fra Playa Vista vises.
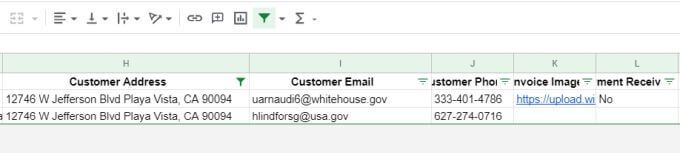
5. For å filtrere på et andre felt, velg filterikonet øverst i feltet. Gjenta prosessen ovenfor for å lage filteret. Fjern alle oppføringene, skriv “gov” -teksten for å filtrere ut e-postadresser som ikke inneholder “gov”, velg disse oppføringene, og velg OK .

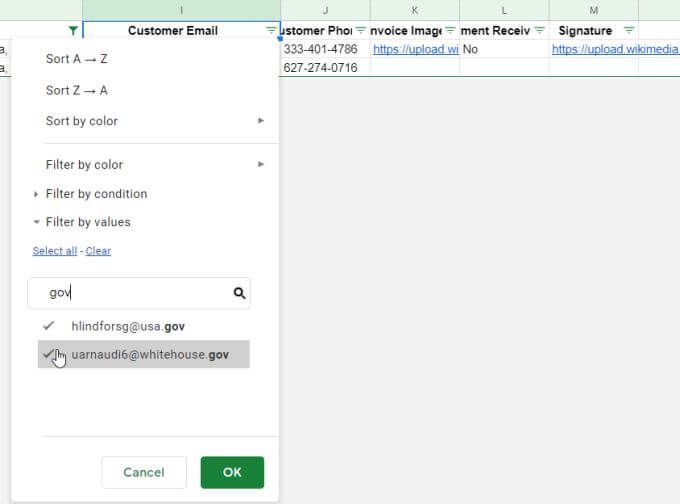
Lagre og vise filtervisninger
Når du er ferdig med å sette opp filteret ditt, kan du lagre det som en filtervisning som du kan aktivere når som helst.
For å lagre en filtervisning, bare velg rullegardinpilen ved siden av filterikonet og velg Lagre som filtervisning . & nbsp;

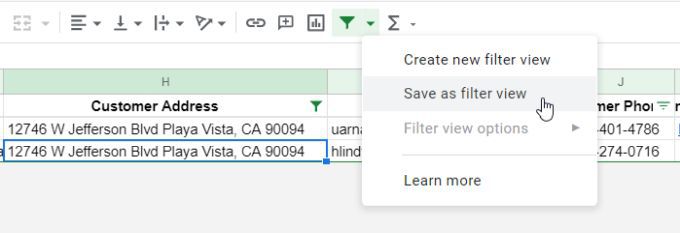
Du ser et mørkegrått felt åpent øverst i regnearket. Dette viser deg det valgte området filteret gjelder for og navnet på feltet. Bare velg feltet ved siden av Navn og skriv inn navnet du vil bruke på filteret. & Nbsp;
Bare skriv inn navnet og trykk på Enter .

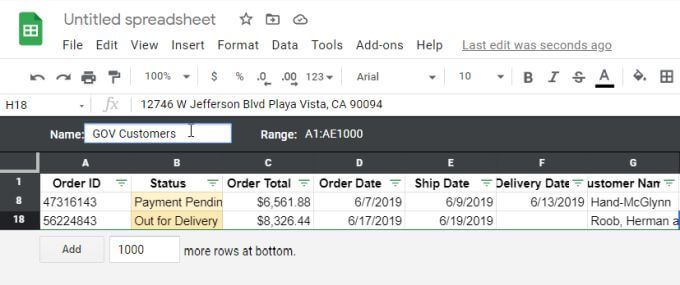
siden av den grå linjen at det er et tannhjulikon. Velg dette ikonet for å se filteralternativer. & Nbsp;
Tilgjengelige alternativer inkluderer:
- Gi nytt navn til filteret
- Oppdater området filteret gjelder for
- Dupliser filteret for å oppdatere det uten å påvirke det originale filteret
- Slett filteret & nbsp;

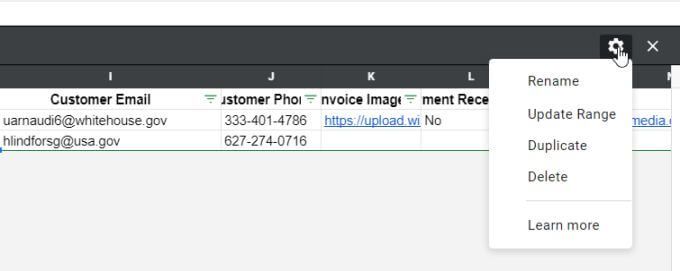
Du kan når som helst slå av filteret du har aktivert, ved å velge filterikonet igjen.

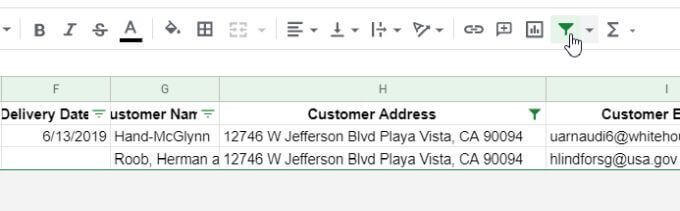
Merk at når et filter er aktivert, blir filterikonet grønt. Når du deaktiverer filtrene, blir dette ikonet svart. Dette er en rask måte å se hele datasettet, eller hvis noe filter har fjernet data fra gjeldende visning.
Senere, hvis du vil aktivere noen av filtrene du har opprettet, velger du bare rullegardinpilen ved siden av filterikonet. Du ser filtrene du har lagret vises i menyen. Bare velg filteret for å aktivere det når du vil.

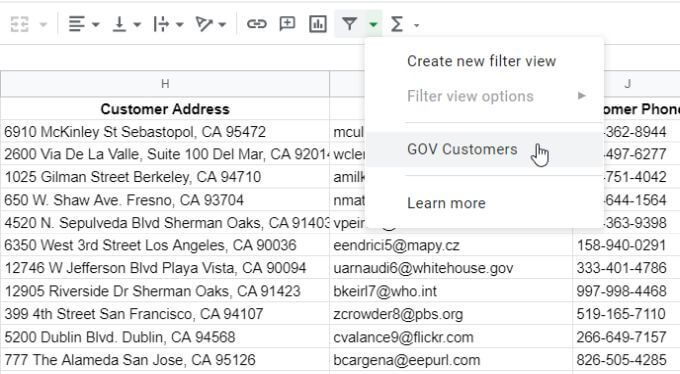
filterinnstillingene du har konfigurert.
Bruk av FILTER-funksjonen
Et annet alternativ for å filtrere i Google Sheets bruker FILTER-funksjonen.
FILTER-funksjonen lar du filtrerer et datasett basert på et hvilket som helst antall forhold du velger. & nbsp;
La oss ta en titt på bruk av FILTER-funksjonen ved hjelp av det samme kundekjøpseksemplet som den siste delen.
Syntaksen til FILTER-funksjonen er som følger:
FILTER (område , condition1, [condition2,…])
Bare området og en betingelse for filtrering kreves. Du kan legge til så mange tilleggsvilkår som du vil, men de er ikke påkrevd.
Parameterne til FILTER-funksjonen er som følger:
- rekkevidde : Celleområdet du vil filtrere
- tilstand1 : Kolonnen eller radene du vil bruke til å filtrere resultater
- conditionX : Andre kolonner eller rader du også vil bruke til å filtrere resultater
Husk at området du bruker for dine forhold, må ha samme antall rader som hele området.
Hvis du for eksempel vil opprette det samme filteret som den første delen i denne artikkelen, vil du bruke følgende FILTER-funksjon.
= FILTER (F1: J20, SØK (& # 8220; Playa Vista & # 8221;, H1: H20), SØK (& # 8220; gov & # 8221;, I1: I20))

 og bruker deretter en innebygd SØK-funksjon for å søke i adresse- og e-postkolonnene etter tekstsegmentene vi er interessert i. </p>
<p >SØK-funksjonen er bare nødvendig hvis du vil lete etter et tekstsegment. Hvis du er mer interessert i en eksakt samsvar, kan du bare bruke dette som tilstandsuttalelse i stedet: </p>
<p><!!I1:I20=”</LINK <strong> nmathou3@zimbio.com </strong> <strong> ”</strong> </p>
<p> Du kan også bruke andre betingede operatører, som & gt; eller & lt; hvis du vil filtrere verdier som er større enn eller mindre enn en fast grense. </p>
<p> Når du trykker på <strong> Enter </strong>, vil du se resultatene av FILTER-funksjonen som en resultattabell. </p>
<figure class = )

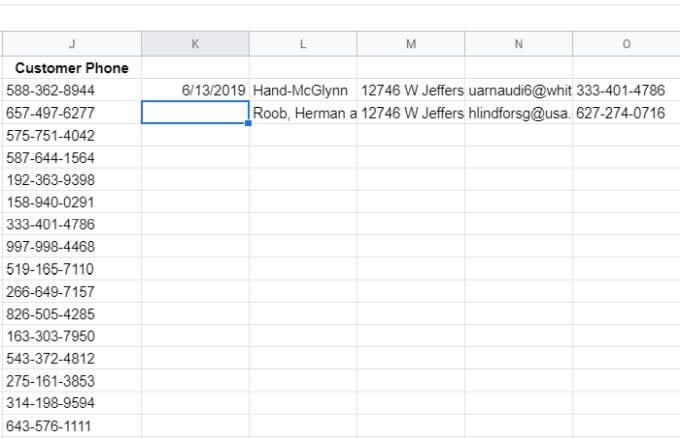
kolonnene i området du valgte i den første parameteren for funksjonen returneres. Så det er viktig å plassere FILTER-funksjonen i en celle der det er plass (nok kolonner) til at alle resultatene skal vises.
Bruk av filtre i Google Sheets
Filtre i Google Sheets er en veldig kraftig måte å grave gjennom veldig store datasett i Google Sheets. FILTER-funksjonen gir deg fleksibiliteten til å holde det originale datasettet på plass, men legge ut resultatene andre steder.
Den innebygde filterfunksjonen i Google Sheets lar deg endre den aktive datasettvisningen uansett hvilken måte du er interessert i til enhver tid. Du kan lagre, aktivere, deaktivere eller slette filtre slik du vil.
Har du noen interessante tips for bruk av filtre i Google Sheets? Del dem i kommentarfeltet nedenfor.

