Expectations for iPadOS 15 were high. As the review of the iPad Pro 2021 showed, the power of the iPad is not yet fully utilized by the software. Whether that will actually change with iPadOS 15 is too early to say, but what we do know is that some iPad-specific improvements are on the way. In this round-up, we've rounded up our favorite iPadOS 15 features.
- Multitasking
- Center Window
- App Selector
- Keyboard Shortcuts
- Widgets
- Hide Home Screens
- App Library
- Swift Playgrounds
- Safari
- Universal Control
- iPhone apps in landscape view
- Other features
< p>#1 Improved multitasking
The most hoped-for improvement was a new way to multitask on the iPad. Apple has added a new button for that, at the top of the screen. By tapping on it, you can immediately choose an extra app in, for example, Split View or Slide Over view. Once you choose one of the two, the current app will shift to the right and you'll be returned to the home screen to choose a second app. That's a lot easier than dragging apps from your Dock as it currently works. Switching one of the apps in multitasking is also easier: just swipe from top to bottom on one of the apps to switch.

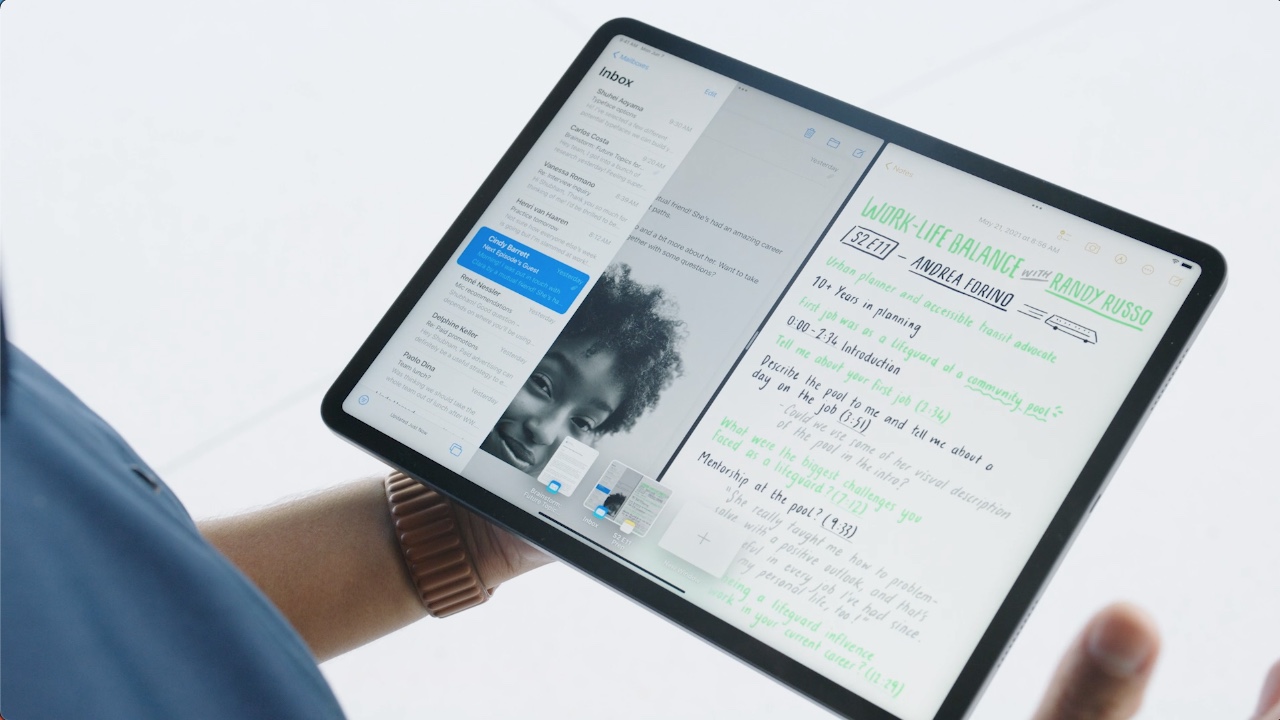
Unfortunately, Apple hasn't changed much about how multitasking works. You can still only open two apps at a time in Split View, nor can you customize app windows yourself. So Apple has only taken care of the way of activating, without expanding the function in too many ways.
Another new feature is the Shelf, called the Appstrip in Dutch. This is a new way to view multiple windows of the same app. This was already possible in iPadOS 13, but you can now see the overview of open windows in an Appstrip at the bottom of the screen.
#2 Center Window
Apple has introduced a new feature called Center Window. Some apps support this feature, where a particular screen of the app is magnified in a separate window. For example, you can open an email magnified in this way, while the app is in Split View with Safari. The same can be done with a note in the Notes app. Such a Center Window functions almost the same as a regular app, but full screen in the middle of the screen, for example for two apps in Split View. The advantage is that the screen is much larger than with Slide Over. A disadvantage is that you cannot use the apps in the background until you slide the Center Window away.

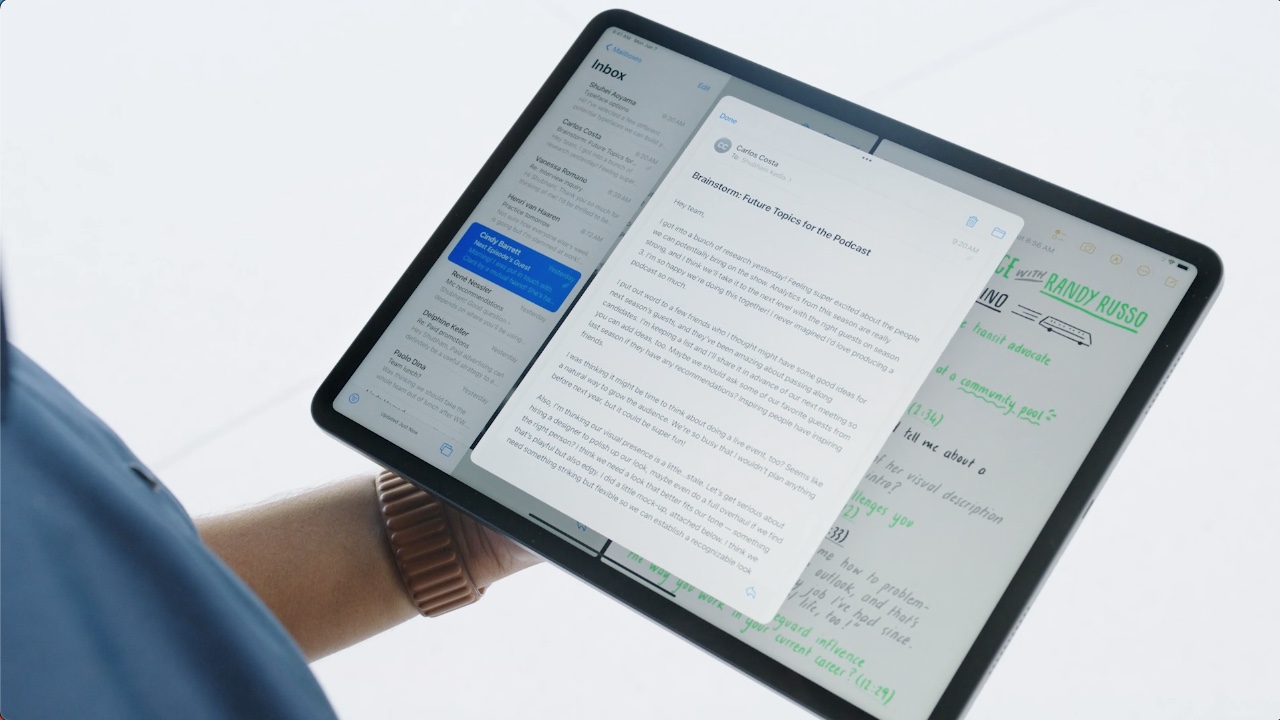
#3 App Chooser improved
The App Chooser has also been updated in the context of multitasking. You can now drag apps that support Split View to activate Split View. You just need to drag an app from the App Browser over another app to launch the Split View view. Similarly, you can also quit apps in the Split View view, simply by dragging them out.
#4 New keyboard shortcuts
If you're using a hardware keyboard with your iPad, you'll find new shortcut options. By holding down the Command button, you can view all the shortcuts of an app. What's new is that you can also browse between different options within the app at the bottom and you can also use the multitasking functions with the keyboard. You no longer have to swipe your finger on the screen if you mainly work via the keyboard. Finally, you can use the tab button to switch between items, for example in the Settings app.
#5 Widgets on your home screen
You can put widgets on your home screen on your iPhone since iOS 14, but for reasons that are unclear, Apple didn't bring this feature to the iPad until iPadOS 15. You can now place the widgets (almost) anywhere on the home screen of the iPad, just like on the iPhone. Also new is the ultra-large widget, which is a lot wider and therefore makes more use of the larger screen of the iPad. The TV app, for example, has such a very wide widget, where you can watch all your next movies and series from your watch list. Game Center also has such a large widget, to see what your friends are playing.

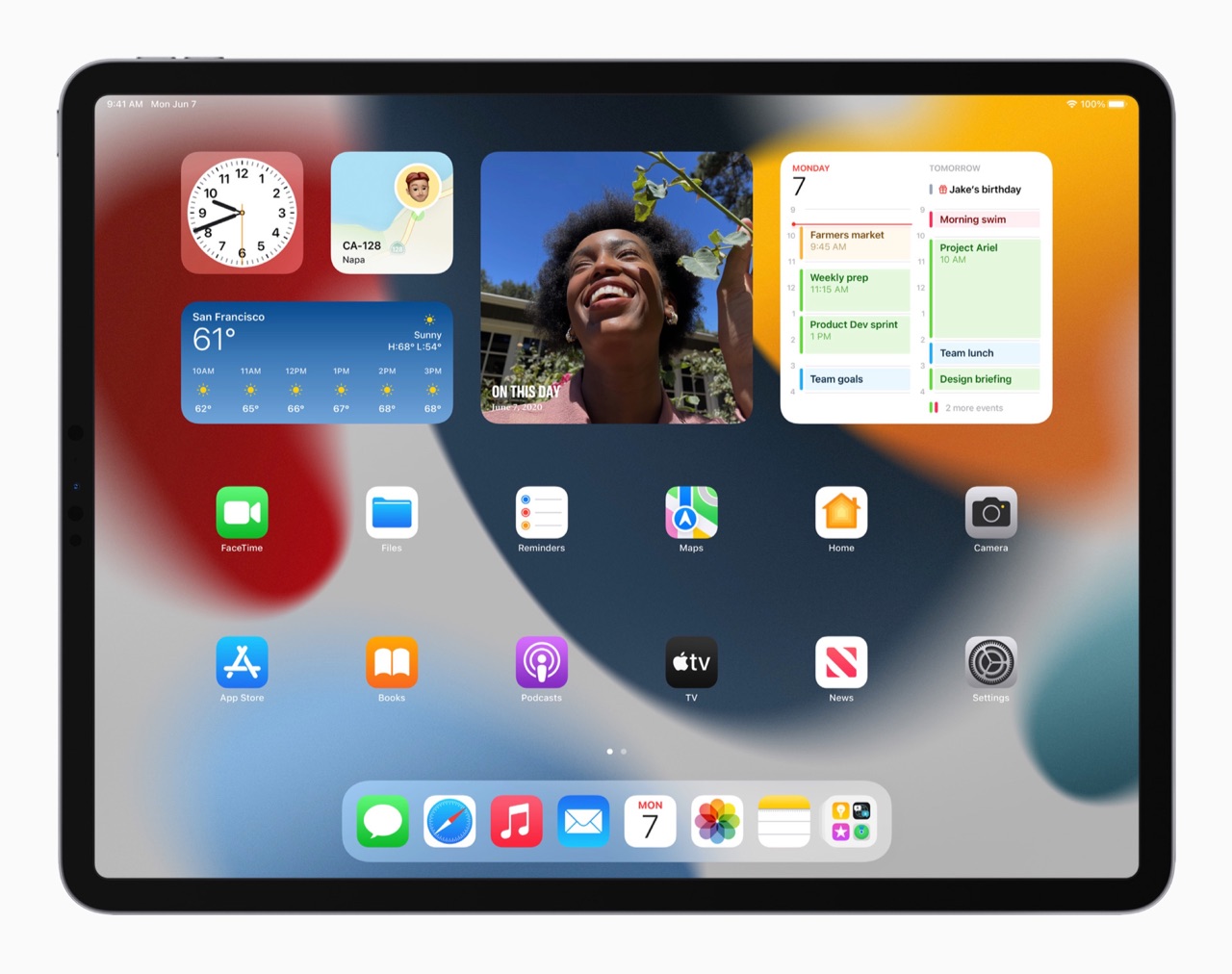
#6 Hide home screens
Speaking of home screens, you can now finally hide home screens on the iPad. This was previously only possible on the iPhone, but the function also makes the switch to the larger iPad screen. Also, just like in iOS 15, you can rearrange or immediately delete your home screens, after which the apps from that screen are moved to the app library.
#7 App library
Because yes, the App Library is also making the switch to the iPad. The operation is the same as on the iPhone: the apps are automatically divided into folders, so that not everything has to be on your home screen. But the difference is that the location of the new library. On the iPhone, it's on the far right, but on the iPad, it's in the bottom right of your Dock. With a tap on this icon you can view your complete app library, containing all the apps that are installed on your iPad.
#8 Creating apps in Swift Playgrounds
Swift Playgrounds is Apple's app that helps kids learn to code in Swift. But in iPadOS 15, the app gets more features. You can learn to code and build real apps in SwiftUI, the more accessible coding method for building apps. What's unique about this is that the app you've created with Swift Playgrounds can be submitted directly to the App Store. It is therefore the first time that you can build apps on the iPad yourself, without needing Xcode on a Mac.
#9 Safari gets a new design
Safari is one of the many apps in iPadOS that is getting a new coat of paint, but we wanted to highlight the default browser separately. Just like on the Mac in macOS Monterey, Safari gets a whole new design, with a simpler toolbar where the tabs are next to the address bar. As a result, there is more space for the website. A nice detail is that the bar at the top takes on the color of the website. Other features in Safari include grouping tabs and using extensions. You may already know the Safari extensions from the Mac, but they are also coming to the iPad (and iPhone).

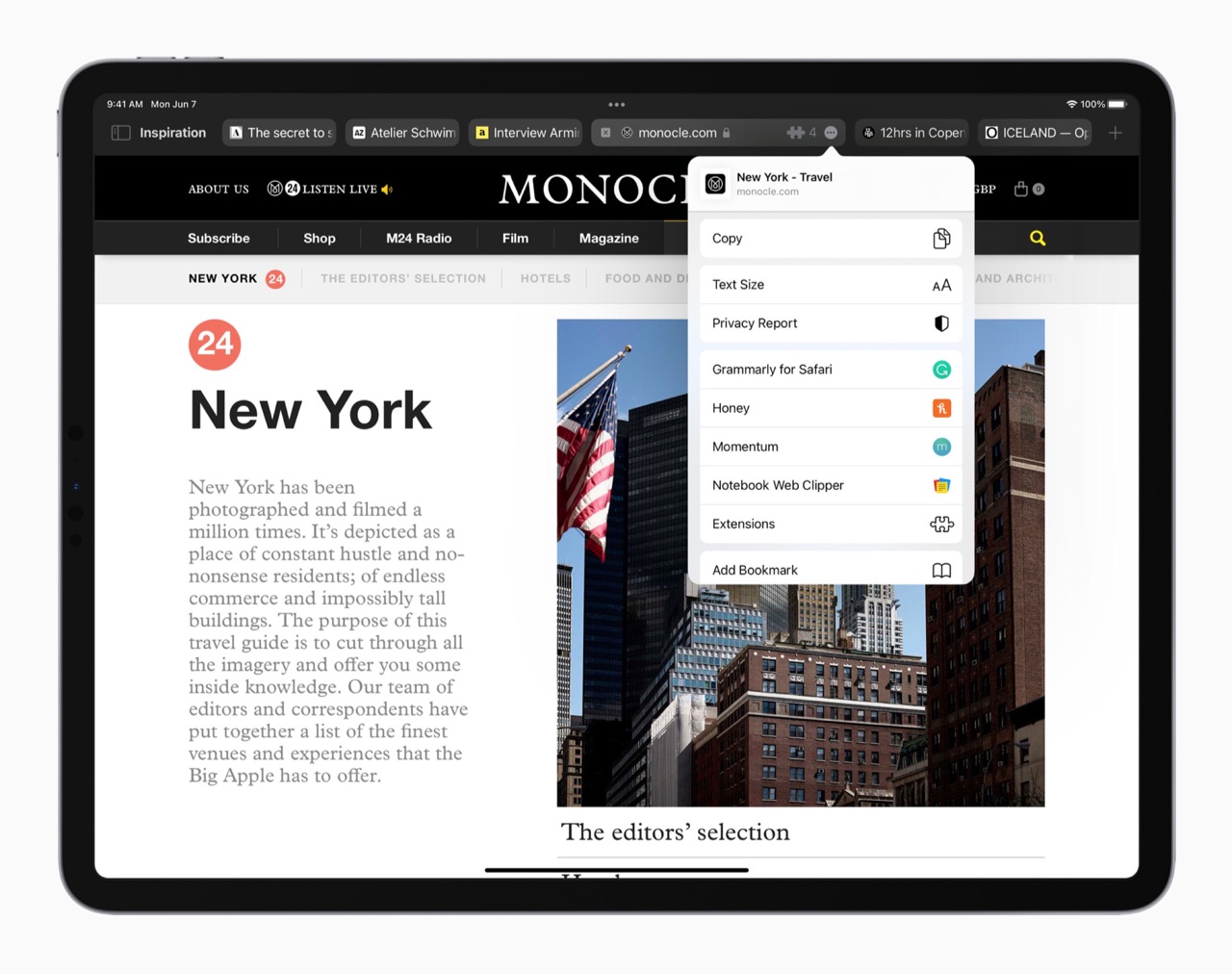
#10 Universal Control
This iPadOS 15 feature also requires a Mac with macOS Monterey. Universal Control lets you control your iPad with the mouse that's paired with your Mac. You place your iPad next to your MacBook and you simply move your cursor from your Mac screen to the iPad. You can use it to drag content, for example a photo in a photo editing app on your iPad into a document in Pages on your Mac. Your iPad and Mac work much better together, without having to connect a cable or adjust settings.

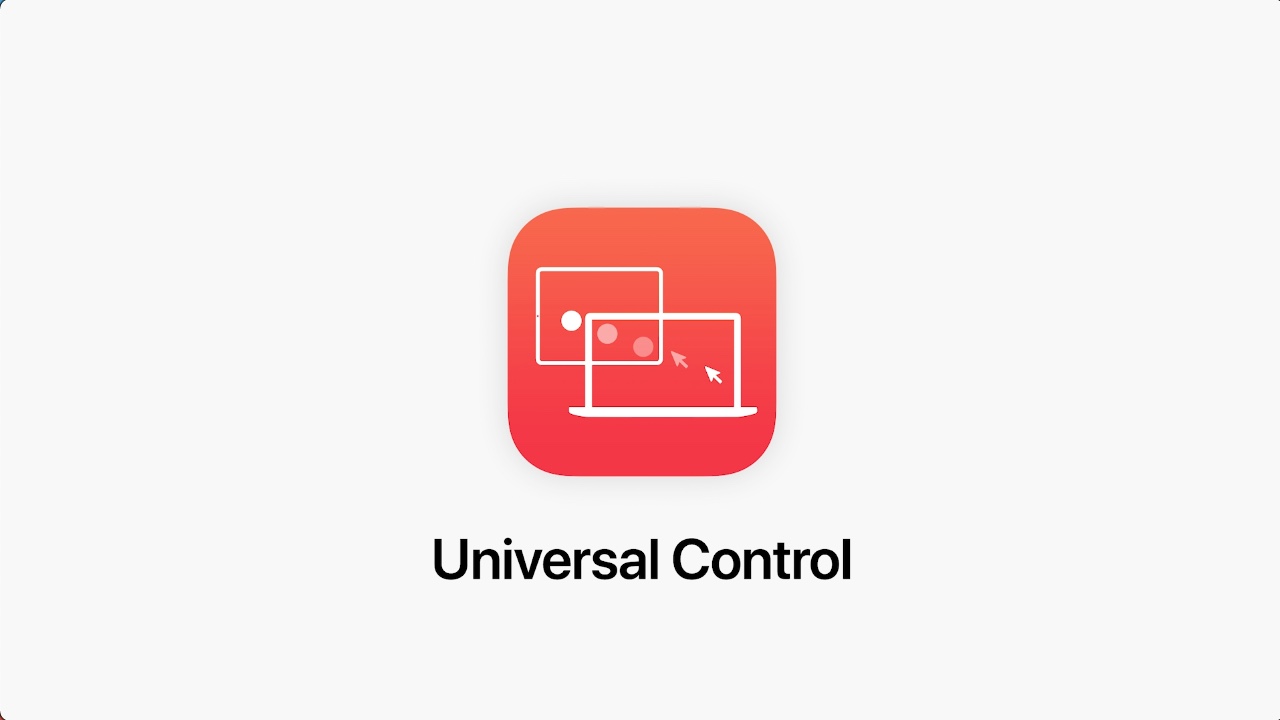
#11 iPhone apps in landscape view
A nice improvement if you still use iPhone apps on your iPad: the apps now run along with how you hold your iPad. This means that an app can also be displayed properly if you hold your iPad horizontally. Normally an app was only shown in the portrait orientation of your iPad, but that has changed in iPadOS 15. That's nice, especially with apps that don't have an iPad version yet (*cough* Instagram *cough*).
#12 Other improvements of iOS 15
iPadOS 15 also offers almost all improvements you'll also find in iOS 15. Think Live Text, the new Focus function, improved notifications, renewed Spotlight, new look for Apple Maps, new features in iMessage and much more. So read our articles with the best iOS 15 features and the handy iOS 15 discoveries.
More about iPadOS 15
iPadOS 15 is the major update for the iPad from 2021. If you want to know whether your iPad is suitable for iPadOS 15, you will find the answer in our article. We expect the official iPadOS 15 release in September/October 2021. Find out what else was announced during the keynote in our WWDC 2021 recap!

