Ein gängiges Szenario: Sie haben ein Word-Dokument per E-Mail erhalten, das Sie unterschreiben und zurücksenden müssen. Sie können das Dokument drucken, unterschreiben, scannen und zurücksenden, aber es gibt eine einfachere, bessere und schnellere Möglichkeit, eine Signatur in Word einzufügen.
In dieser Anleitung wird erläutert, wie Sie Ihre Signatur schnell in ein beliebiges Microsoft einfügen Word-Dokument unabhängig vom verwendeten Gerät oder der verwendeten Plattform.

So fügen Sie eine Unterschrift in Word ein
Sie können einem Word-Dokument Ihre handschriftliche Unterschrift hinzufügen, um ihm eine persönliche Note zu verleihen.
Angenommen, Sie brauchen eine digitale Kopie des Dokuments per E-Mail oder auf andere elektronische Weise zu senden. In diesem Fall können Sie Ihre Unterschrift einscannen, als Bild speichern und dann die Unterschrift in das Dokument einfügen. So geht's.
- Wenn Ihre Unterschrift als Bild auf Ihrem Computer gespeichert ist, öffnen Sie das zu unterzeichnende Word-Dokument und wählen Sie Einfügen.

- Wählen Sie als Nächstes Bilder > Bild aus Datei (oder Von diesem Gerät).

- Gehen Sie zum Speicherort des gescannten Bildes Ihrer Unterschrift, klicken Sie auf die Datei und wählen Sie Einfügen.

- Gehen Sie zum Bildformat Tab und wählen Sie Zuschneiden und passen Sie das Bild an Ihre gewünschten Spezifikationen an. Klicken Sie erneut auf Zuschneiden, um den Zuschneidemodus zu beenden.

- Klicken Sie mit der rechten Maustaste auf das Bild und wählen Sie Als Bild speichern. Sie können dasselbe Signaturbild in anderen Word-Dokumenten verwenden oder die Signatur in ein PDF-Dokument oder Google Docs einfügen.

Verwenden Sie Quick Parts und AutoText zum Einfügen einer Signatur in Word
Word bietet integrierte Tools wie Quick Parts und AutoText, um eine vollständige Signatur zu erstellen, die Ihre handschriftliche Signatur oder E-Mail-Adresse enthalten kann , Berufsbezeichnung, Telefonnummer usw.
So verwenden Sie diese Tools zum Einfügen einer Signatur in Word.
- Fügen Sie Ihr gescanntes Signaturbild in ein Word-Dokument und geben Sie dann den Text ein, den Sie unter der Signatur verwenden möchten.

- Wählen und markieren Sie mit der Maus Signatur und Text und wählen Sie dann Einfügen > Schnellteile.

- Wählen Sie Auswahl in der Schnellteil-Galerie speichern.

- Im Neuen Baustein erstellen< /strong> Geben Sie im Dialogfeld einen Namen für den Signaturblock ein.

- Wählen Sie AutoText im Galeriefeld aus und klicken Sie auf OK.

- Ihr Signaturblock wird gespeichert und Sie können ihn in andere Word-Dokumente einfügen, indem Sie Einfügen > < . auswählen strong>Quick Parts > AutoText und wählen Sie den Namen des Signaturblocks aus.

Digitale Signatur in Word einfügen
Es gibt einen Unterschied zwischen einer elektronischen und einer digitalen Signatur:
- Eine elektronische Signatur ist ein Bild Ihrer Signatur, das über ein Word-Dokument gelegt wird, das Sie im vorherigen Abschnitt eingefügt haben .
- Eine digitale Signatur ist eine elektronische, aber verschlüsselte Form der Authentifizierung eines Dokuments, die bestätigt, dass Sie das Dokument gesehen und autorisiert haben.
Sie können eine digitale Signatur in Word einfügen, um Ihre Identität zu authentifizieren. Wenn das Dokument bereits eine Unterschriftszeile hat, müssen Sie keine hinzufügen, aber wenn keine Unterschriftszeile vorhanden ist, können Sie mit diesen Schritten schnell eine hinzufügen.
- Erstellen Sie eine Unterschriftszeile im in Word-Dokument durch Auswahl von Einfügen > Signaturzeile > Microsoft Office-Signaturzeile.

- Geben Sie die Details ein, die unter der Signaturzeile erscheinen sollen.

- Aktivieren Sie die folgenden Kontrollkästchen:
- Erlauben Sie dem Unterzeichner, Kommentare im Dialogfeld “Unterschreiben” hinzuzufügen
- Unterschriftsdatum in Unterschriftszeile anzeigen
Auf diese Weise können Sie einen Zweck für die Unterschrift angeben und das Datum hinzufügen das Dokument wurde signiert.

- Klicken Sie als Nächstes mit der rechten Maustaste auf die Unterschriftszeile und wählen Sie Unterschreiben aus dem Menü.

Hinweis: Wählen Sie Jaum die Datei in einem unterstützten Format zu speichern, und wählen Sie Trotzdem bearbeiten, wenn die Datei in der geschützten Ansicht geöffnet wird. Wenn Sie eine erhaltene Datei öffnen, stellen Sie sicher, dass das Dokument aus einer zuverlässigen Quelle stammt.

- Besorgen Sie sich eine digitale ID, mit der Sie eine Text- oder Bildversion Ihrer Unterschrift in das Feld einfügen können.

Entfernen einer digitalen Signatur aus Word
Wenn Sie versehentlich eine falsche Signatur hinzugefügt haben und diese entfernen möchten, öffnen Sie das Dokument, das die Signatur enthält, und klicken Sie mit der rechten Maustaste auf die Signaturzeile.
< p>Wählen Sie Signatur entfernen > Ja aus. Alternativ können Sie im Signaturbereich den Pfeil neben der Signatur auswählen und dann Signatur entfernen auswählen.

Hinweis: Ein signiertes Word-Dokument hat die Schaltfläche Signaturen unter unten im Dokument und die Datei wird schreibgeschützt, um weitere Änderungen zu verhindern.
Fügen Sie eine unsichtbare digitale Signatur in Word ein
Eine unsichtbare digitale Signatur funktioniert genau wie eine sichtbare digitale Signatur und schützt die Authentizität des Inhalts Ihres Dokuments. Mit den folgenden Schritten können Sie eine unsichtbare digitale Signatur hinzufügen.
- Wählen Sie Datei > Info.

- Wählen Sie Dokument schützen > Digitale Signatur hinzufügen.

- Wenn Sie nach einer digitalen ID gefragt werden, wählen Sie OK. Wenn Sie kein Sicherheitszertifikat für Ihre Signatur haben, können Sie sich an einen Microsoft-Partner wie GlobalSign wenden oder mit dem Tool Selfcert Ihr eigenes digitales Zertifikat erstellen.

- Um das Tool Selfcert zu verwenden, gehen Sie zur Microsoft-Installation Ordner auf Ihrem PC, indem Sie Datei-Explorer >Dieser PC > Lokale Festplatte/Windows (C:) > Programmdateien > Microsoft Office > rooten Sie > Office 16 und scrollen Sie nach unten zur SELFCERT Datei.

- Doppelklicken Sie auf die SELFCERT-Datei, um sie zu öffnen, und geben Sie einen Namen in das Feld Name Ihres Zertifikats ein.

- Doppelklicken Sie nach der Installation des Zertifikats auf die Signaturzeile Ihres Word-Dokuments. Geben Sie im Dialogfeld Signieren Ihren Namen als Signatur ein oder klicken Sie auf Bild auswählen, um Ihre Signatur als Bild einzufügen.

- Füllen Sie das Feld Zweck der Unterzeichnung dieses Dokuments aus und wählen Sie dann Unterschreiben aus, um die Unterschrift einzufügen.

- Wenn Sie eine Benachrichtigung erhalten, in der Sie gefragt werden, ob Sie das Zertifikat verwenden möchten, wählen Sie Ja.

- Word bestätigt, dass Ihre Signatur erfolgreich gespeichert wurde. Wählen Sie OK.

Eine Drittanbieter-App zum Einfügen einer Signatur in Word verwenden
Wenn die Funktionalität in Word nicht genügend Optionen zum Einfügen einer Signatur bietet, können Sie eine Drittanbieter-App wie DocuSign verwenden, um Ihre Dokumente schnell zu signieren und zu senden. So verwenden Sie DocuSign zum Signieren eines Word-Dokuments.
- Installieren Sie das DocuSign-Add-In in Word. Wählen Sie DocuSign > Signieren Dokument.

- Wenn Sie ein DocuSign-Konto haben, melden Sie sich mit Ihrem Benutzernamen und Passwort an. Wenn nicht, können Sie ein kostenloses DocuSign-Konto erstellen und sich anmelden.

- Ziehen Sie das Unterschriftsfeld per Drag & Drop ab, um die Unterschrift in das Dokument einzufügen.
- Wählen Sie Signatur und fügen Sie Ihre Signatur in die entsprechenden Felder ein und wählen Sie dann Übernehmen und unterschreiben .
- Wählen Sie Fertig stellen, um das Word-Dokument zu signieren.
- Geben Sie im Fenster Signieren und Zurücksenden den Namen und die E-Mail-Adresse der Person ein, die Ihre Unterschrift angefordert hat, damit sie eine Kopie erhalten kann, und wählen Sie dann Senden und schließen aus.
< /ol>


< figure class="aligncenter size-large">
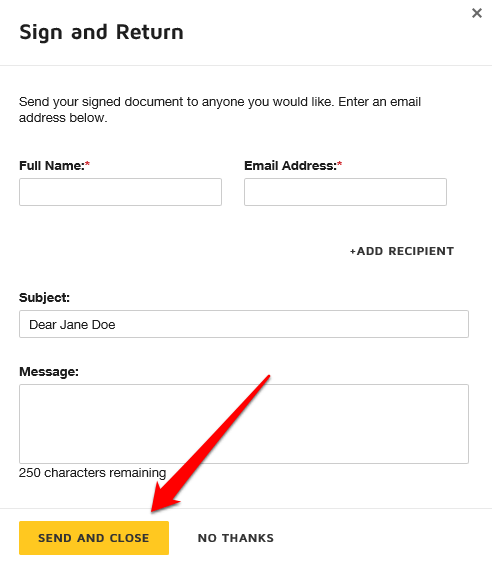
Word-Dokumente schneller unterschreiben
Elektronische Signaturen haben das Unterschreiben von Dokumenten wie Verträgen oder Kaufverträgen erleichtert. Dies spart Zeit und Ressourcen, die sonst für das Drucken, Scannen und Zurücksenden der signierten Unterlagen aufgewendet worden wären.
Wenn Sie einen Mac verwenden, lesen Sie unsere Anleitung zum Signieren einer PDF-Datei auf einem Mac .
Hinterlassen Sie einen Kommentar und teilen Sie uns mit, ob diese Anleitung Ihnen beim Einfügen einer Signatur in Microsoft Word geholfen hat.

