Her er et vanlig scenario: Du har mottatt et Word-dokument via e-post som du må signere og sende tilbake. Du kan skrive ut, signere, skanne og returnere dokumentet, men det er en enklere, bedre og raskere måte å sette inn en signatur i Word. & Nbsp;
Denne veiledningen forklarer hvordan du raskt kan sette inn signaturen din i hvilken som helst Microsoft Word-dokument uansett hvilken enhet eller plattform du bruker. & Nbsp;


Slik setter du inn en signatur i Word
Du kan legge til din håndskrevet signatur til et Word-dokument for å gi det et personlig preg. & nbsp;
Anta imidlertid at du trenger å sende en digital kopi av dokumentet via e-post eller andre elektroniske midler. I så fall kan du skanne signaturen din, lagre den som et bilde og deretter sette inn signaturen i dokumentet. Slik gjør du det. & Nbsp; & nbsp;
- Hvis signaturen din er lagret som et bilde på datamaskinen din, åpner du Word-dokumentet du trenger for å signere og velger Sett inn .

< figur klasse = "aligncenter size-large"> 

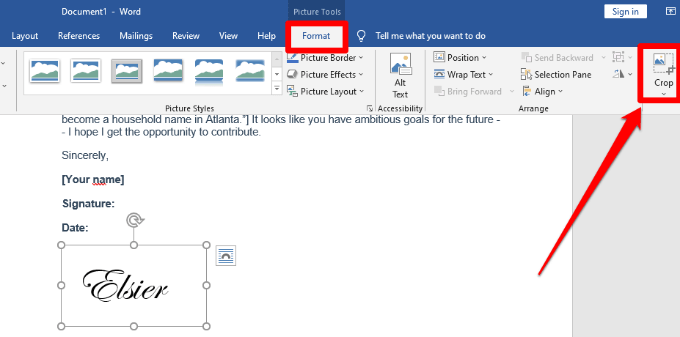
- Høyreklikk på bildet og velg Lagre som bilde . Du kan bruke det samme signaturbildet i andre Word-dokumenter eller sette inn signaturen i et PDF-dokument eller Google Docs.

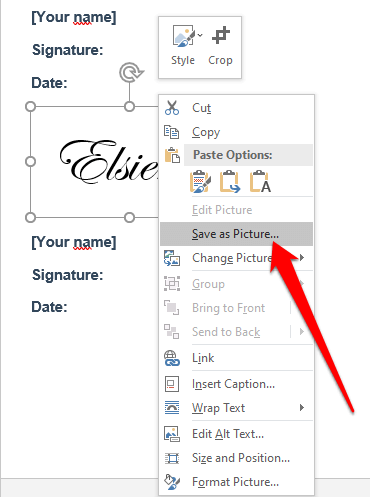
Bruk hurtigdeler og AutoText til Sett inn Word & n
Word tilbyr innebygde verktøy som Quick Parts og AutoText for å lage en komplett signatur, som kan inkludere din håndskrevne signatur, e-postadresse, jobbtittel, telefonnummer osv. & Nbsp;
Slik bruker du disse verktøy for å sette inn en signatur i Word. & nbsp;
- Sett inn det skannede signaturbildet i et Word-dokument og skriv deretter inn teksten du vil bruke under signaturen. & nbsp;

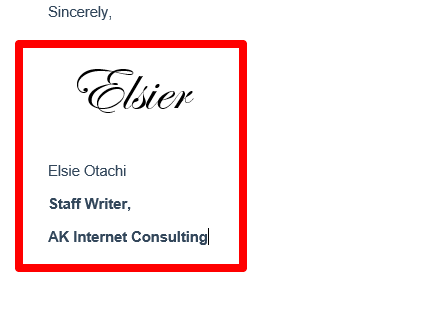
- Bruk musen til å velge og markere signaturen og teksten, og velg deretter Sett inn > Quick Parts .
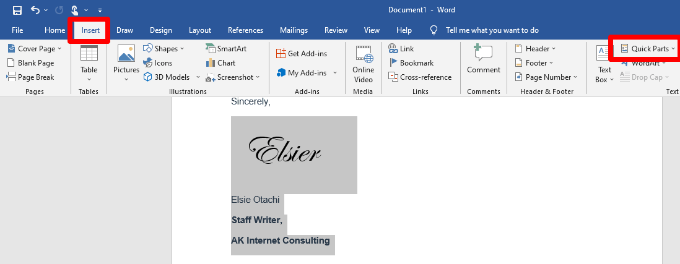
- Velg Lagre valg i Rask delgalleri .

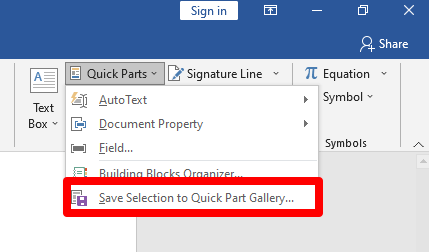
<> start <"li =" > I dialogboksen Opprett ny byggestein skriver du inn et navn på signaturblokken.

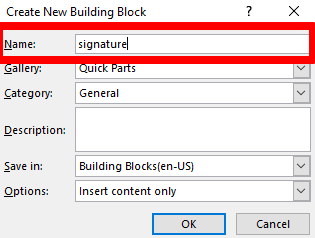

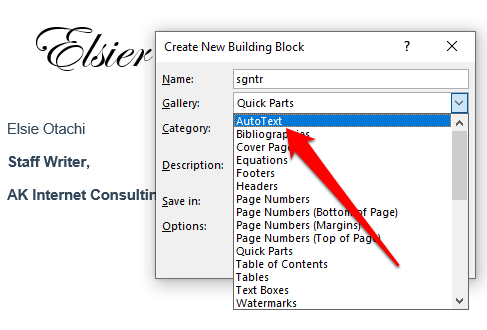
- Din signaturblokk blir lagret, og du kan sett den inn i andre Word-dokumenter ved å velge Sett inn > Hurtige deler > Autotekst og velg navnet på signaturblokken.

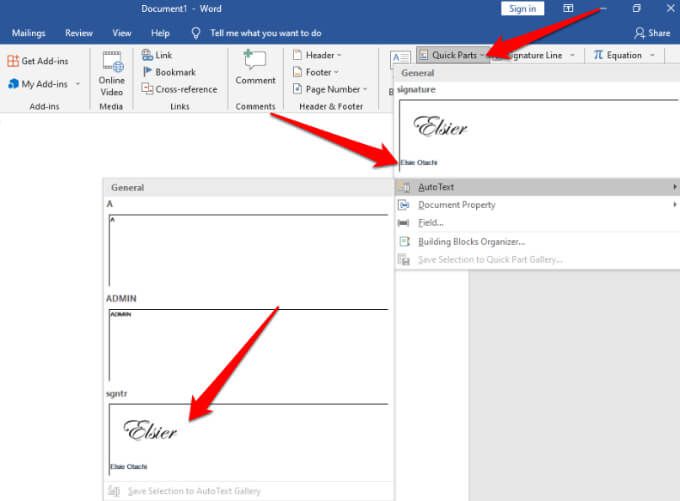
Sett inn en digital signatur i Word
Det er en forskjell mellom en elektronisk og digital signatur : & nbsp;
- En elektronisk signatur er et bilde av signaturen din som er lagt over et Word-dokument, og det er det du har satt inn i forrige avsnitt. & nbsp;
- En digital signatur er en elektronisk, men kryptert form for autentisering på et dokument som bekrefter at du har sett og autorisert dokumentet. & nbsp;
Du kan sette inn en digital signatur i Word for å autentisere identiteten din . Hvis dokumentet allerede har en signaturlinje, trenger du ikke å legge til en, men hvis det ikke er noen signaturlinje, kan du legge til en raskt ved å bruke disse trinnene.
- Opprett en signaturlinje i Word-dokumentet ved å velge Sett inn > Signaturlinje > Microsoft Office signaturlinje .
< figur klasse = "aligncenter size-large"> 


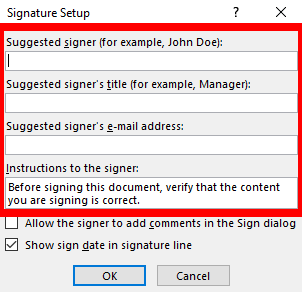
<> > Merk av i følgende ruter: & nbsp;
- La underskriveren legge til kommentarer i signerdialogen
- Vis tegndato i signaturlinjen & nbsp;
Ved å gjøre dette kan du gi et formål for signering og legge til datoen dokumentet ble signert.

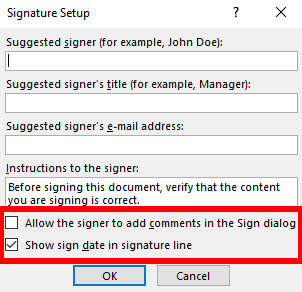

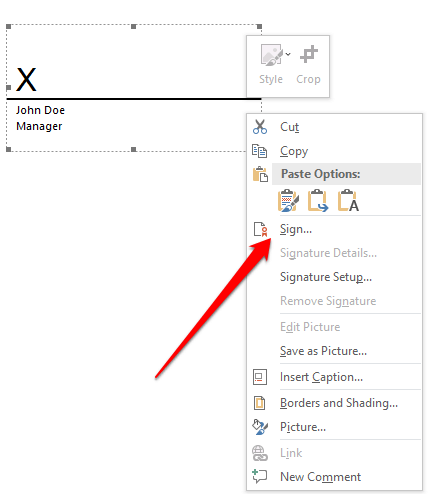
Merk : Velg Ja for å lagre filen i et støttet format, og velg Rediger uansett hvis filen åpnes i beskyttet visning. Hvis du åpner en fil du mottok, må du sørge for at du stoler på at dokumentet kommer fra en pålitelig kilde.
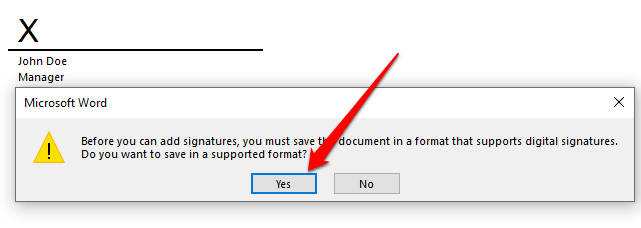
- Få en digital ID som lar deg legge til en tekst eller bildeversjon av signaturen din i boksen.


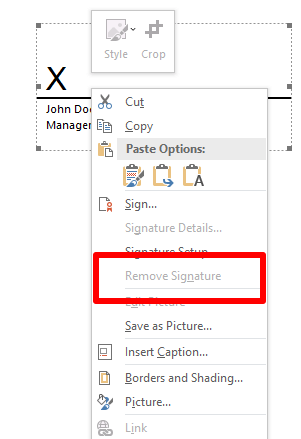
Et signert Word-dokument vil ha Signaturer knappen nederst i dokumentet, og filen blir skrivebeskyttet for å forhindre ytterligere endringer. & nbsp;
Sett inn en usynlig digital signatur i Word
En usynlig digital signatur fungerer akkurat som en synlig digital signatur og beskytter ektheten til dokumentets innhold. Du kan legge til en usynlig digital signatur ved å følge trinnene nedenfor.
- Velg File & gt; Info

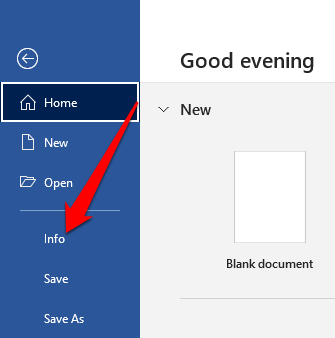
- Velg Beskytt dokument & gt; Legg til en digital signatur .
 < img src = "/wp-content/uploads/cb818aa54edc39f3940bd3d92a3a0fc4.png" />
< img src = "/wp-content/uploads/cb818aa54edc39f3940bd3d92a3a0fc4.png" /> - Hvis du blir bedt om en digital ID, velger du OK . Du kan gå med en Microsoft-partner som GlobalSign hvis du ikke har et sikkerhetssertifikat for signaturen din, eller bruke Selfcert -verktøyet til å lage ditt eget digitale sertifikat.

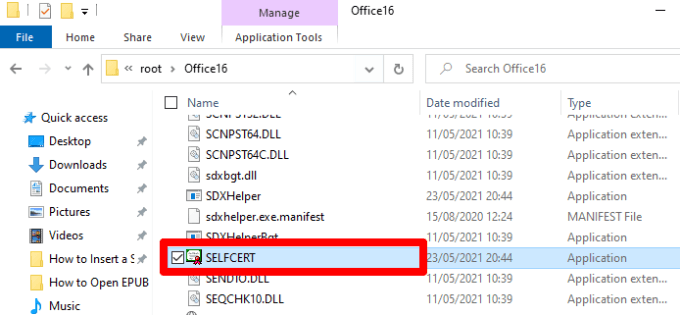

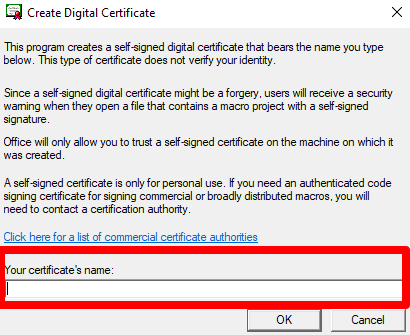
- Når du har installert sertifikatet dobbeltklikker du på signaturlinjen i Word-dokumentet. Skriv inn navnet ditt som signatur i dialogboksen Sign eller klikk på Select Image for å sette inn signaturen din som et bilde.

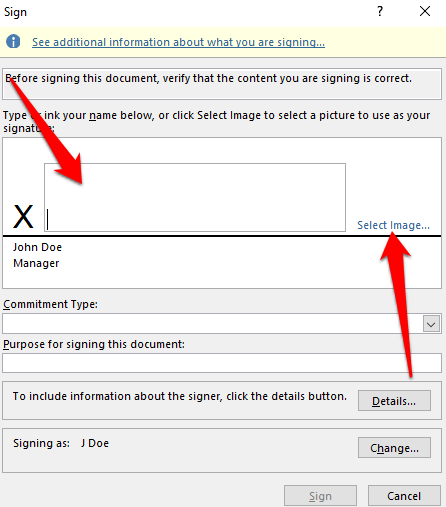
- Fyll ut Formålet med signering av dette dokumentet og velg deretter Signer for å sette inn signaturen.

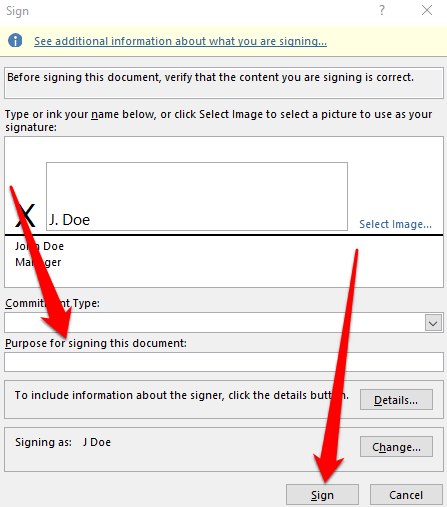
- Hvis du får et varsel der du blir spurt om du vil bruke sertifikatet, velger du Ja .

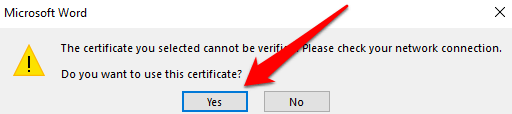
- Word vil bekrefte at signaturen din er lagret. Velg OK .


Bruk en tredjepartsapp for å sette inn en signatur i Word
Hvis funksjonaliteten i Word ikke gir nok muligheter for å sette inn en signatur, kan du bruke en tredjepartsapp som DocuSign til å raskt signere og sende dokumentene dine. Slik bruker du DocuSign til å signere et Word-dokument.
- Installer DocuSign-tillegget i Word. Velg DocuSign > Sign dokument

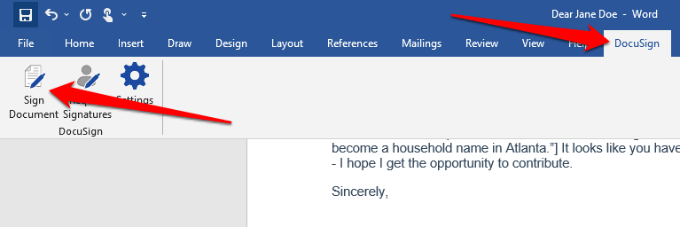


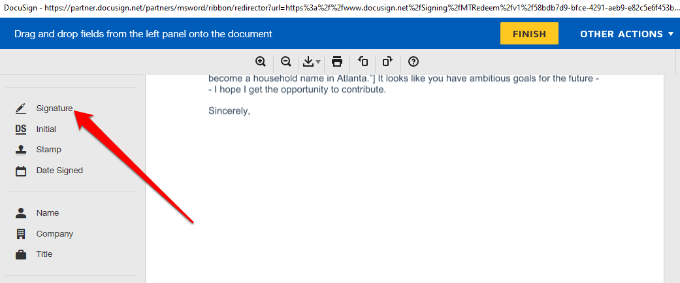
- Velg Signatur og legg til signaturen din i de aktuelle feltene, og velg deretter Adopter and Sign .

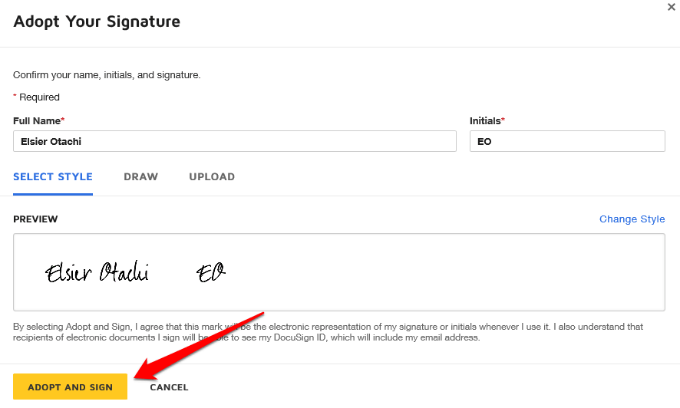
- Velg Fullfør for å signere Word-dokumentet.

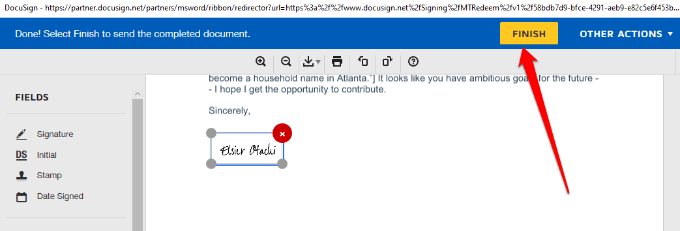
“> ol <

Sign Word Documents Raskere
Elektroniske signaturer har gjort det praktisk å signere dokumenter som kontrakter eller salgsavtaler. Dette sparer tid og ressurser som ellers ville vært brukt på å skrive ut, skanne og sende det signerte papirene tilbake.
Hvis du bruker en Mac, kan du sjekke ut vår guide om hvordan du signerer en PDF på Mac .
Legg igjen en kommentar og gi oss beskjed hvis denne guiden hjalp deg med å sette inn en signatur i Microsoft Word.