Når du oppretter Google Sheets som andre trenger å fylle ut, kan en rullegardinliste forenkle dataregistreringsprosessen.
Du kan hente elementene for rullegardinlisten fra et annet celleområde, eller du kan angi dem direkte. Lær hvordan du gjør begge deler, samt hvordan du endrer en eksisterende rullegardinliste.

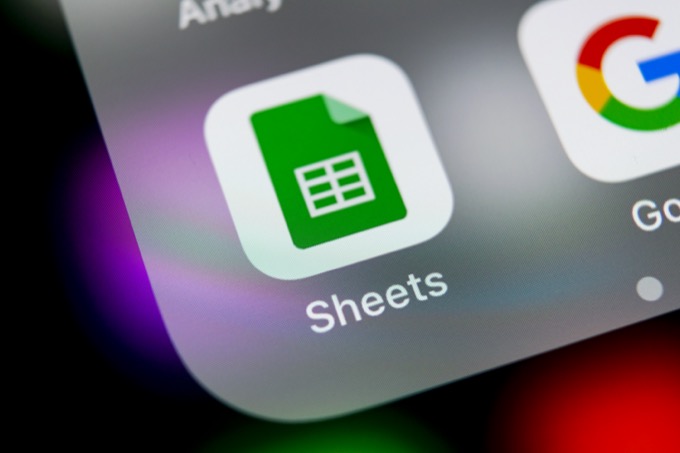
Opprett manuelle rullegardinlister i Google Sheets
Den raskeste måten å lage en rullegardinliste for Google Sheets er ved å liste opp elementene i datavalideringsinnstillingene.
For å gjøre dette:
1. Velg cellen der du vil opprette en rullegardinliste. Velg Data fra menyen, og velg deretter Datavalidering .

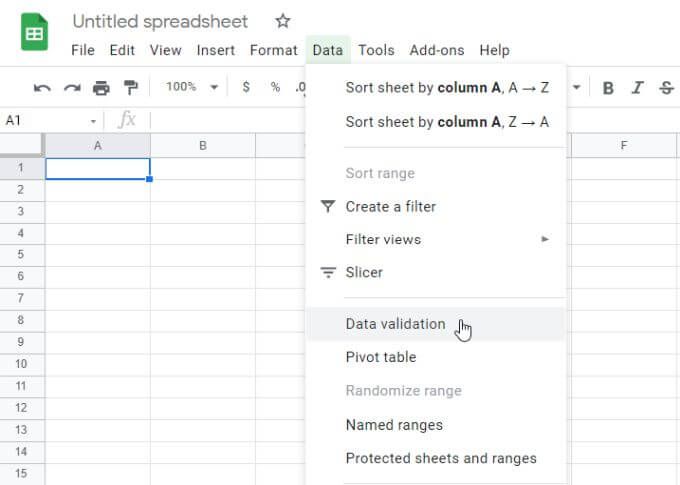
2. Velg Liste over elementer ved siden av kriterier. & Nbsp;

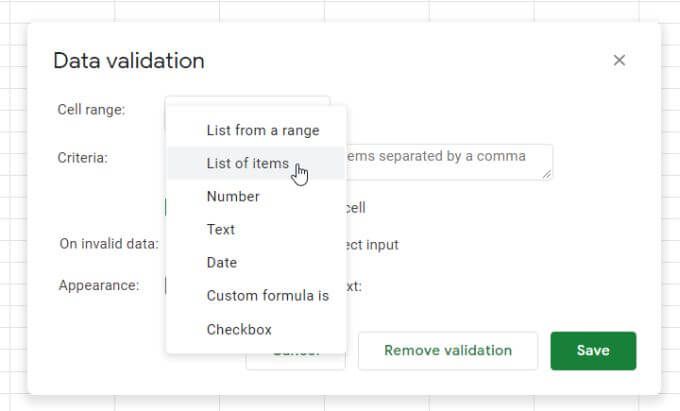
3. I feltet ved siden av dette valget skriver du ut elementene du vil inkludere i rullegardinlisten, atskilt med komma.

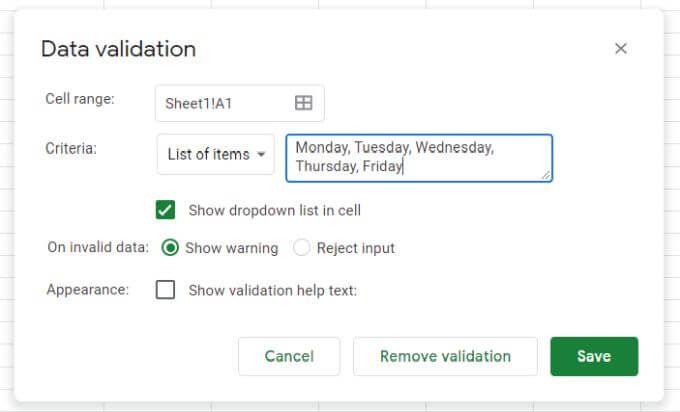
4. Velg Lagre -knappen, så ser du at cellen du valgte nå har en rullegardinliste.

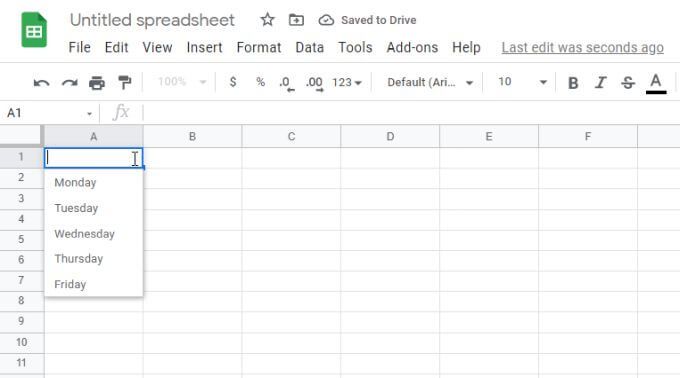
Datavalideringsalternativer
Det er noen viktige innstillinger i datavalideringsvinduet å merke seg.
Hvis du fjerner merket for Vis rullegardinliste i celle , er rullegardinpilen vises ikke. Når brukeren begynner å skrive, vises imidlertid listeelementene.

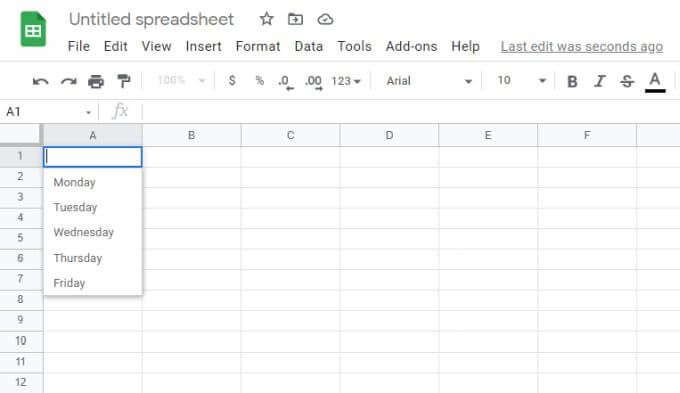
I Hvis du velger Vis advarsel på seksjonen Ugyldige data , vises en rød advarsel. Dette viser en melding som advarer brukeren om at det skrevne elementet ikke samsvarer med noe i listen.

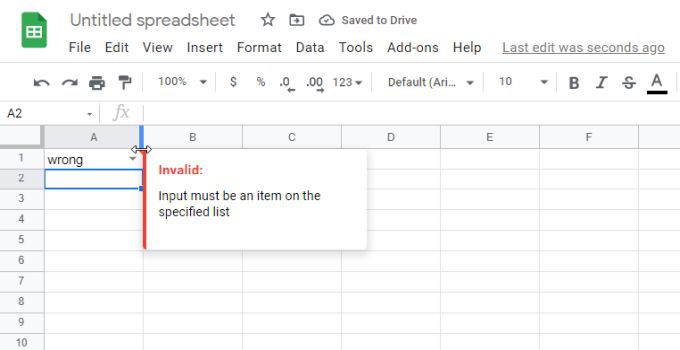
Hvis du velger Avvis inngang i stedet vil Google Sheets avvise oppføringen og erstatte den med det første elementet i rullegardinlisten i stedet.
I delen Utseende hvis du velger Vis validering hjelpetekst og skriv inn tekst i feltet under den, den teksten vises når brukeren velger rullegardincellen.
Opprett rullegardinlister fra et Google Sheets-område
En mer dynamisk måte å lage Google Sheets-nedtrekkslister på er å bruke innholdet i en rekke celler til å fylle listen.
For å gjøre dette:
1. Opprett først valideringslistene i et hvilket som helst område av celler. Disse trenger ikke å være i samme regneark. Du kan også opprette og velge disse listene i andre regnearkfaner.

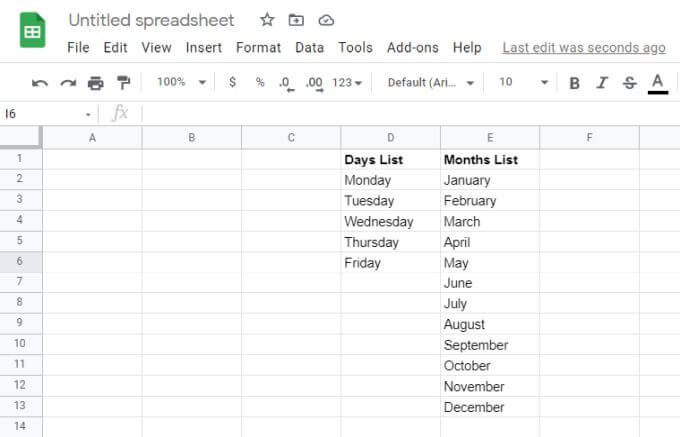
2. Velg deretter cellen der du vil opprette en rullegardinliste. Velg Data fra menyen, og velg deretter Datavalidering .


3. Denne gangen velger du Liste fra et område fra rullegardinlisten Kriterier. Velg deretter det lille rutenettikonet for å åpne vinduet for valg av utvalg.

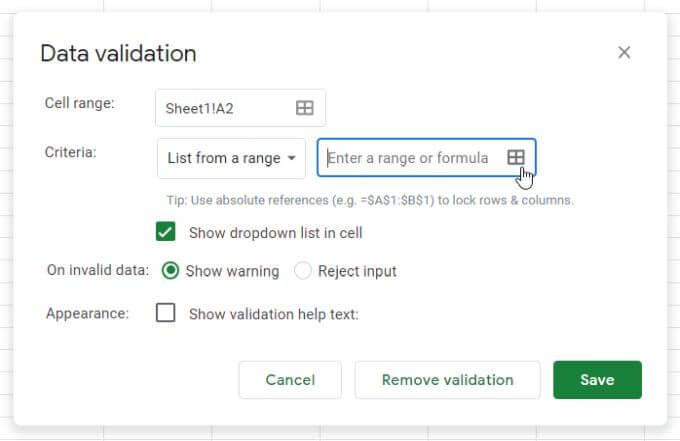
4. Velg området du vil bruke som liste, og du vil se områdeteksten i Velg et dataområde -feltet.

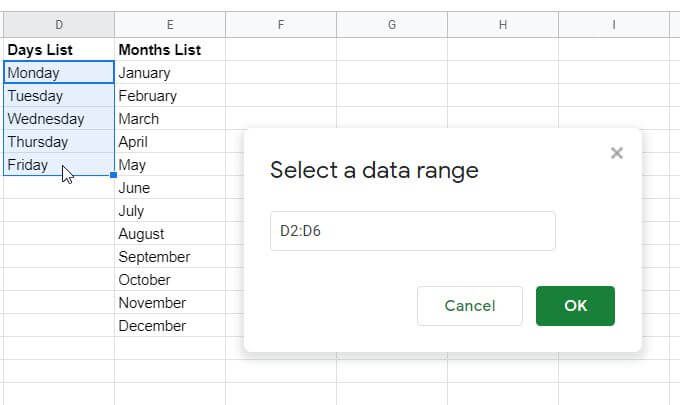
Velg OK for å lukke valgvinduet og gå tilbake til valideringsvinduet. Konfigurer resten av rullegardinalternativene du vil ha, og velg deretter Lagre -knappen for å fullføre.

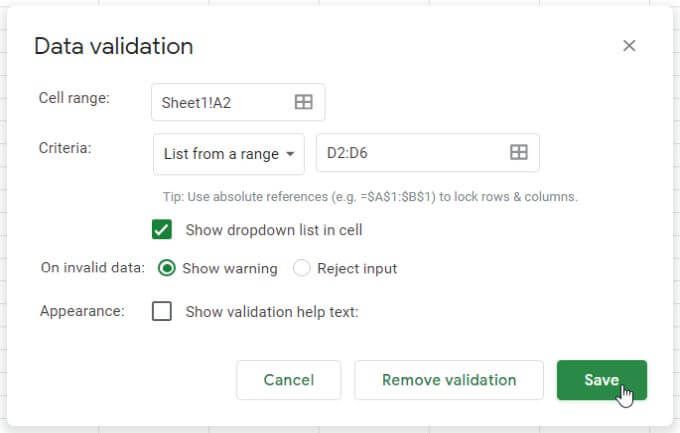
6. Nå ser du områdedataene som rullegardinlisten i cellen du valgte.

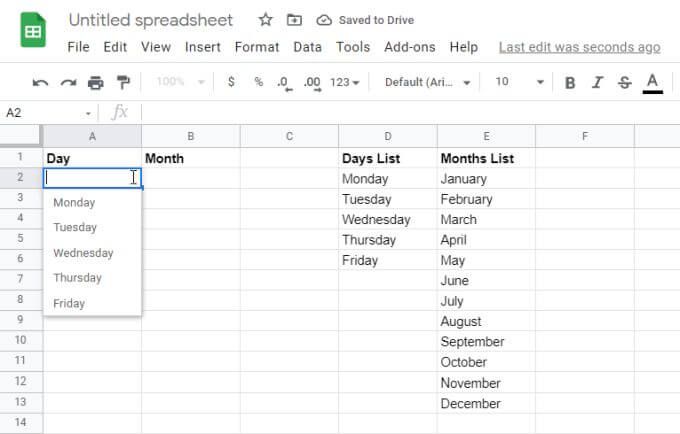
. Fortsett den samme prosessen for alle andre kolonner du vil legge til som en dynamisk rullegardinliste.

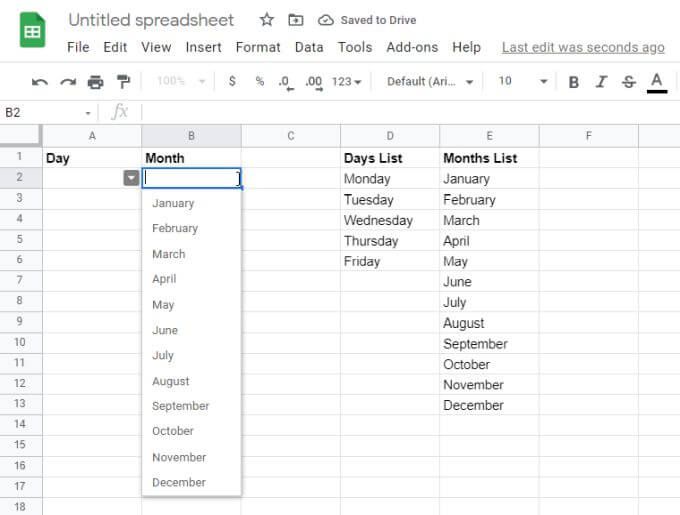
Å bruke områder som kilden til dataene dine er en flott måte å holde regnearkene dine oppdatert uten å måtte gå gjennom og oppdatere hver rullegardinliste manuelt.
Interessante fakta om rullegardinlister for Google Sheets
Google Sheets-rullegardinlister som er koblet til områder, er de mest nyttige fordi de dramatisk reduserer det totale vedlikeholdet av regnearket.
Oppdater flere celler med en rekkeviddeendring
Dette gjelder spesielt hvis du har mange celler som tegner data fra et enkelt utvalg av elementer. Hvis du vil oppdatere eller endre disse listeelementene, trenger du bare å gjøre endringen i et enkelt område.

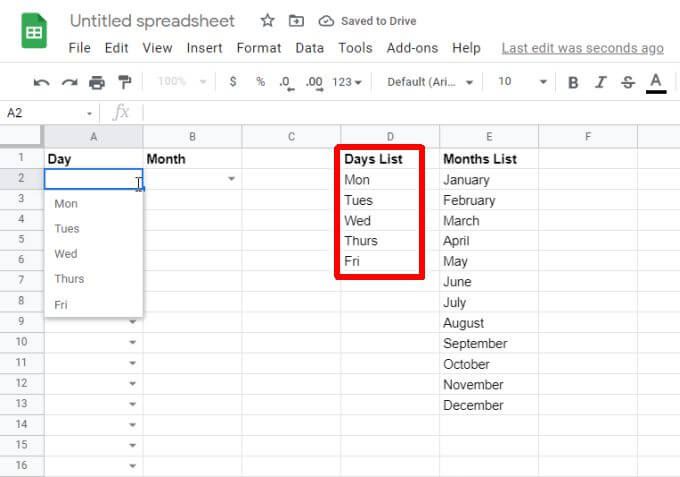
Selv om det er hundrevis av celler som vil oppdatere listen, vil listen en gang oppdateres oppdater alle disse rullegardincellene umiddelbart.
Kopiering av validerte celler for å spare tid
Du kan også spare tid ved å kopiere validerte rullegardinceller til andre celler. Dette sparer tid for å måtte gå gjennom prosessen med å gå gjennom valideringsskjermene igjen.

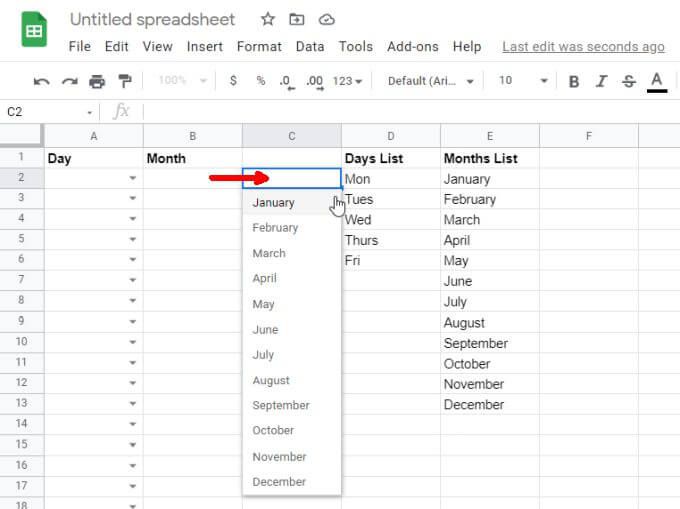
Kopiering av validerte celler er spesielt nyttig for utvalgslister som dager, måneder, tid og andre standard datasett.
Fjern cellevalidering raskt
Anta at du ikke vil at listeelementene skal være inkludert i noen celle. Du kan raskt fjerne dem ved å høyreklikke på cellen, velge Validering og deretter velge Fjern validering i datavalideringsvinduet.



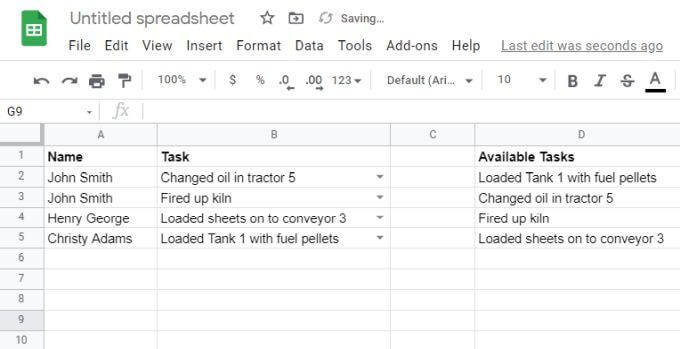
Uansett velger du cellen på arket du vil sende de fullførte oppgavene til som en annen rullegardinliste, og åpner valideringsvinduet som beskrevet i forrige avsnitt. Når du velger dataområdet, bytter du til dette kildearkearket og velger hele kolonnen med oppgaver (inkludert blanke celler).

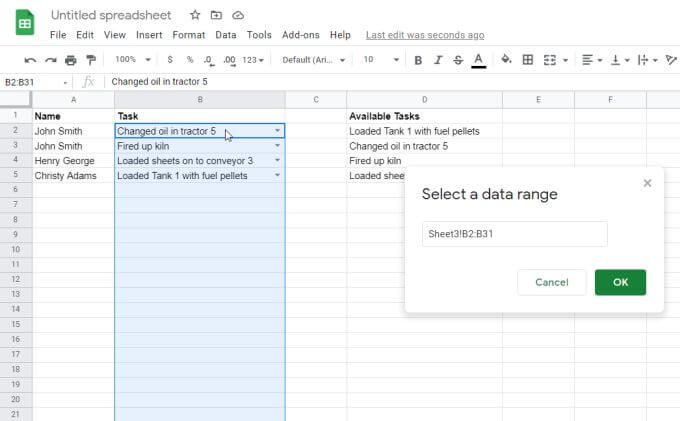
Nå, på destinasjonsarket, vil du se at dataene fra oppgavekolonnen trekkes inn. Dette betyr at ditt andre team kan utføre sine egne prosjektoppgaver basert på fullførte oppgaver fra første team.



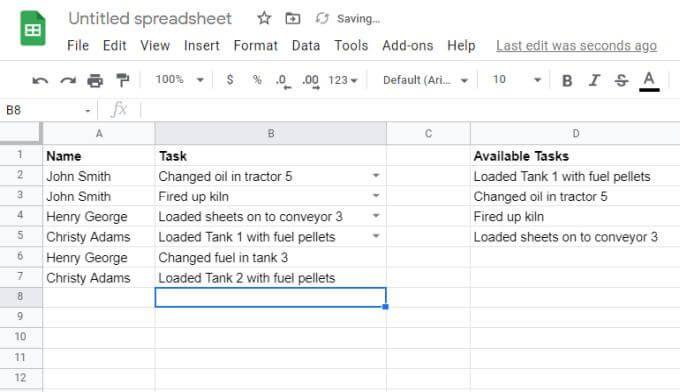
Siden du inkluderte de tomme cellene i kildeområdet, vil de nye unike oppgavene vises i andre lagets rullegardinliste. & Nbsp;

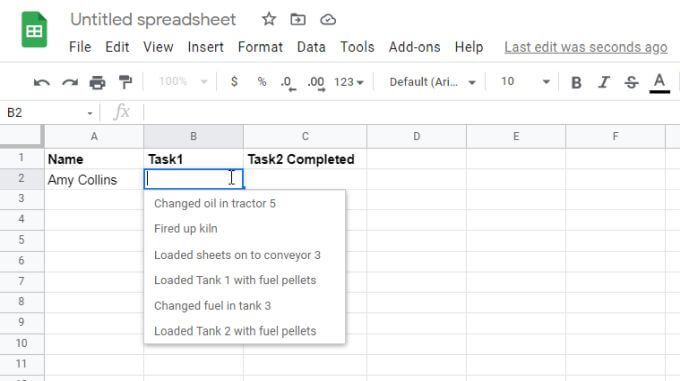
Husk at bare unike oppgaver vises i den andre rullegardinlisten. Det er ikke den beste måten å sende spesifikke radelementer fra kilden, men det er en fin måte for et andre team å se alle unike elementer lagt til et regneark av andre mennesker.
Hvordan vil du bruke Google Sheets Dropdown Lists?
Som du ser, tilbyr Google Sheets mange måter du kan hente informasjon fra andre celler for å fylle ut rullegardinlister. Eller hvis dataoppføringsbehovene dine er ganske enkle, kan du holde deg til manuelt å legge inn rullegardinelementer skilt med komma. & Nbsp;
Uansett, bør du kunne foreta dataregistrering for alle regnearkene dine. så enkelt og enkelt som mulig.