Ecco uno scenario comune: hai ricevuto un documento Word via e-mail che devi firmare e rispedire. Puoi stampare, firmare, scansionare e restituire il documento, ma c'è un modo più semplice, migliore e più veloce per inserire una firma in Word.
Questa guida spiega come inserire rapidamente la tua firma in qualsiasi Microsoft Documento Word indipendentemente dal dispositivo o dalla piattaforma che utilizzi.


Come inserire una firma in Word
Puoi aggiungere il tuo firma autografa su un documento Word per dargli un tocco personale.
Supponiamo tuttavia di dover inviare una copia digitale del documento tramite e-mail o altri mezzi elettronici. In tal caso, puoi scansionare la tua firma, salvarla come immagine e quindi inserire la firma nel documento. Ecco come.
- Se la tua firma è salvata come immagine sul tuo computer, apri il documento Word che devi firmare e seleziona Inserisci.


- Successivamente, seleziona Immagini > Immagine da file (o Da questo dispositivo).

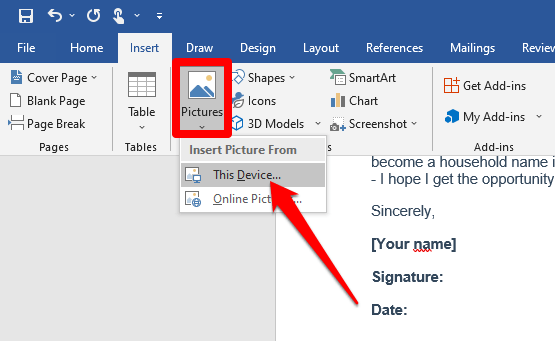
- Vai al punto in cui è salvata l'immagine scansionata della tua firma, fai clic sul file e seleziona Inserisci.
< figure class="aligncenter size-large">
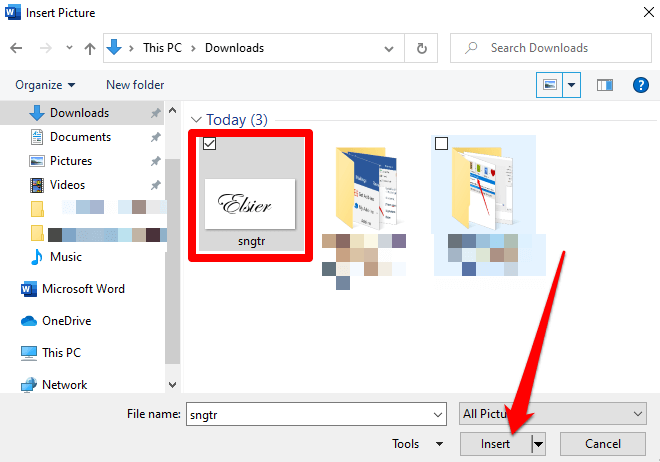
- Vai alla scheda Formato immagine e seleziona Ritaglia e regola l'immagine in base alle specifiche desiderate. Fai di nuovo clic su Ritaglia per uscire dalla modalità di ritaglio.

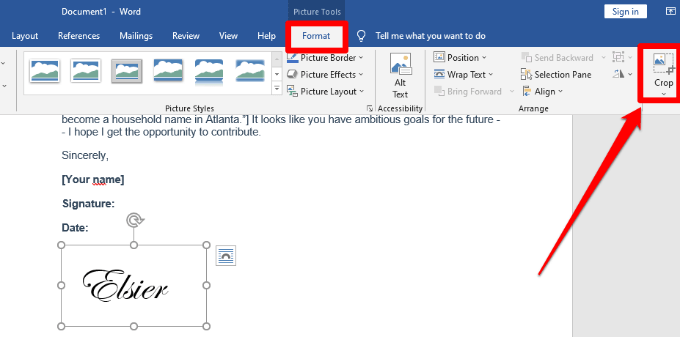
- Fare clic con il pulsante destro del mouse sull'immagine e selezionare Salva come immagine. Puoi utilizzare la stessa immagine della firma in altri documenti Word o inserire la firma in un documento PDF o Google Docs.

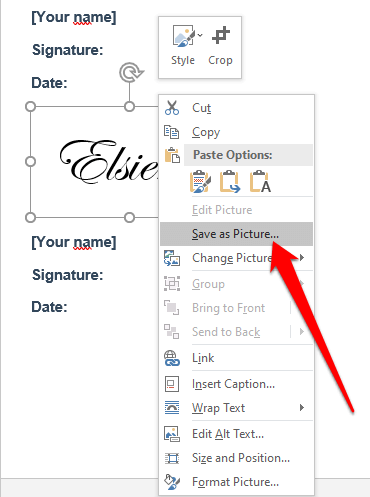
Utilizzare parti rapide e glossario per inserire una firma in Word
Word fornisce strumenti integrati come Quick Parts e Glossario per aiutare a creare una firma completa, che potrebbe includere la tua firma scritta a mano, indirizzo email, titolo di lavoro, numero di telefono, ecc.
Ecco come usarli strumenti per inserire una firma in Word.
- Inserisci l'immagine della tua firma scansionata in un documento Word e quindi digita il testo che desideri utilizzare sotto la firma.

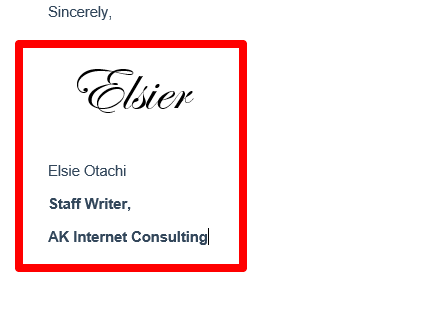
- Utilizza il mouse per selezionare ed evidenziare la firma e il testo, quindi seleziona Inserisci > Parti rapide.

- Seleziona Salva selezione nella galleria delle parti rapide.

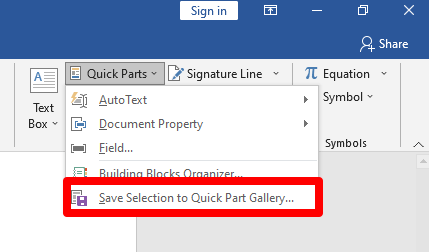
- Nella finestra di dialogo Crea nuovo blocco predefinito, digita un nome per il blocco della firma.

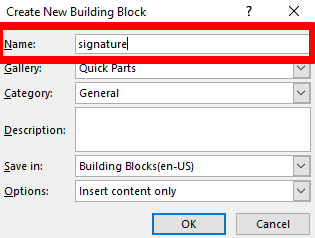
- Seleziona Glossario nella casella Galleria e fai clic su OK.

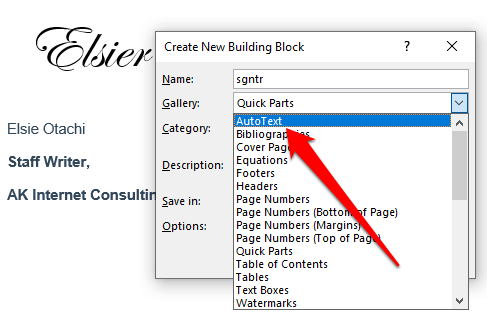
- Il tuo blocco firma verrà salvato e potrai inserirlo in altri documenti di Word selezionando Inserisci > Parti rapide > Glossarioe seleziona il nome del blocco della firma.

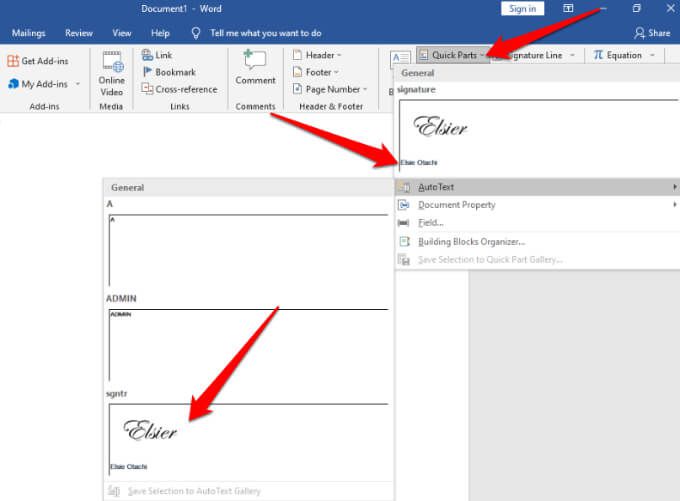
Inserisci una firma digitale in Word
C'è una differenza tra una firma elettronica e una digitale :
- Una firma elettronicaè un'immagine della tua firma sovrapposta a un documento di Word, che è quello che hai inserito nella sezione precedente.
- Una firma digitale< /strong> è una forma di autenticazione elettronica ma crittografata su un documento che verifica che tu abbia visto e autorizzato il documento.
Puoi inserire una firma digitale in Word per autenticare la tua identità . Se il documento ha già una riga per la firma, non è necessario aggiungerne una, ma se non è presente una riga per la firma, puoi aggiungerne una rapidamente seguendo questi passaggi.
- Crea una riga della firma nel documento di Word selezionando Inserisci > Riga della firma > Riga della firma di Microsoft Office.
< figure class="aligncenter size-large">

- Digita i dettagli che desideri vengano visualizzati sotto la riga della firma.

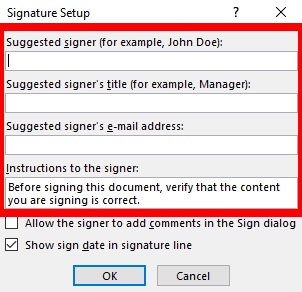
- Seleziona le seguenti caselle:
- Consenti al firmatario di aggiungere commenti nella finestra di dialogo Firma
- Mostra la data della firma nella riga della firma
In questo modo puoi fornire uno scopo per la firma e aggiungere la data in cui il documento è stato firmato.

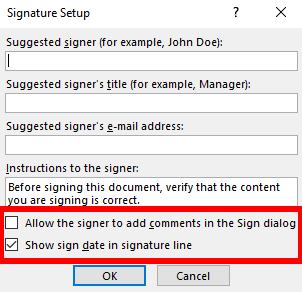
- Successivamente, fai clic con il pulsante destro del mouse sulla riga della firma e seleziona Firma dal menu.

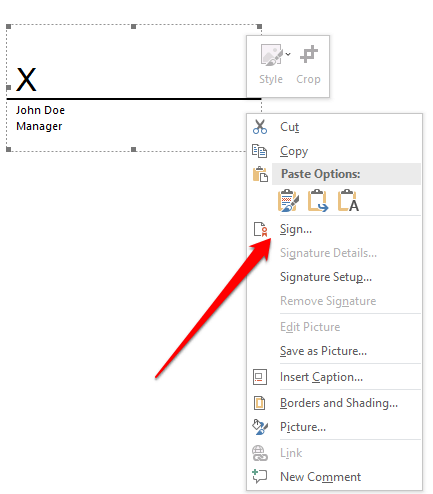
Nota: selezionare Sì< /forte>per salvare il file in un formato supportato e seleziona Modifica comunque se il file si apre in Visualizzazione protetta. Se stai aprendo un file che hai ricevuto, assicurati che il documento provenga da una fonte affidabile.
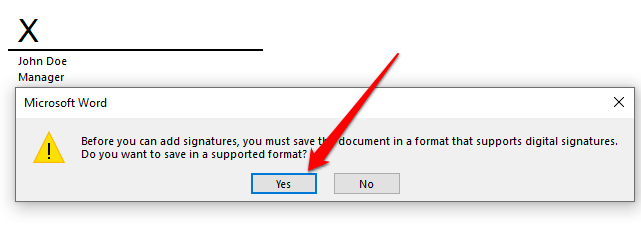
- Ottieni un ID digitale che ti permetterà di aggiungere un testo o la versione dell'immagine della tua firma nella casella.


Rimuovi una firma digitale da Word
Se hai aggiunto accidentalmente la firma sbagliata e desideri rimuoverla, apri il documento che contiene la firma e fai clic con il pulsante destro del mouse sulla firma riga.
Seleziona Rimuovi firma > Sì. In alternativa, seleziona la freccia accanto alla firma nel Riquadro firma, quindi seleziona Rimuovi firma.

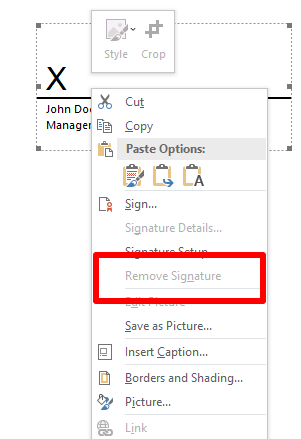
Nota: Un documento Word firmato avrà le Firmepulsante nella parte inferiore del documento e il file diventerà di sola lettura per evitare ulteriori modifiche.
Inserisci una firma digitale invisibile in Word
Una firma digitale invisibile funziona proprio come una firma digitale visibile e protegge l'autenticità del contenuto del documento. Puoi aggiungere una firma digitale invisibile seguendo i passaggi seguenti.
- Seleziona File > Informazioni.

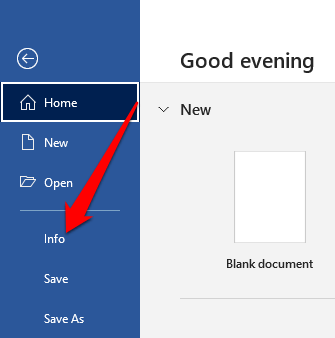
- Seleziona Proteggi documento > Aggiungi una firma digitale.
 < img src="/wp-content/uploads/28c5f9f57ace67ff2087890c49035f44.png" />
< img src="/wp-content/uploads/28c5f9f57ace67ff2087890c49035f44.png" />- Se ti viene chiesto un ID digitale, seleziona OK. Puoi rivolgerti a un partner Microsoft come GlobalSign se non disponi di un certificato di sicurezza per la tua firma oppure utilizzare lo strumento Selfcert per creare il tuo certificato digitale.


- Per utilizzare lo strumento Selfcert, vai alla cartella di installazione di Microsoft sul tuo PC selezionando Esplora file>Questo PC > Disco locale/Windows (C:) > File di programma > Microsoft Office > root > Office 16 e scorri verso il basso fino al file SELFCERT .
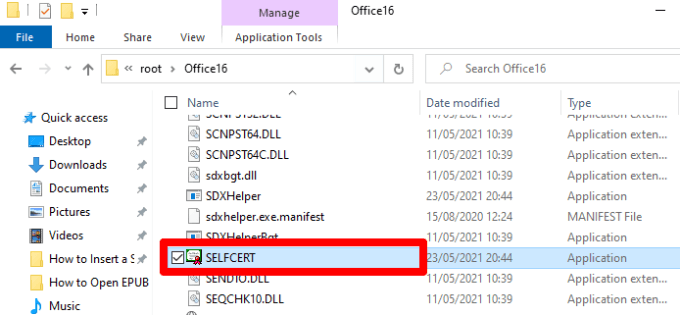
- Fare doppio clic sul file SELFCERT per aprirlo e digitare un nome nel campo Nome del certificato.

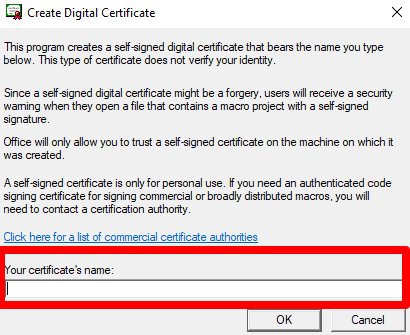
- Una volta installato il certificato, fai doppio clic sulla riga della firma sul documento di Word. Nella finestra di dialogo Firma, digita il tuo nome come firma o fai clic su Seleziona immagineper inserire la tua firma come immagine.

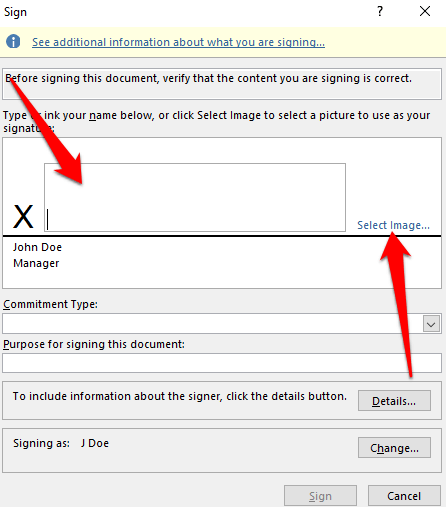
- Compila la casella Scopo della firma di questo documento e quindi seleziona Firma per inserire la firma.


- Se ricevi una notifica che ti chiede se desideri utilizzare il certificato, seleziona Sì.

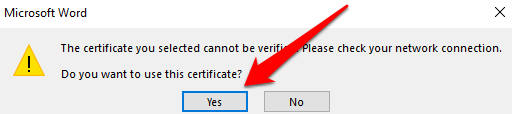
- Word confermerà che la tua firma è stata salvata con successo. Seleziona OK.


Utilizzare un'app di terze parti per inserire una firma in Word
Se la funzionalità in Word non offre opzioni sufficienti per inserire una firma, puoi utilizzare un'app di terze parti come DocuSign per firmare e inviare rapidamente i tuoi documenti. Ecco come utilizzare DocuSign per firmare un documento Word.
- Installa il componente aggiuntivo DocuSign in Word. Seleziona DocuSign > Firma documento.

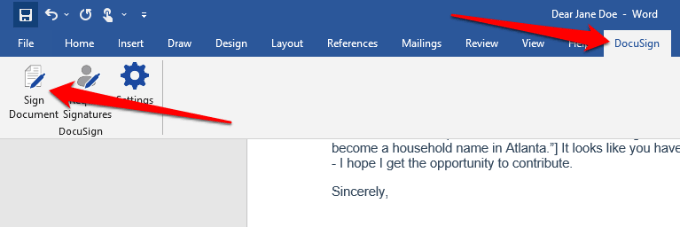
- Se hai un account DocuSign, accedi con il tuo nome utente e password. In caso contrario, puoi creare un account DocuSign gratuito e accedere.

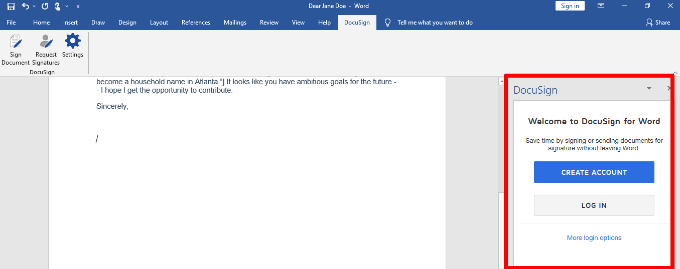
- Trascina e rilascia il campo firma per inserire la firma nel documento.


- Seleziona Firma e aggiungi la tua firma nei campi pertinenti, quindi seleziona Adotta e firma.

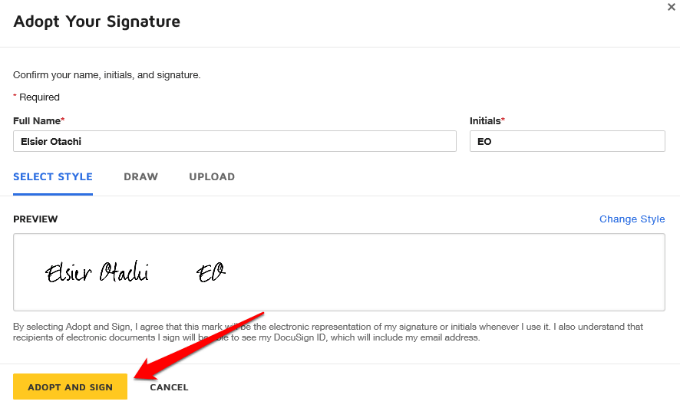
- Seleziona Fine per firmare il documento di Word.

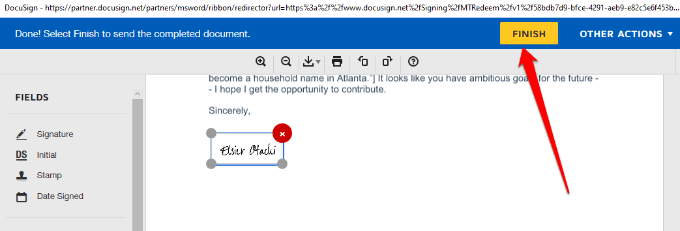
- Nella finestra Firma e restituisci, inserisci il nome e l'indirizzo email della persona che ha richiesto la tua firma in modo che possa riceverne una copia, quindi seleziona Invia e chiudi.< /li>

Firma documenti Word più velocemente
Le firme elettroniche hanno reso conveniente firmare documenti come contratti o accordi di vendita. Ciò consente di risparmiare tempo e risorse che altrimenti sarebbero state spese cercando di stampare, scansionare e rispedire i documenti firmati.
Se stai utilizzando un Mac, consulta la nostra guida su come firmare un PDF su Mac .
Lascia un commento e facci sapere se questa guida ti ha aiutato a inserire una firma in Microsoft Word.

