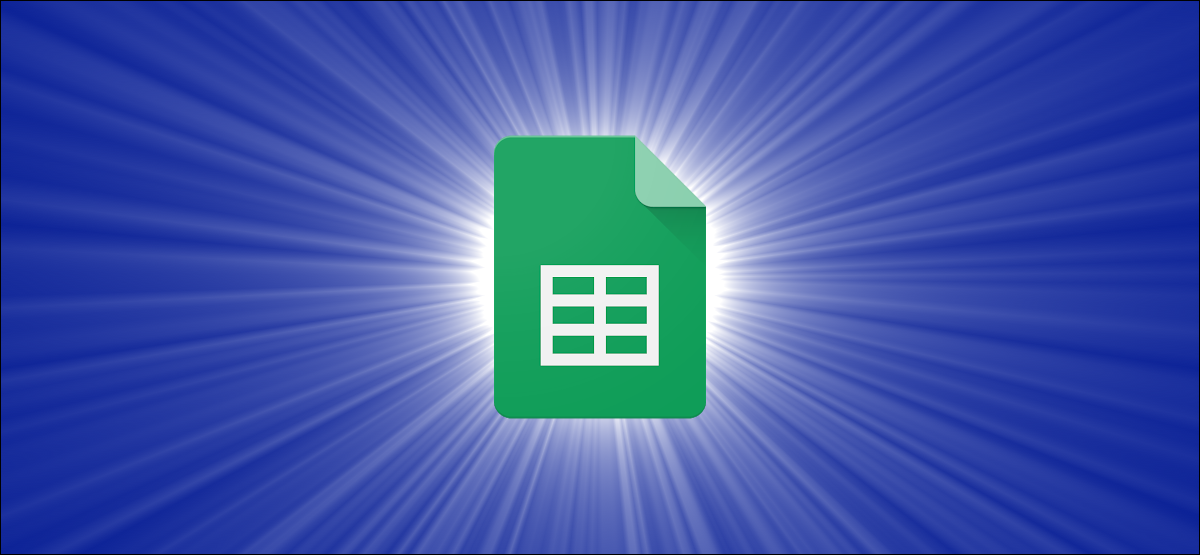
Les feuilles de calcul ne doivent pas toujours ressembler à un solide mur de texte. Vous pouvez rompre cette monotonie en ajoutant des images à vos cellules dans Google Sheets.
Table des matières
- < li>Insérer rapidement une image dans une cellule
- Utiliser la fonction Image pour ajouter une image dans une cellule
< p>
Insérer rapidement une image dans une cellule
Google Sheets propose un moyen très simple d'insérer une image dans une cellule. Tout d'abord, accédez à https://docs.google.com/spreadsheets/et ouvrez n'importe quelle feuille de calcul. Maintenant, cliquez sur n'importe quelle cellule vide de la feuille de calcul et accédez à Insérer > Image.
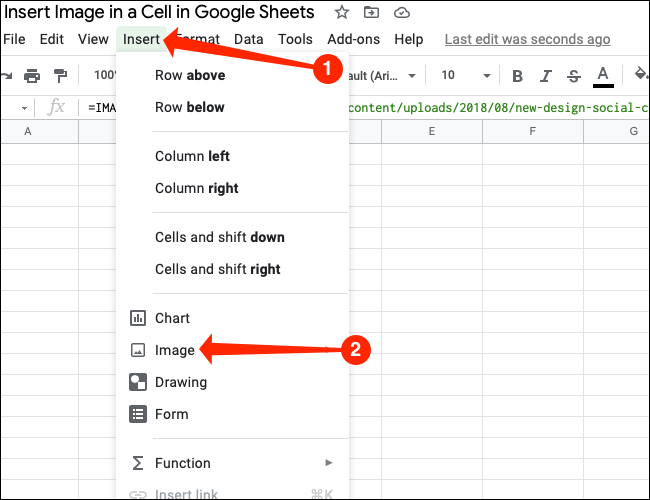
Puisque notre objectif est d'ajouter une image à l'intérieur de la cellule sélectionnée, laissez’ ;s sélectionnez “Image dans la cellule.”
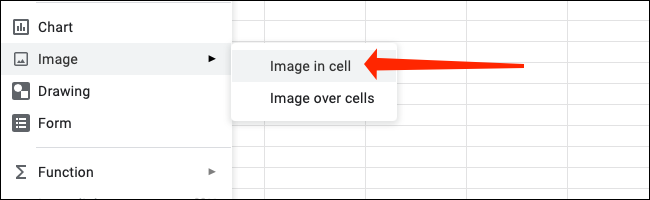
Cela ouvre une fenêtre contextuelle de sélection d'images avec de nombreuses options. Nous vous expliquerons rapidement tout cela afin que vous puissiez choisir celui qui vous convient le mieux. Pour télécharger un fichier depuis votre ordinateur, cliquez sur le bouton “Télécharger” onglet.
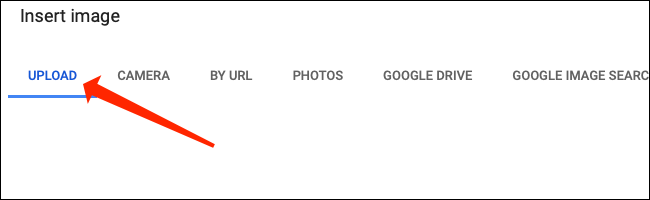
Maintenant, cliquez sur le bouton bleu “Parcourir” qui apparaît une fois que vous sélectionnez le “Télécharger” onglet.
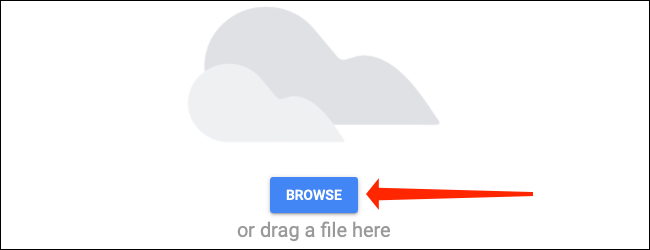
Vous pouvez désormais facilement accéder à n'importe quel fichier sur votre ordinateur et double-cliquer pour le télécharger dans la cellule sélectionnée dans Google Sheets .
Pour prendre une photo à l'aide d'une webcam, cliquez sur “Appareil photo.”
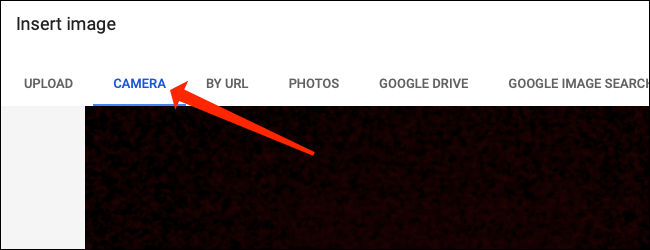
Appuyez sur l'icône d'appareil photo jaune dans l'écran “Camera” onglet lorsque vous êtes prêt à prendre une photo.
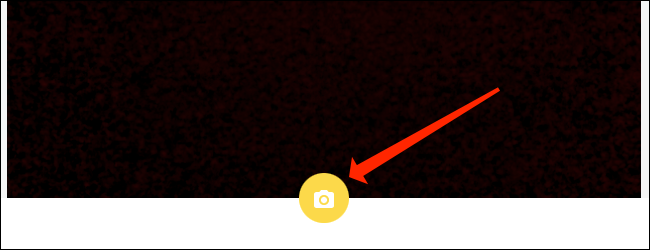
Ensuite, vous pouvez cliquer sur “Insérer,” qui se trouve à droite de l'icône de l'appareil photo, pour ajouter l'image à votre feuille de calcul.
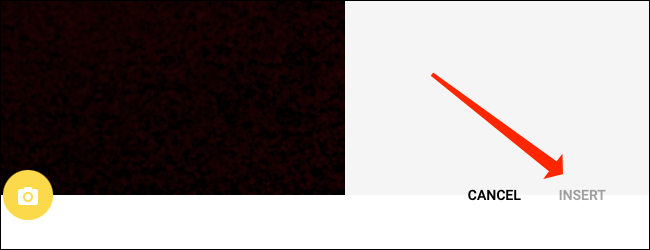
Cliquez sur “Par URL” onglet pour importer une image à l'aide de son URL.
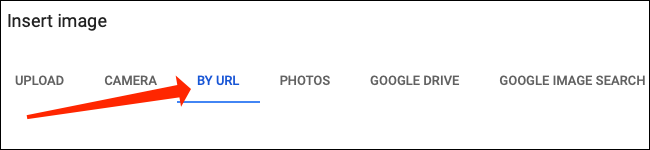
Coller le lien dans la zone de texte dans le “Par URL” onglet.
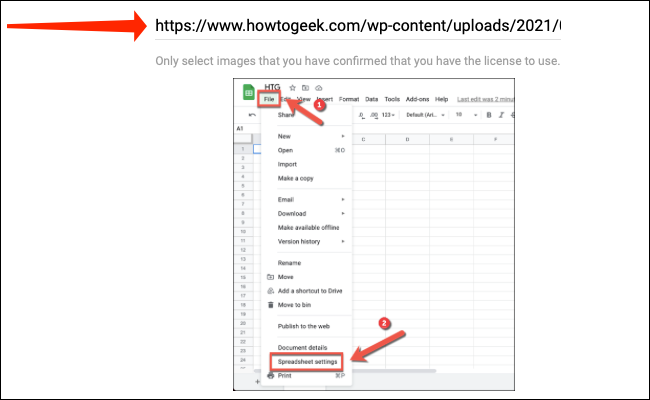
Une fois que vous avez fait cela, cliquez sur “Insérer une image” pour l'ajouter à votre feuille.
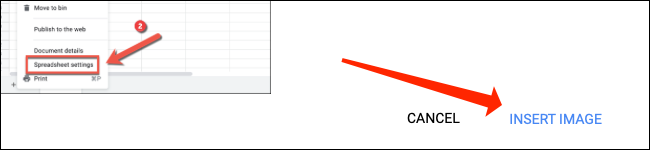
Les “Photos” L'onglet vous permet de sélectionner des images enregistrées dans Google Photos. Lorsque vous cliquez sur “Photos,” vous verrez rapidement une liste de toutes les photos stockées dans vos photos Google.
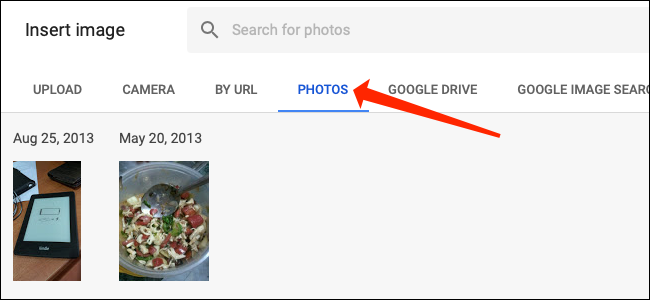
Cliquez sur n'importe quelle image pour la sélectionner dans les “Photos” onglet.
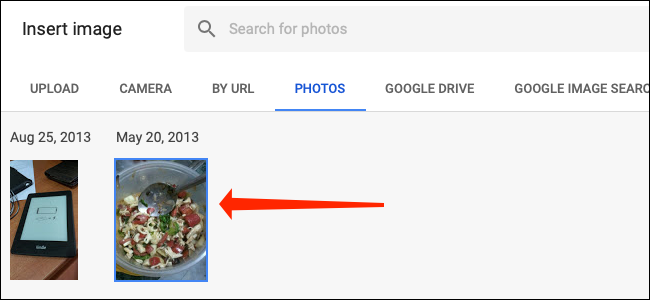
Ensuite, cliquez sur le bouton bleu “Insérer” bouton près du bas de la fenêtre contextuelle pour l'ajouter à la cellule.

Vous pouvez également accéder à “Google Drive” onglet pour sélectionner des images à partir de votre compte de stockage cloud. Lorsque vous cliquez sur “Google Drive,” vous devrez sélectionner le dossier dans lequel vous avez stocké toutes les images.
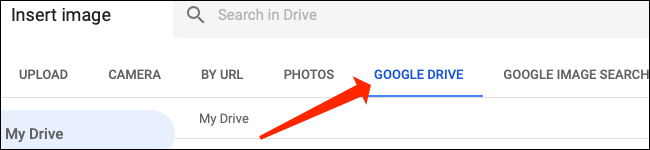
< p>Une fois que vous avez fait cela, cliquez sur n'importe quelle photo pour la sélectionner, puis appuyez sur “Insérer” pour l'ajouter à la cellule sélectionnée.
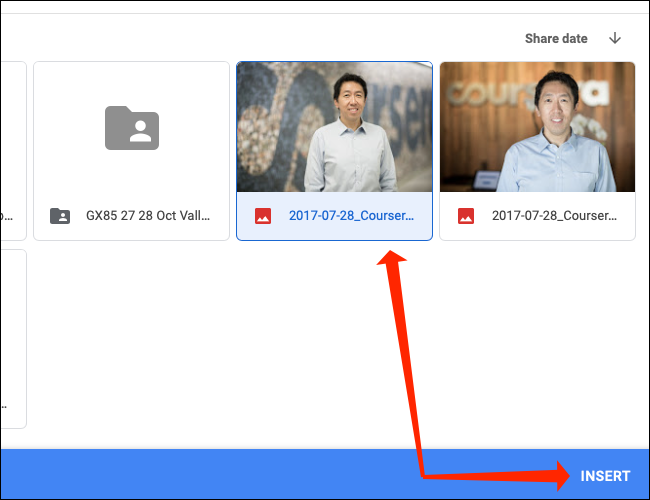
Enfin, vous pouvez sélectionner “Recherche d'images Google” et utilisez la fonction “Rechercher des images” zone de texte en haut pour rechercher des images sur Internet. Vous pouvez saisir n'importe quelle requête de recherche ici comme vous le feriez sur la recherche Google.
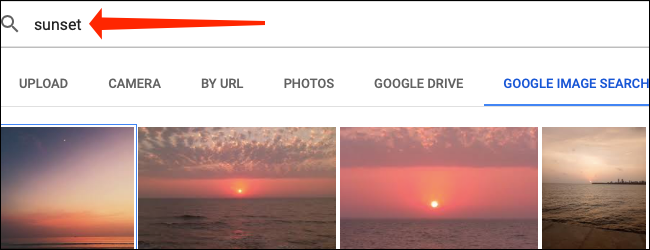
La prochaine étape est pour cliquer sur l'image que vous souhaitez sélectionner, et enfin, vous pouvez appuyer sur “Insérer.”
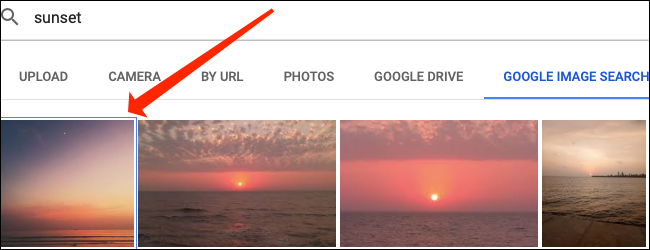
Lorsque vous utilisez cette méthode pour ajouter des photos à votre document Google Sheets, les images seront automatiquement mises à l'échelle pour s'adapter à l'intérieur des cellules sélectionnées. La mise à l'échelle est proportionnelle, vous n'avez donc pas à vous soucier du problème du rapport hauteur/largeur.
Cependant, si vos cellules sont trop petites, les images seront à peine visibles, vous aurez donc pour ajuster la taille de la cellule pour s'assurer que l'image est suffisamment grande pour être vue.
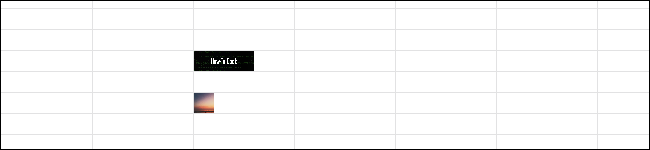
Vous pouvez facilement le faire en déplaçant le pointeur de votre souris sur la barre au-dessus ou au-dessous du numéro de ligne à l'extrême gauche de la feuille de calcul. Assurez-vous que le pointeur de la souris se transforme en icône de flèche vers le haut et faites-le glisser vers le haut ou vers le bas pour ajuster la taille de la ligne.
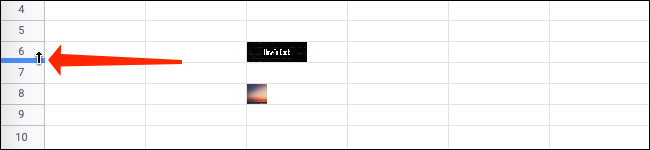
De même, vous pouvez faire glisser le pointeur de la souris sur les séparateurs entre deux colonnes en haut de la feuille de calcul. Les colonnes sont désignées par des alphabets dans Google Sheets. Une fois le pointeur de la souris transformé en flèche droite, cliquez dessus et faites-le glisser pour ajuster la taille de la colonne.
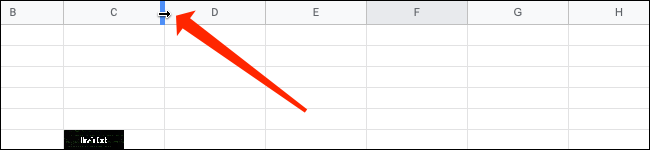
À mesure que la taille de la cellule augmente ou diminue, vous verrez que l'image s'adapte automatiquement aux dimensions de la cellule.
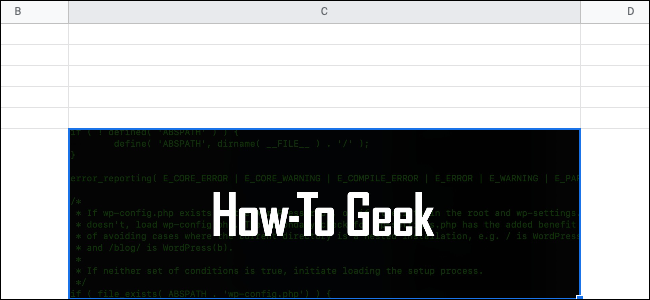
Utilisez la fonction Image pour ajouter une image à une cellule
La fonction Image offre un autre moyen d'insérer des images dans les cellules de Google Sheets. Cette méthode est un peu plus complexe, mais elle offre également un degré supplémentaire de personnalisation en vous permettant de choisir la taille de l'image à l'intérieur de la cellule.
Tout d'abord, allons sur https://docs.google.com/spreadsheets/et ouvrez n'importe quelle feuille de calcul. Maintenant, sélectionnez n'importe quelle cellule et accédez au menu au-dessus de la feuille de calcul et accédez à Insérer > Fonction > Google.
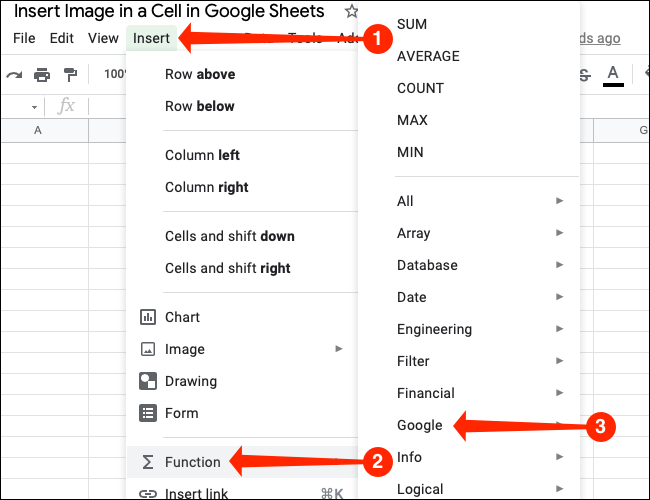
Pour insérer des images dans une cellule de Google Sheets, cliquez sur “Image .”
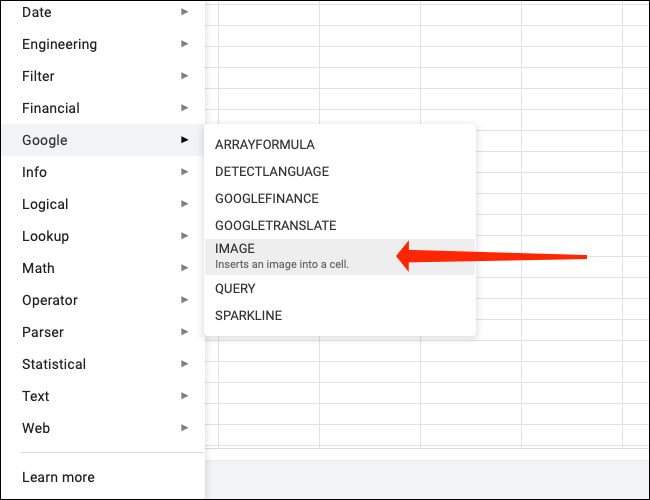
Vous verrez une fenêtre contextuelle qui vous montre la syntaxe de la fonction Image et vous indique ce que chaque paramètre Est-ce que. La syntaxe ressemble à ceci :
=IMAGE(url, [mode], [height], [width])
Voyons rapidement ce que signifie chacun de ces paramètres et comment les utiliser. Le paramètre URL est le plus important, car la fonction s'arrêtera si vous n'ajoutez aucune valeur à ce paramètre. Vous pouvez copier le lien vers n'importe quelle image d'Internet et le coller ici. Si vous utilisez une URL d'image, assurez-vous de l'entourer de guillemets, comme ceci :
=IMAGE(“https://www.howtogeek.com/wp-content/uploads/2018/08/new-design-social-coverphoto.png”)
Vous pouvez sélectionner n'importe quelle cellule et coller la syntaxe dans la barre de formule, située entre le menu et les alphabets indiquant les noms de colonnes.< /p>
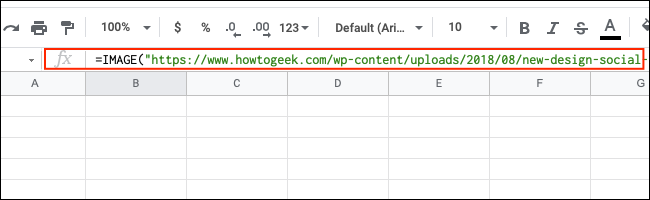
N'oubliez pas que Google Sheets ne vous permet pas d'utiliser les liens Google Drive avec la fonction Image. Une autre chose à noter est que les images au format SVG ne fonctionneront pas avec cette fonction.
Tous les autres paramètres sont facultatifs, mais ils sont assez utiles, nous expliquerons donc rapidement ce qu'ils font. Le paramètre [mode] vous permet de décider de la taille de l'image, et il ne peut avoir qu'une des quatre valeurs :
- 1 :Cela redimensionne l'image pour qu'elle s'adapte automatiquement aux dimensions de la cellule sans perturber le rapport hauteur/largeur de l'image. Ce mode de dimensionnement est sélectionné par défaut et sera automatiquement appliqué même si vous n'ajoutez aucune valeur pour le paramètre [mode].
- 2 : Cela étendra ou rétrécissez l'image pour l'adapter à la cellule, et cela déformera le rapport hauteur/largeur.
- 3 :Ce mode de dimensionnement conserve l'image dans sa taille d'origine. Cela ne modifie pas la taille de la cellule dans Google Sheets. Vous devrez donc ajuster manuellement les dimensions de la cellule pour afficher l'image complète.
- 4 : Si vous souhaitez utiliser des dimensions personnalisées pour votre image, c'est le mode de dimensionnement que vous devez utiliser.
Voici comment utiliser correctement les trois premiers modes de dimensionnement :
=IMAGE(“https://www.howtogeek.com/wp -content/uploads/2018/08/new-design-social-coverphoto.png”, 1)
Vous pouvez remplacer le chiffre 1 par 2 ou 3 selon le mode de dimensionnement que vous souhaitez utiliser. Pour utiliser le quatrième mode de dimensionnement, les paramètres de hauteur et de largeur devront également être spécifiés. La fonction Image mesure la hauteur et la largeur en pixels, et voici un exemple de la syntaxe correcte pour cela :
=IMAGE(“https://www.howtogeek.com/wp-content/uploads/2018/08/new-design-social-coverphoto.png”, 4, 1500, 500)
Notez que 1 500 est la largeur en pixels et que 500 est la hauteur. Nous l'utilisons dans cet ordre car c'est ce que spécifie la syntaxe de Google Sheets.
Une fois que vous maîtriserez ces méthodes, l'ajout d'images à l'intérieur des cellules de Google Sheets deviendra vraiment facile. Bonne chance !
LIRE LA SUITE
- › Quoi de neuf dans watchOS 8, AirPods, Apple Home, Santé, Confidentialité
- › Comment taper avec votre voix sur Android
- › Comment rechercher des chansons dans une liste de lecture Spotify
- › Pourquoi Windows veut-il formater mes disques Mac ?
- › Les 10 meilleurs films sur Netflix

