Google Docs er en favoritt tekstbehandler for mange mennesker. Men, mange mennesker føler seg begrenset av noen skrifter som er tilgjengelige å velge fra.
Heldigvis, kan du legge til skrifter til Google Dokumenter. Det er et par måter å gjøre det, inkludert tilgang til mer pre-installert fonter i Google Docs, og ved hjelp av en add-on for ekstern skrifter.

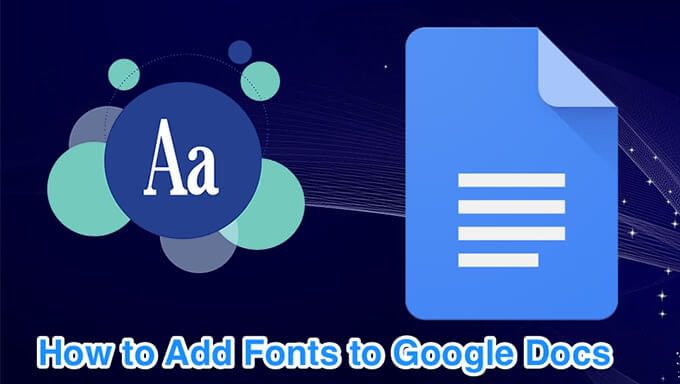
Kan Du Bruke Datamaskinen er Fonter Med Google Docs?
Når dette skrives, kan du ikke laste opp skrifter fra datamaskinen din til Google Dokumenter. Du kan bare bruke skrifter som kommer med Google Dokumenter, og du kan få noen flere skrifter med en utvidelse.
Bruk Skrifter-Menyen Til Å Finne Og Bruke Mer Skrifter
Skriften picker på Google Docs viser kun et begrenset antall skrifter. Det finnes en rekke andre skrifter som du kan bruke ved å utvide skrifter-menyen.
- Åpne din eksisterende dokument, eller opprett et nytt dokument med Google Docs.
- Klikk skrift-picker-pilen på verktøylinjen og velg Mer skrifter. Dette vil åpne et nytt vindu.

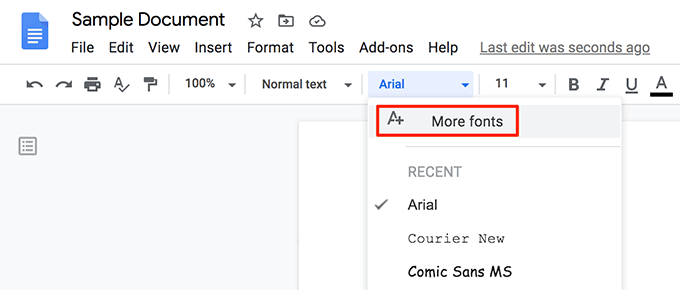
- Du vil nå se en rekke skrifter som ikke var tilgjengelig i skrift-velgeren. Du kan søke etter dine favoritt skrifter ved å skrive inn navnet på vedkommende i søkeboksen.

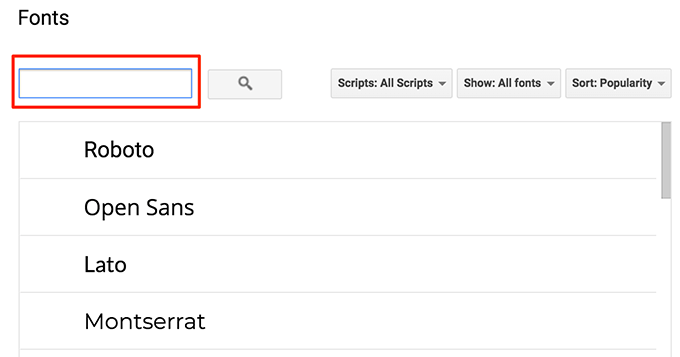
- Klikk på ulike alternativer øverst for å sortere skrifter av skript, skrifttyper, og ulike sortering bestillinger.
- Når du finner font du liker, klikker du skrift-og det vil bli lagt til din skrifter listen. Deretter klikker du på OK nederst for å lukke skrifter vinduet.

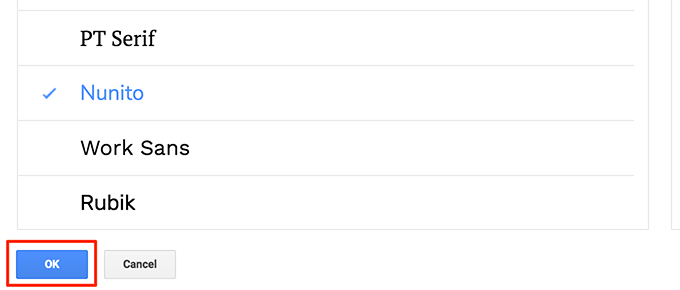
- Ditt valgte skriften vil nå bli brukt i din nåværende Google Docs-dokumentet.
- Google Docs som lar deg holde en liste over dine favoritt-skrifter i at Flere skrifter vinduet. Du kan legge til og fjerne skrifter fra det så det er en organisert liste over dine favoritt-skrifter.
Bruk Av Ekstra Skrifttyper I Google Dokumenter For Mobil
Du kan endre fonter i dokumentene på Google Docs-appen for Android og iOS som godt. Dette programmet viser en liste over alle tilgjengelige skrifter på en enkelt skjerm for deg å velge fra.
- Start Google Docs – appen på telefonen og åpne dokumentet.
- Trykk på blyant-ikonet nederst i høyre hjørne for å redigere dokumentet.

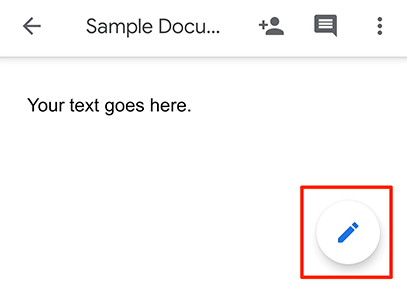
- Trykk og hold inne teksten du ønsker å endre skriften. Deretter hurtig på Et ikon øverst for å åpne formatering-menyen.

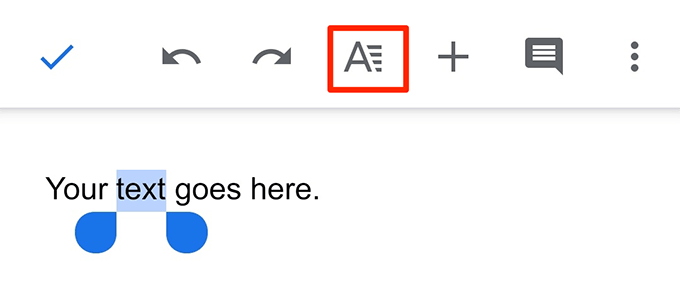
- Velg Font valg for å vise tilgjengelige skrifter.

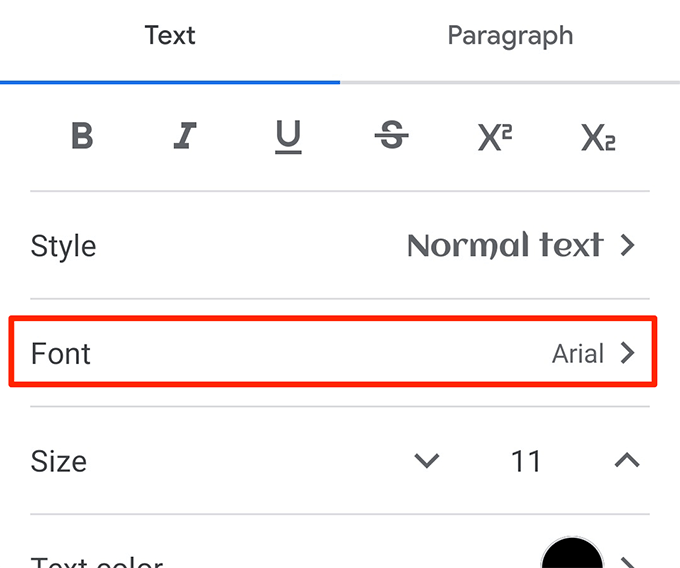
- Du skal nå ha en rullbar liste over fonter. Bla ned, finne font du liker, og ta hurtig på skriften for å bruke det i dokumentet.

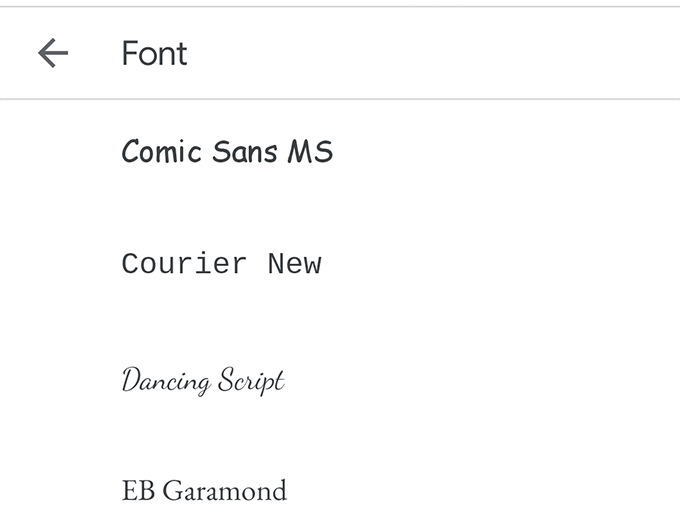
- Så snart du trykker en skrift som du har valgt teksten vil bruke det. Deretter trykker du hake-ikonet øverst for å gå tilbake til redigering skjermen.
Bruk En Add-On For Å Legge Skrifter Til Google Dokumenter
En måte å legge til eksterne skrifter til Google Dokumenter er å bruke en add-on. Det er en add-on som heter Extensis Skrifter som lar deg legge til over 900 skrifter til Google Dokumenter. Du trenger å installere og integrere den med din konto først, noe som kan gjøres som følger.
Installere Extensis Skrifter I Google Docs
- Åpne et eksisterende dokument, eller opprett et nytt dokument i Google Docs.
- Klikk på Add-ons menyen øverst, og velg Få add-ons.

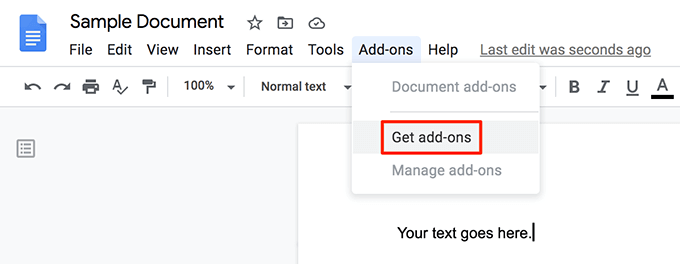
- Vil du se G Suite Markedet som tilbyr diverse add-ons til bruk med Google Docs. Sett markøren i søkefeltet, skriv Extensis Skrifter, og trykk Enter.

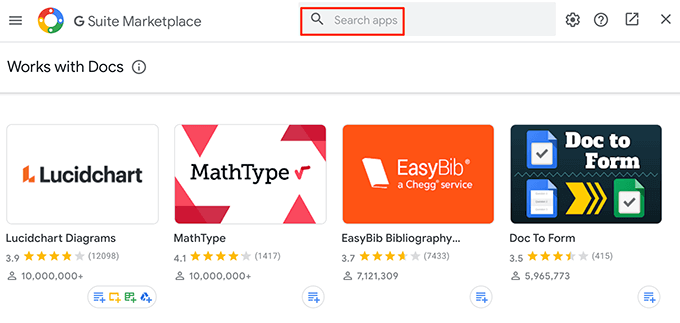
- Klikk bare Extensis Skrifter add-on på skjermen.

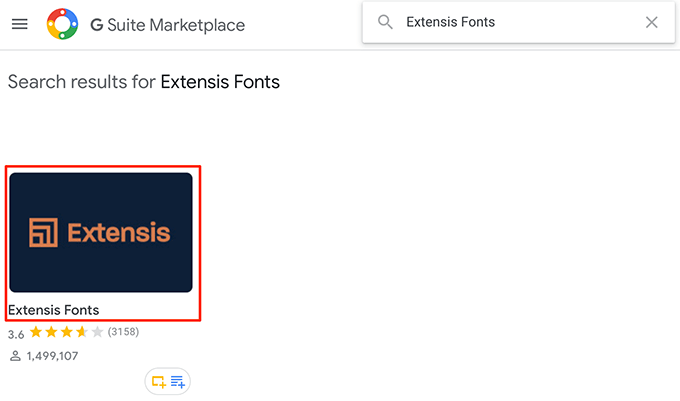
- Du vil nå se en blå knappen som sier Installere. Klikk her for å installere Extensis Skrifter add-on i Google Dokumenter-kontoen din.

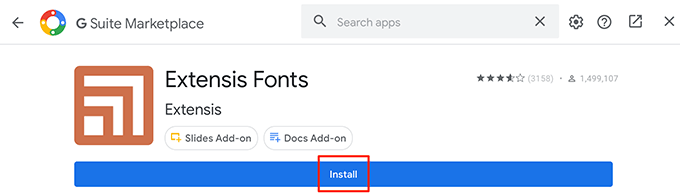
- Velg Fortsett i meldingen.

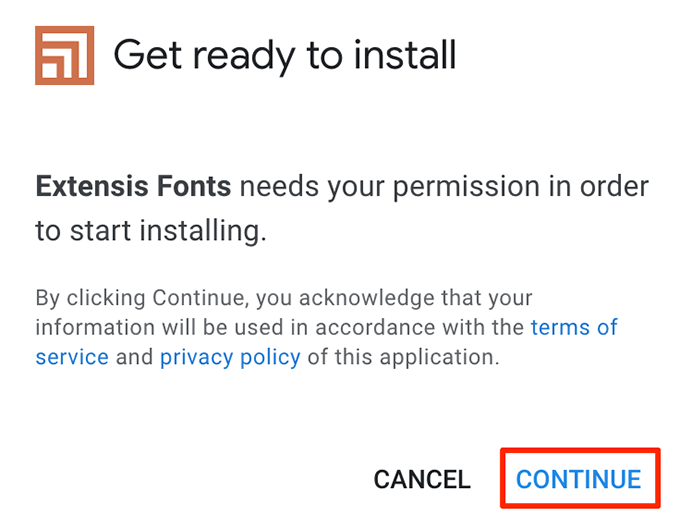
- Velg Google-kontoen du ønsker å bruke denne add-on i.
- Gjennomgang av data for å dele informasjon for tillegget, og klikk Tillat nederst.

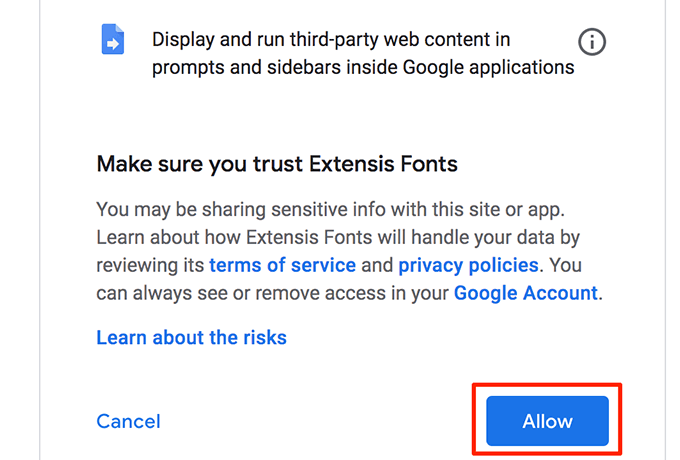
Den Extensis Skrifter add-on, skal nå være tilgjengelig i Google Docs.
Legg Til Skrifter Til Google Dokumenter Ved Hjelp Av Extensis Skrifter
I motsetning til standard Google Docs-skrifter, kan du ikke velge en skrift fra Extensis Skrifter add-on, og begynne å skrive. Du må ha noen tekst i dokumentet, og deretter kan du bruke en skrift som add-on for å formatere tekst.
- Velg tekst i dokumentet som du ønsker å endre skriften.
- Klikk på Add-ons menyen øverst, og velg Extensis Skrifter etterfulgt av Start.

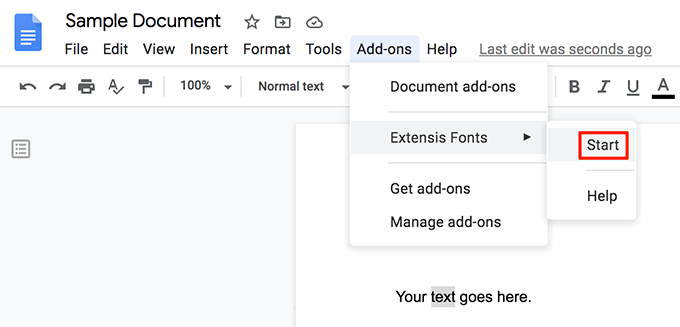
- En ny rute vil åpne på høyre side av skjermen din. Denne ruten har flere fonter å velge mellom for din tekst.
- Klikker du skriften du vil bruke for tekst-og teksten vil umiddelbart bruke som skrift.


- Du kan klikke på forskjellige valgene i Utvidelser Skrifter’ – ruten for å enkelt finne den skriften du er ute etter.
Etter at du har brukt en font på teksten fra Extensis Skrifter, kan du skrive ved hjelp av at skriften for så lenge du ønsker.
Angi et Nylig Lagt Font Standard I Google Docs
Hvis du har funnet den skriften du var ute etter, kan du angi at skrifttype som standard, slik at alle dine fremtidige dokumenter bruke det.
- Velg noen tekst i Google Docs-dokumentet.
- Klikk skrift-velgeren for å velge en innebygd Google Docs skrift eller bruke Add-ons menyen til å velge en skrift fra Extensis Skrifter.


- Gjelder din valgte skrifttypen til teksten din.
- Klikk på Format – menyen øverst, og velg Avsnitt stiler, klikker du Normal Tekst, og velg Update ‘tekst’ for å matche.

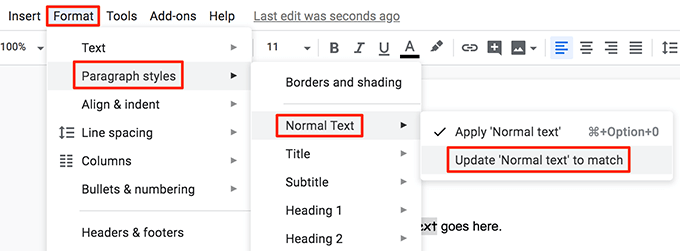
- Sørg for at teksten er fortsatt valgt. Klikk på Format – menyen, velg Punkt stiler, klikk Alternativer, og velg Lagre som standard stiler.

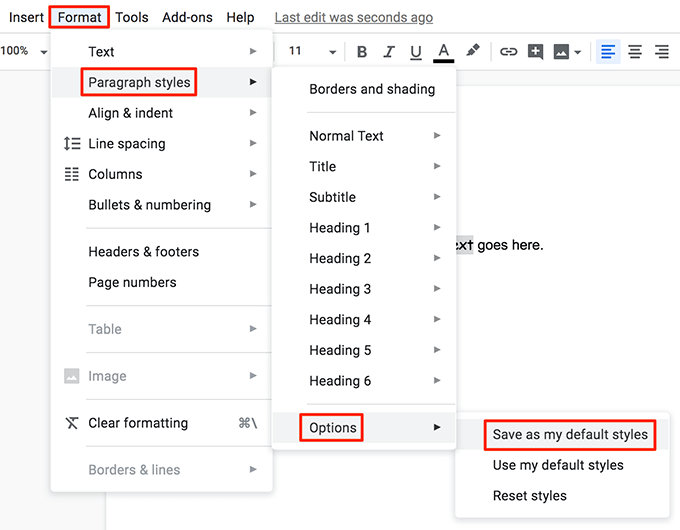
- Google Docs vil nå bruke din valgte font som standard skrift for alle dine dokumenter.
- Du kan tilbakestille ditt font innstillinger ved å klikke Format > Avsnitt stiler > Valg > Tilbakestill stiler. Du da trenger å lagre tilbakestille stil som standard, som du gjorde ovenfor.

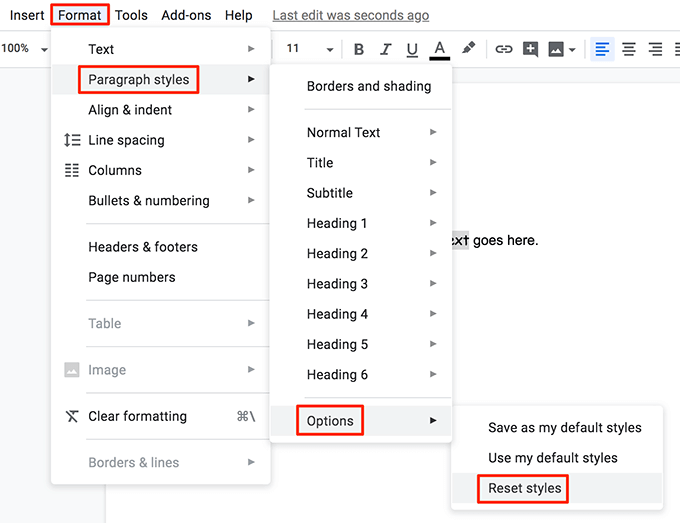
Du kan ikke legge til en tilpasset skrifttype for ditt valg til Google Dokumenter, men du kan sikkert nyte mange skrifter som ovenfor tredjeparts add-on har å tilby.
Hva er din favoritt skrift? Fant du det ferdig bygde inn i Google Docs eller gjorde du trenger å bruke Extensis Skrifter? La oss beskjed i kommentarfeltet nedenfor.
