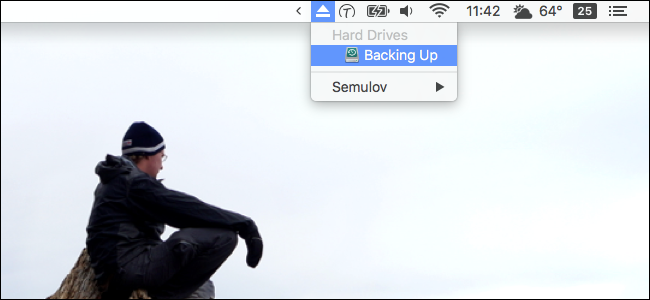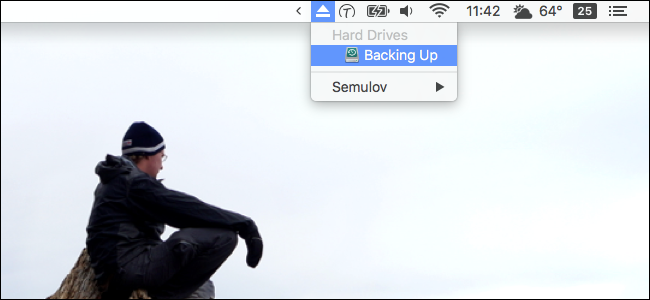
Si vous êtes comme moi, vous vous connectez votre disque de sauvegarde Time Machine chaque fois que vous êtes à votre bureau. Vous savez que vous devriez démonter ce disque quand il est temps de reprendre la route, mais l’ouverture de l’Finder juste à frapper “Éjecter” se sent comme une perte de temps.
Entrez Semulov. Ce léger, application open source ajoute un “Éjecter” bouton à votre Mac de la barre de menu, de sorte que vous pouvez les démonter un disque en seulement deux clics. Vous pouvez même créer un universel raccourci clavier pour démonter chaque lecteur connecté à votre ordinateur, ce qui évite d’avoir à ouvrir le Finder et démonter tout individuellement.
Pour commencer, téléchargez Semulov. L’application est livrée dans un fichier ZIP que vous pouvez le désarchiver par l’ouverture. Ensuite, faites glisser l’icône de votre dossier Applications.
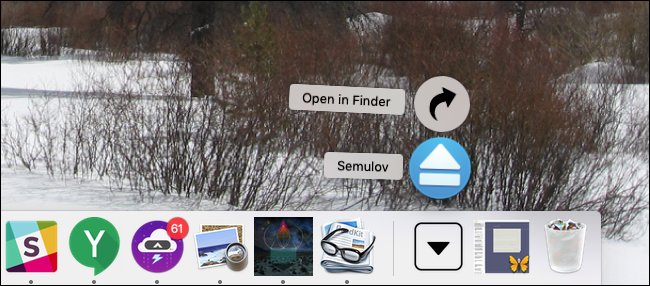
Début Semulov et vous verrez un bouton d’Éjection dans votre barre de menu. Ça ressemble à un bouton d’Éjection utilisé en arrière quand Mac avait les lecteurs optiques et les dinosaures parcouraient la terre.
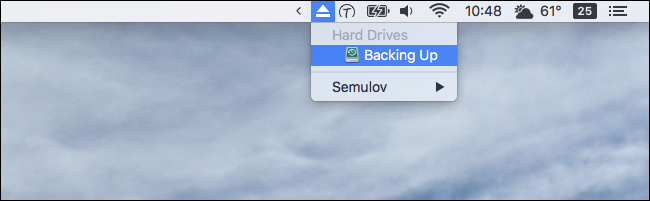
Cliquez sur l’icône et vous verrez une liste des connectés de disques durs externes; cliquez sur un lecteur pour le démonter. Vous verrez une notification lorsque le lecteur est prêt à se déconnecter.
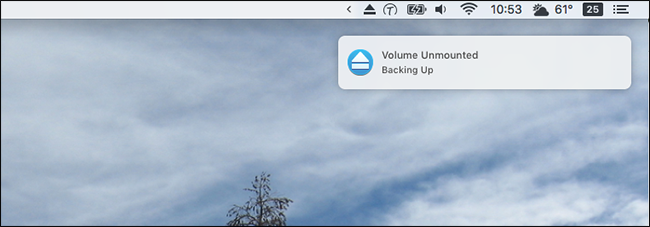
Vous pouvez ouvrir les disques en maintenant la touche Option enfoncée et en cliquant sur le lecteur, plus sur cela plus tard.
Cette application n’a pas vraiment besoin d’être plus compliqué que cela, et pour la plupart des utilisateurs, c’est suffisant. Mais il y a un peu plus de puissance si vous creusez dans les paramètres, que vous pouvez trouver en cliquant sur le menu de l’icône de la barre et de se diriger vers Semulov > Préférences.
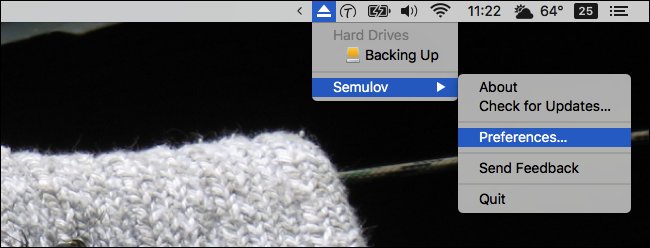
Une fenêtre s’ouvrira avec diverses options, dont la première est de savoir si Semulov doit démarrer lorsque votre mac.
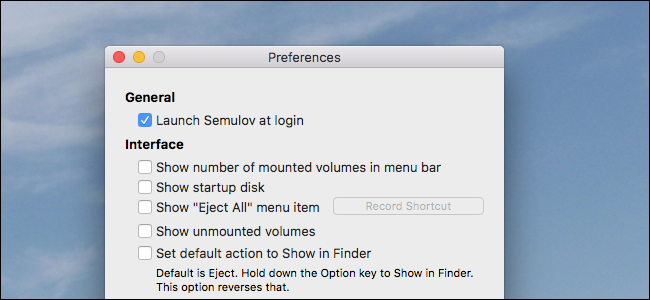
Vous pouvez également:
- Personnaliser le menu de l’icône de la barre, lui permettant de montrer combien les lecteurs sont actuellement montés.
- Décidez si votre disque de démarrage doit être répertorié. Vous ne pouvez pas démonter la disquette de démarrage, alors ce serait purement informatif.
- Ajouter un “Éjecter Tous”, et même définir un raccourci clavier pour démonter tous les lecteurs.
- “Montrer Démonté Volumes” fait exactement ce qu’il dit, vous permettant de monter de tels lecteurs en cliquant simplement sur eux.
- Changement si en cliquant sur un lecteur démonte ou ouvre le disque dans le Finder. Cochez cette option et en maintenant la touche Option enfoncée tout en cliquant sur éjecter le disque.
En dessous de ces options, vous trouverez un peu plus.
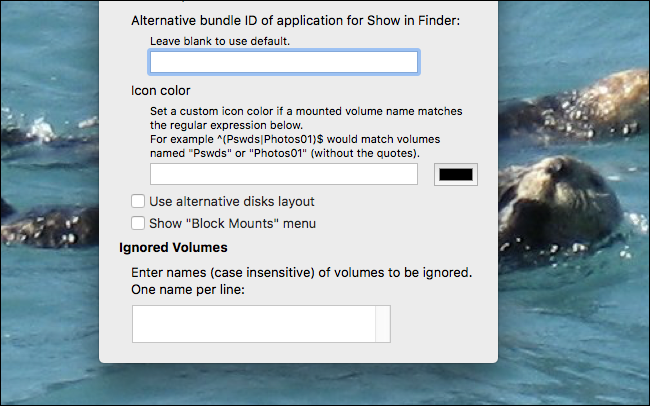
Si vous utilisez un navigateur de fichier, en outre le Finder, vous pouvez spécifier une autre application à l’aide de l’ID de lot. Vous pouvez également définir des icônes personnalisées à l’aide d’expressions régulières. “L’Alternative mise en page du disque” ignore les noms définis par l’utilisateur en faveur du nom du fabricant pour un lecteur, et montre la relation entre les partitions. Le “Bloc monte” option ajoute un bouton qui empêche temporairement les lecteurs d’être monté. Enfin, vous pouvez saisir quelques noms de lecteurs pour l’application d’ignorer complètement.
Pour la plupart des utilisateurs de ces fonctionnalités, overkill, mais nous aimons avoir le choix de personnaliser cet outil, juste un petit peu plus.