
Beaucoup de gens ne jurent que par les moniteurs multiples, qu’ils soient des geeks ou simplement des gens qui en ont besoin pour être productifs. Pourquoi utiliser un seul moniteur lorsque vous pouvez utiliser deux ou plus de deux et de voir plusieurs à la fois?
Les moniteurs supplémentaires vous permettent de développer votre bureau, de faire de l’écran de l’immobilier pour les programmes ouverts. Windows, il est très facile à mettre en place de nouveaux moniteurs, et votre ordinateur est probablement les ports nécessaires.
Pourquoi Utiliser Plusieurs Écrans?

Plusieurs moniteurs vous donner plus d’espace à l’écran. Lorsque vous raccordez plusieurs moniteurs à un ordinateur, vous pouvez déplacer votre souris d’avant en arrière entre eux, en faisant glisser des programmes entre les moniteurs comme si vous aviez un grand bureau. De cette façon, plutôt que d’Alt+Tab et les tâches de commutation jeter un coup d’oeil à une autre fenêtre, vous pouvez juste regarder avec vos yeux, puis regarde en arrière pour le programme que vous utilisez.
Quelques exemples de cas d’utilisation de plusieurs moniteurs comprennent:
- Codeurs qui veulent afficher leur code sur un écran à l’autre d’affichage réservés à des fins de documentation. Ils peuvent juste coup d’œil sur la documentation et de regarder en arrière à la primaire de l’espace de travail.
- Toute personne qui a besoin de voir quelque chose tout en travaillant. Affichage d’une page web tout en écrivant un e-mail, l’affichage d’un autre document lors de l’écriture d’une chose, ou de travailler avec deux grandes feuilles de calcul et d’avoir à la fois visible à la fois.
- Les personnes qui ont besoin de garder un oeil sur l’information, si elle est e-mail ou la mise à jour des statistiques, tout en travaillant.
- Les joueurs qui veulent voir plus de l’univers du jeu, l’extension du jeu sur plusieurs écrans.
- Les Geeks qui veulent juste de regarder une vidéo sur un écran tout en faisant autre chose sur l’autre écran.
Si vous ne disposez que d’un seul moniteur, vous pouvez également utiliser le composant logiciel Enfichable rapidement lieu à de multiples applications Windows en parallèle. Mais quelle est l’utilité de cette fonctionnalité dépend de votre taille du moniteur et de la résolution. Si vous avez un grand, écran haute résolution, il vous permettra de voir beaucoup de choses. Mais pour la plupart des moniteurs (en particulier ceux sur les ordinateurs portables), les choses semblent très à l’étroit. C’est là que deux moniteurs peuvent venir dans maniable.
Brancher Plusieurs Moniteurs

Connecter un moniteur supplémentaire à votre ordinateur doit être très simple. La plupart des nouveaux ordinateurs de bureau viennent avec plus d’un port pour moniteur—si DisplayPort, DVI, HDMI, le plus vieux port VGA, ou un mélange. Certains ordinateurs peuvent inclure séparateur de câbles qui vous permettent de connecter plusieurs écrans sur un seul port.
La plupart des ordinateurs portables viennent avec des ports vous permettent de connecter un moniteur externe. Branchez un moniteur à votre ordinateur portable DisplayPort, DVI ou HDMI port et Windows va vous permettre d’utiliser à la fois votre ordinateur portable affichage intégré et l’écran externe à la fois (voir les instructions dans la section suivante).
ARTICLE CONNEXE Quelle est la Différence Entre HDMI et DVI? Qui est le Meilleur?
Quelle est la Différence Entre HDMI et DVI? Qui est le Meilleur?
Tout cela dépend des ports de votre ordinateur et de votre moniteur se connecte. Si vous avez un vieux moniteur VGA qui traînent et que vous avez un ordinateur portable moderne avec seulement DVI ou HDMI, vous aurez besoin d’un adaptateur qui vous permet de brancher votre câble VGA du moniteur dans le nouveau port. Assurez-vous de prendre de votre ordinateur ports en compte avant de vous obtenez un autre moniteur.
Configuration de Plusieurs Moniteurs dans Windows
Windows permet l’utilisation de plusieurs moniteurs facile. Il suffit de brancher le moniteur sur le port approprié sur votre ordinateur, et Windows devrait automatiquement d’étendre votre bureau. Désormais, vous pouvez simplement faire glisser et déposer des fenêtres entre les moniteurs. Toutefois, Windows peut refléter votre affiche à la place, montrant la même chose sur chacun d’eux, par défaut, Si c’est le cas, vous pouvez facilement corriger cela.
Pour choisir rapidement la façon dont vous souhaitez utiliser votre écran sur Windows 8 ou 10, appuyez sur Windows+P sur votre clavier. Une barre de menu apparaîtra et vous serez rapidement en mesure de choisir un nouveau mode d’affichage. Vous voudrez probablement utiliser l’extension de l’option pour obtenir plus de place pour les fenêtres sur votre bureau, sauf si vous donnez une présentation, mais voici ce que toutes les options:
- Écran PC uniquement: Windows va seulement utiliser votre moniteur principal, et tous les autres moniteurs en noir.
- Dupliquer: Windows affiche la même image sur tous les écrans. Ceci est utile si vous donnez une présentation et veulent la même image sur votre écran principal et l’écran secondaire, par exemple.
- Étendre: Windows va agrandir et étendre votre bureau, vous donnant un autre écran pour travailler avec. C’est l’option que vous voudrez si vous utilisez un moniteur supplémentaire pour plus de PC d’espace à l’écran.
- Deuxième écran uniquement: Windows va éteindre votre écran principal et d’utiliser uniquement l’affichage secondaire.
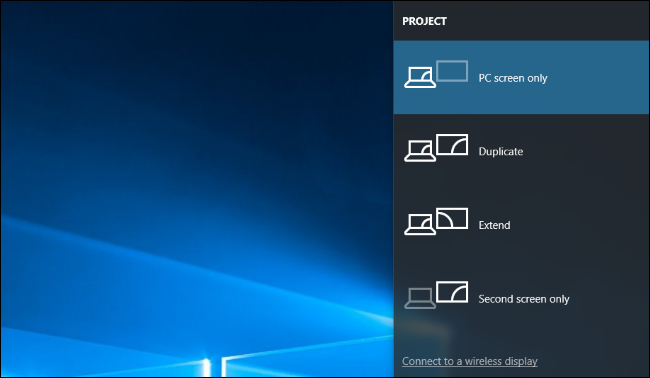
Pour configurer votre affiche sur Windows 10, cliquez-droit sur votre bureau et sélectionnez “Paramètres d’Affichage” ou accédez à Paramètres > Système > Affichage. Cliquez sur le bouton “Identifier” pour voir les chaque affichage du numéro apparaissent sur l’écran, puis faites glisser et déposez l’affiche, de sorte que Windows comprend comment ils sont physiquement placés. Afficher le numéro un est de votre écran principal. Cliquez sur “Appliquer” pour enregistrer les modifications que vous apportez.
Si Windows ne détecte pas tous connectés s’affiche automatiquement, cliquez sur le bouton “Détecter” bouton ici.
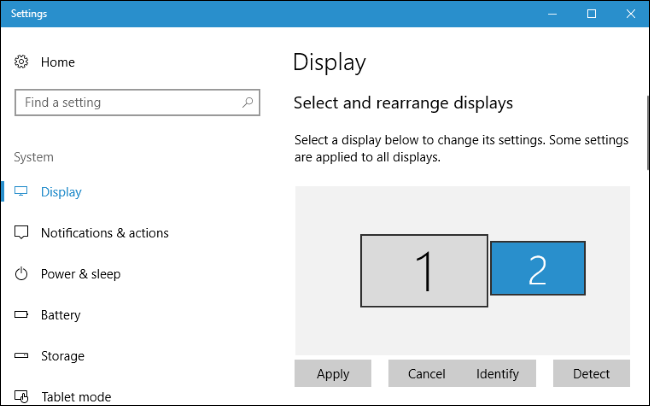
L’ARTICLE Comment Faire de Windows fonctionnent Mieux sur de Haute résolution Affiche et Corriger les Flous de Polices
Comment Faire de Windows fonctionnent Mieux sur de Haute résolution Affiche et Corriger les Flous de Polices
Vous pouvez cliquer sur chaque écran connecté et de choisir une échelle de niveau, ce qui est utile si un affichage est un affichage haute résolution et l’un ne l’est pas. Vous pouvez également choisir l’affichage distinct des orientations—par exemple, peut-être un écran est de son côté et que vous avez besoin pour faire pivoter l’image.
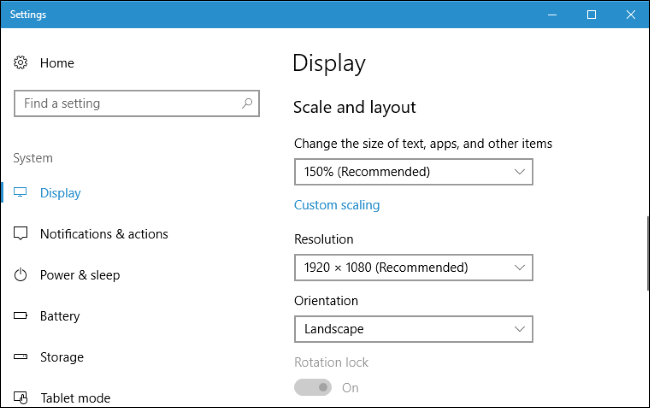
En vertu de Plusieurs écrans, vous pouvez choisir comment vous souhaitez utiliser votre écran. Ce sont les mêmes options que vous pouvez accéder en appuyant sur Windows+P.
Vous pouvez également changer l’affichage est votre principale à partir d’ici. Sélectionnez l’affichage que vous voulez être votre principal en haut de la fenêtre puis cliquez sur “créer mon écran principal” sous de Multiples écrans.
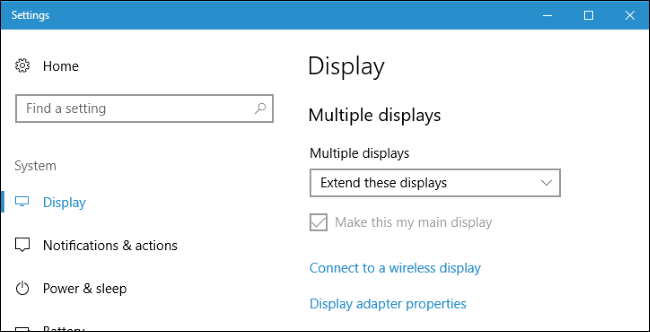
L’ARTICLE Comment modifier le Nouveau Multi-Surveiller la barre des tâches dans Windows 8 ou 10
Comment modifier le Nouveau Multi-Surveiller la barre des tâches dans Windows 8 ou 10
Windows 8 et 10 également vous permettre de prolonger votre barre des tâches Windows sur plusieurs moniteurs. Pour activer cette fonctionnalité sur Windows 10, la tête à Paramètres > Personnalisation > barre des tâches et activer l’option “Afficher la barre des tâches sur tous les écrans”. Sur Windows 8, cliquez-droit sur la barre des tâches et sélectionnez “Propriétés”. Activer la fonction “Afficher la barre des tâches sur tous les écrans” option ici.
Vous pouvez également choisir la façon dont vous voulez que les boutons de la barre des tâches apparaît. Par exemple, vous pouvez choisir une fenêtre de boutons doivent apparaître dans la barre des tâches uniquement sur la fenêtre d’affichage ou sur tous les écrans.
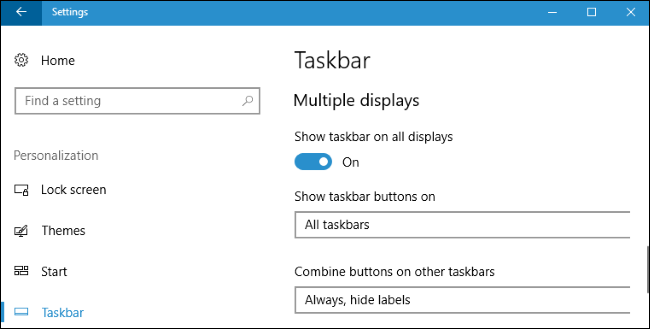
Sur Windows 7, cliquez-droit sur votre bureau de Windows et sélectionnez “résolution d’Écran”. Cliquez sur le bouton “Identifier” bouton pour voir quel moniteur est qui et faites-le glisser et déposez-les dans cette fenêtre, de sorte que Windows comprend comment ils sont physiquement placés.
Choisissez une option dans les Multiples écrans boîte de. L’Étendre option permet d’étendre votre bureau sur un moniteur supplémentaire, tandis que les autres options sont surtout utiles si vous utilisez un moniteur supplémentaire pour les présentations. Par exemple, vous pourriez miroir de votre ordinateur portable en ordinateur de bureau sur un grand écran ou vide de votre écran de votre ordinateur portable pendant qu’il est connecté à un écran plus grand.
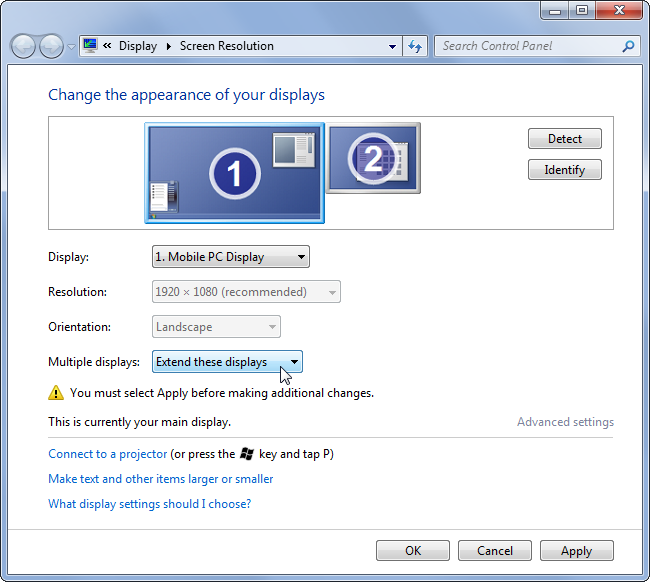
Windows 7 n’ont pas de multi-moniteur de la barre des tâches fonctionnalité intégrée, comme Windows 8 et 10 ne. Votre second moniteur de ne pas avoir une barre des tâches. Pour étendre votre barre des tâches sur un moniteur supplémentaire, vous aurez besoin d’un utilitaire tiers comme le logiciel gratuit et open-source de Double écran de la barre des tâches.
Pour aller Plus loin avec DisplayFusion
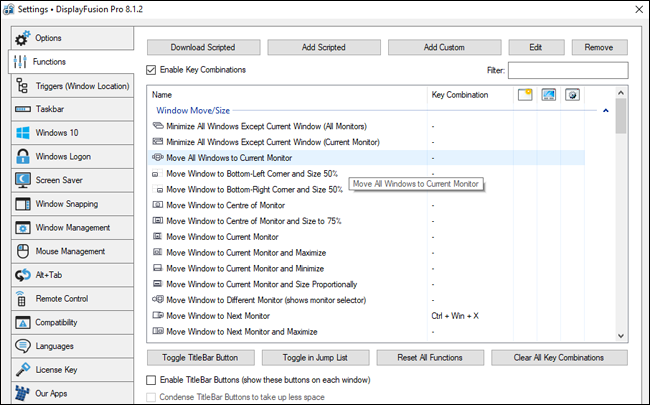
L’ARTICLE Comment mettre un fond d’écran Différent Sur Chaque écran Dans Windows 10
Comment mettre un fond d’écran Différent Sur Chaque écran Dans Windows 10
Plusieurs moniteurs rendre les choses beaucoup plus facile, tout droit sorti de la porte—mais vous n’avez pas à s’arrêter là. Vous pouvez définir différents fonds d’écran pour chaque moniteur, soit par le biais d’une fonctionnalité cachée dans Windows, ou à l’aide d’un outil tiers comme le DisplayFusion (qui a une version gratuite avec quelques fonctionnalités, et de 25 $de la version avec beaucoup de fonctionnalités). DisplayFusion propose également des boutons personnalisables et raccourci de déplacement des fenêtres entre les moniteurs, la capacité à “snap” windows au bord de l’affichage, double moniteur screesavers, et beaucoup plus. Si vous utilisez plusieurs moniteurs, c’est un must-have de programme.
Crédit Image: Chance Reecher sur Flickr, Camp Atterbury Manœuvre Interarmées Centre de Formation sur Flickr, Xavier Caballe sur Flickr


