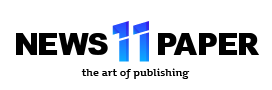Notepad è un programma di Windows fiocco che non e ‘ cambiato negli anni. Va bene come un editor di testo di base, ma se vuoi sostituirlo con qualcosa di un po ‘ più potente, allora continuate a leggere.
Editor di testo sono grandi. Sono veloce e facile da usare per le cose semplici, come prendere note veloci, mantenendo un datato di registro o file di diario, o si modifica la configurazione dispari o anche file HTML. I programmatori e gli sviluppatori che li utilizzano come uno dei loro strumenti di editing di base. Il blocco note è stato l’editor di testo standard, incluso con Windows per molti anni. Il problema è, come editor di testo go, il blocco note è veramente di base. Ci sono un sacco di alternative là fuori che aggiungere cose come la navigazione a schede, in evidenza di sintassi, completamento automatico, i segnalibri e le interfacce personalizzabili. E la maggior parte di loro sono altrettanto veloce e facile da usare come blocco note.
Certo, si può sempre e solo installarlo e utilizzarlo come qualsiasi altra applicazione, ma abbiamo intenzione di mostrare come effettivamente sostituire il blocco note in modo che il vostro editor di testo preferito diventa lo strumento predefinito quando si—o qualsiasi app—apre i file di testo o chiamate sul blocco note da qualsiasi punto dell’interfaccia di Windows.
ARTICOLI CORRELATI Come Utilizzare blocco note per Creare un Datato di Registro o File di Journal
Come Utilizzare blocco note per Creare un Datato di Registro o File di Journal aggiunta di “Aprire con il blocco note” al Menu Contestuale di Windows per Tutti i File
aggiunta di “Aprire con il blocco note” al Menu Contestuale di Windows per Tutti i File
Primo passo: Scegliere una Sostituzione Editor di Testo
Ci sono un sacco di grandi Notepad sostituzioni. Notepad2 e Metapad sono entrambi freeware preferiti che lavorano con la tecnica che vi stiamo descrivendo in questo articolo. Se si utilizza un editor professionale per lo sviluppo e non dispiace pagare per funzioni extra, si potrebbe anche voler controllare il Sublime Text ($70) e UltraEdit ($99.95). L’editor migliore per voi dipenderà da che cosa avete bisogno di un editor di testo per fare, per cui vi invitiamo a provare e vedere che cosa colpisce la vostra fantasia prima di stabilirsi su una sostituzione. Una volta stabilirsi su una sostituzione, siete pronti per andare avanti con il resto delle istruzioni.

Stiamo usando Notepad2 come esempio in questo articolo. Con la sua relativamente interfaccia minimalista, i numeri di linea, e in evidenza di sintassi, è stato a lungo uno dei preferiti qui intorno.
Passo Due: Assicurarsi che il Nuovo Editor di Testo Funziona come una Sostituzione
L’ARTICOLO che Cos’È un “Portatile” di App, e Perché È importante?
che Cos’È un “Portatile” di App, e Perché È importante?
La tecnica utilizzata in questo articolo è quello di sostituire il “notepad.exe” file di sistema di Windows le cartelle con una copia del file EXE per la nostra scelta di sostituzione editor. Per questo motivo, l’editor di testo di sostituzione si sceglie funziona solo se il suo file eseguibile può essere eseguito al di fuori della propria cartella. Questo di solito non è il caso con le app da installare, quindi è meglio cercare un app che si può scaricare come un self-contained pacchetto ZIP invece. Portable apps sono i candidati ideali.
Abbiamo già testato sia Metapad e Notepad2, ed entrambi funzionano. Se si sta utilizzando un’altra app, che è abbastanza semplice per verificare se funziona. Inizia scaricando l’app che si desidera testare e installare se è installabile app. A quel punto, avrete bisogno di trovare le app in cartelle. Se è un portatile, che è solo la cartella estratta. Se si tratta di un’applicazione installata, lo troverete nella cartella “Program Files” o “Program Files (x86)” cartelle.

Quando hai trovato la app della cartella, si dovrebbe vedere un file con estensione EXE.

Copiare il file eseguibile selezionandolo e premendo Ctrl+C sulla tastiera. Vai sul desktop e incollare il file premendo Ctrl+V. L’idea qui è quello di ottenere il file eseguibile da qualche parte da sola, senza altre cose nella sua cartella. Ora, fare doppio clic su tale file copiato e vedere se l’editor di testo. Se lo fa, si sta bene ad andare. Se non lo fa, allora non funzionerà con le tecniche in questo articolo.
NOTA: avrete notato che uno della lunga preferito un editor di testo come Notepad ++ ++—non è sulla nostra lista. Mentre è abituato a lavorare con le tecniche di cui stiamo parlando in questo articolo, siamo arrivati ad essere abbastanza sofisticato un’app che anche la versione portatile non è più possibile eseguire al di fuori della propria cartella.
Passo Tre: Torna Il Blocco Note
Dal momento che abbiamo intenzione di sostituire il blocco note il file eseguibile, la prima che si desidera eseguire il file. È probabile che non si vuole tornare per il blocco note dopo aver usato per una sostituzione, ma non si sa mai. Ci crediate o no, il “notepad.exe” il file esiste in più posizioni sul tuo PC, e sarete la sostituzione di tutti loro. È possibile trovare i file eseguibili presso le seguenti sedi:
- C:Windows
- C:WindowsSystem32
- C:WindowsSysWOW64 (solo su versioni a 64 bit di Windows)
Utilizzare Esplora File per selezionare tutte quelle posizioni. In ogni luogo, fare una copia del file di blocco note, selezionare il file, premere Ctrl+C per copiare, e quindi premere Ctrl+V per incollare una copia. e scegliendo il comando “Copia”. Si sarà probabilmente chiesto di fornire autorizzazione amministrativa per scrivere la copia del file a qualunque sistema directory in cui ti trovi. Andare avanti e fare clic su “Continua”.

Quando hai finito, potrai vedere l’originale e la copia che hai fatto.

È possibile lasciare il nome così com’è o rinominare qualsiasi che ti piace. Noi di solito andare con qualcosa come “blocco note – Original.exe.” Quando hai fatto una copia del blocco note, in tutte e tre le posizioni, si è pronti a passare alla fase successiva.
Fase Quattro: Prendere la Proprietà e l’Eliminazione del blocco note
Dopo la creazione di copie di tutti i tuoi “notepad.exe” file, il passo successivo è quello di eliminarli. Purtroppo, non è così semplice come semplicemente premendo il tasto Canc. Anche se non sei connesso con un account di amministratore, non è possibile eliminare solo i file di sistema come il blocco note. Fortunatamente, è ancora possibile prendere il controllo di un file ed eliminarlo senza ricorrere a brutte hack come disabilitare UAC.
Si noti che è necessario eseguire la procedura seguente in tutte le posizioni “notepad.exe” esiste, in modo da guardare a che elenco in Fase Due, se non si dispone già di quelle finestre aperte in File Manager.
Fare clic con il “notepad.exe” file ” e scegliere “Proprietà”.

Nella finestra Proprietà, nella scheda “Protezione”, fare clic sul pulsante “Avanzate”.

Si noti che l’attuale proprietario del file è elencato come “TrustedInstaller.” Si sta andando a prendere la proprietà del file con il tuo account. Fare clic sul link “Modifica”.

“Seleziona Utente o Gruppo”, nella finestra “Inserisci il nome dell’oggetto da selezionare, digitare il nome dell’account utente e quindi fare clic su “Controlla Nomi” pulsante. Se è stato digitato un nome valido, il nome dovrebbe cambiare per visualizzare il nome utente completo del percorso con il nome del PC prima di esso. È quindi possibile fare clic sul pulsante “OK”.

ARTICOLO CORRELATO Tutte le Funzioni Che Richiedono un Account Microsoft in Windows 10
Tutte le Funzioni Che Richiedono un Account Microsoft in Windows 10
NOTA: Se si sta utilizzando un account Microsoft (piuttosto che a un account locale), il vostro nome utente è solo il primo di 5 lettere dell’indirizzo email che hai utilizzato per impostare l’account. Probabilmente avete anche notato che quelle cinque lettere sono stati utilizzati anche per il nome della cartella utente.
Di nuovo in “Impostazioni di Sicurezza Avanzate” della finestra, vedrai che il tuo account è ora elencato come proprietario del “notepad.exe” file. Andare avanti e fare clic su “OK”.

Torna su “Sicurezza” della scheda file della finestra delle Proprietà, fare clic sul pulsante “Modifica”.

Nella finestra Autorizzazioni, selezionare il gruppo “Administrators” e quindi fare clic per inserire un segno di spunta a “Consenti” nella colonna “controllo Completo” autorizzazione. Nota che questa sarà la compilazione automatica di tutti gli altri segni di spunta a “Consenti” colonna. È ora possibile fare clic su “OK”.
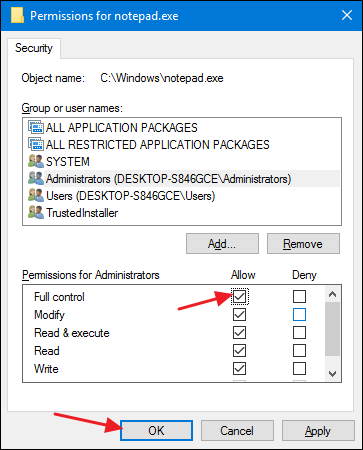
Un avviso di protezione pop-up di avviso che si sta per modificare le impostazioni dei permessi sulle cartelle di sistema. Andare avanti e fare clic su “Sì”.

È possibile fare clic su “OK” per chiudere la finestra delle Proprietà del file finestra.
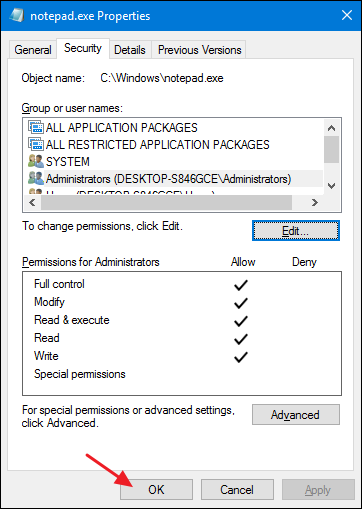
Ora, si dovrebbe avere tutti i permessi è necessario eliminare l’ “notepad.exe” file in questa posizione. Basta selezionare, premere il tasto Canc, quindi fare clic su Sì quando viene chiesto di fornire autorizzazione amministrativa. Quando hai finito, “notepad.exe” dovrebbe essere andato, lasciando con solo la copia di backup che hai fatto in precedenza.
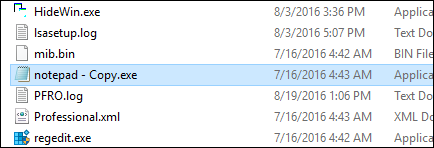
Vai avanti e eseguire tutte queste operazioni in tutte le località dove si trova il “notepad.exe” file. Quando hai finito, si è pronti a passare alla fase successiva.
Passo Cinque: Calo Di Ricambio Editor Di Testo
E ora arriva la parte più facile. Ora che hai il backup e quindi eliminato l’ “notepad.exe” file in tutte le sue sedi, si è finalmente pronta a cadere la sostituzione del file eseguibile.
In primo luogo, trovare il file eseguibile per la sostituzione editor di testo. Se è stato uno di voi a provato, potrebbe essere ancora seduto sul tuo desktop. In caso contrario, avrete bisogno di trovare in app della cartella. Copiare il file eseguibile selezionandolo e premendo Ctrl+C.
A quel punto, per ogni posizione in cui è stato eliminato l’originale “notepad.exe” file e incollare la sostituzione premendo Ctrl+V. È probabile che sia necessario fornire l’autorizzazione di amministratore di incollare il file, in modo da andare avanti e fare clic su “Continua”.

Subito dopo si incolla per copiare, rinominare “notepad.exe.” Potrebbe essere necessario fornire l’autorizzazione di amministratore di nuovo per questo passo.

Non preoccupatevi se la miniatura cambia per mostrare la vecchia icona del blocco note. Vai avanti e ripetere questi passaggi per tutte le posizioni in cui “notepad.exe” si trovava originariamente.
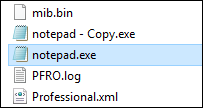
Una volta fatto, è possibile verificare le cose facilmente premendo Start, digitare “blocco note” e premendo Invio. Il nuovo editor di testo dovrebbe venire. E ora, ogni volta che il blocco note è chiamato da Windows o un’altra app, otterrete il vostro preferito sostituzione editor.