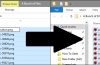A un tas de fichiers que vous souhaitez renommer, mais ne voulons pas aller par le biais de chacun d’eux un par un? Windows fournit plus de moyens pour faire ce que vous pouvez réaliser.
Vous pouvez facilement renommer un ou plusieurs fichiers avec l’Explorateur Windows, mais vous pouvez faire encore plus avec l’Invite de Commande ou de PowerShell. Ajouter dans la troisième partie de renommer les utilitaires, et les possibilités sont infinies. Prenons un oeil à chaque option et comment il fonctionne.
Renommer Plusieurs Fichiers dans l’Explorateur Windows
L’Explorateur Windows (connu sous le nom de l’Explorateur de Fichiers de Windows 10) est étonnamment puissant. Vous le savez probablement comment renommer un fichier unique, mais nous allons commencer avec les bases, depuis l’avancée des trucs construire.
Si vous êtes en utilisant votre souris, vous avez au moins trois façons de sélectionner un nom de fichier et le renommer. Vous pouvez:
- Cliquez sur pour sélectionner le fichier, puis cliquez sur le bouton “Rename” sur le menu d’Accueil.
- Cliquez pour sélectionner le fichier, puis cliquez sur le nom du fichier sélectionné.
- Cliquez-droit sur le fichier et sélectionnez “Renommer” dans le menu contextuel.
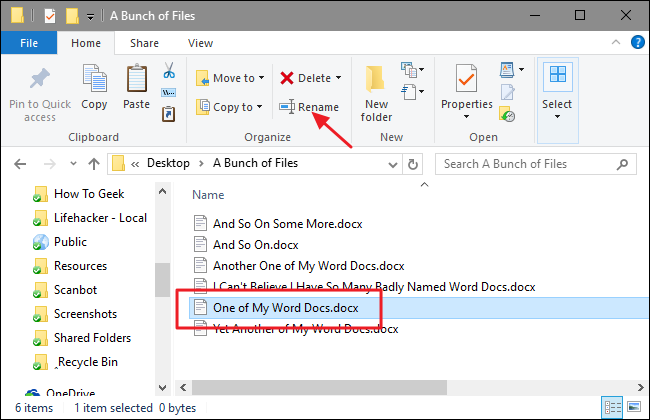
Et si vous préférez rester sur votre clavier, vous pouvez utiliser les flèches de votre clavier (ou de commencer à taper le nom de fichier) pour sélectionner un fichier, puis appuyez sur la touche F2 pour sélectionner le nom de fichier.
Une fois que vous avez le nom du fichier sélectionné et vous remarquerez que le nom du fichier lui-même est sélectionné, pas l’extension—vous pouvez taper un nouveau nom de fichier.
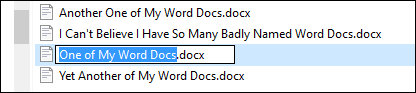
Lorsque vous avez terminé de taper le nom de fichier, vous pouvez appuyer sur Entrée (ou cliquez simplement sur un autre endroit) pour enregistrer le nouveau nom.
Voici où les choses deviennent intéressantes: vous pouvez également appuyer sur la touche Tab pour sélectionner automatiquement le nom de fichier suivant dans le dossier de sorte que vous pouvez immédiatement commencer à taper un nouveau nom pour elle. Continuer à appuyer sur l’Onglet et en tapant les noms de cette façon, et vous pouvez facilement renommer tous les fichiers dans un dossier si vous êtes si incliné.
Si vous êtes de renommer un groupe de fichiers dans le même dossier et que ces fichiers n’ont pas besoin de complètement des noms différents l’un de l’autre, Windows fournit un moyen plus simple de renommer les fichiers en lot. Commencez par sélectionner un groupe de fichiers—vous pouvez maintenir la touche Ctrl enfoncée pour sélectionner plusieurs fichiers à la fois, ou Maj pour sélectionner plusieurs fichiers. Lorsque vous avez obtenu les fichiers sélectionnés, utilisez l’une des renommer les commandes—le bouton sur le menu d’Accueil, la commande dans le menu contextuel, ou appuyez simplement sur la touche F2. Vous verrez que tous les fichiers sont sélectionnés, mais le premier dans le groupe tire son nom mis en évidence de sorte que vous pouvez taper un nouveau nom.
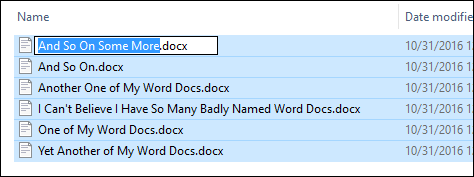
Tapez un nouveau nom pour le fichier, puis appuyez sur Entrée ou cliquez ailleurs dans la fenêtre. Tous les fichiers sélectionnés sont renommés en utilisant le nom que vous avez tapé juste, et sont présentés avec un nombre entre parenthèses pour les différencier.
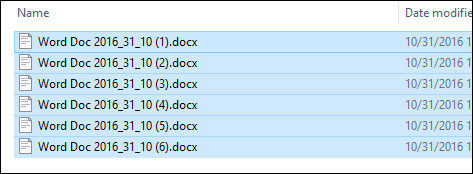
Renommer Plusieurs Fichiers à partir de l’Invite de Commande
Si vous avez besoin de plus de puissance que cela, vous pouvez utiliser le renommer ou ren commande dans une fenêtre d’Invite de Commande à un ou plusieurs fichiers. La commande accepte les caractères génériques comme * et ? pour la mise en correspondance de plusieurs fichiers, ce qui peut être utile si vous ne souhaitez renommer une certaine sélection de fichiers dans un dossier plein de de nombreuses.
Le moyen le plus rapide pour ouvrir une fenêtre d’Invite de Commande à l’emplacement de votre choix est d’abord ouvrir le dossier dans l’Explorateur de Fichiers. À partir du menu “Fichier”, pointez sur “Ouvrir l’invite de commandes” et sélectionnez “Ouvrir l’invite de commandes.”
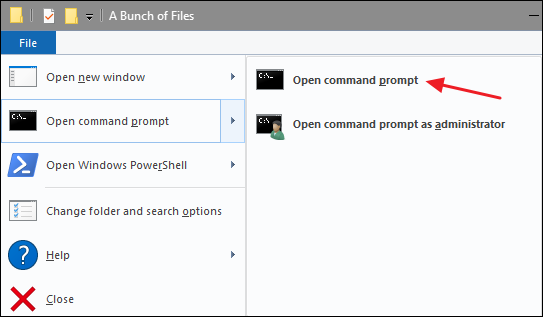
Pour renommer un fichier unique, vous pouvez utiliser la syntaxe de commande suivante:
ren “current_filename.ext” “new_filename.ext”
Les guillemets sont importants si les noms de vos fichiers contiennent des espaces. S’ils ne le font pas, vous n’avez pas besoin de guillemets. Ainsi, par exemple, pour renommer un fichier à partir de “wordfile (1).docx” à “mon fichier word (01).docx”, vous devez utiliser la commande suivante:
ren “wordfile (1).docx” “mon fichier word (01).docx”
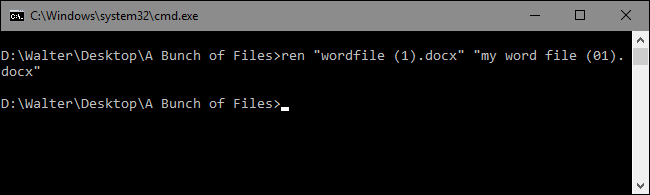
Depuis la commande ren peuvent extensions d’adresse, vous pouvez également l’utiliser pour changer les extensions de plusieurs fichiers à la fois. Dire, par exemple, vous avez eu une sélection .les fichiers txt que vous vouliez transformer en .les fichiers html. Vous pouvez utiliser la commande suivante avec le caractère générique * (qui, en gros, indique à Windows que le texte de n’importe quelle longueur doit être considéré comme une correspondance):
ren *.txt *.html
Et tandis que nous sommes sur le sujet des jokers, vous pouvez aussi faire des choses intéressantes avec l’ ? générique, qui est utilisé pour représenter n’importe quel caractère unique. Dire, par exemple, vous avez eu un tas de .les fichiers html que vous vouliez transformer en .htm fichiers à la place. Vous pouvez utiliser la commande suivante pour effectuer le changement:
ren *.html *.???
Cela indique à Windows pour renommer tous les fichiers avec l’ .l’extension html pour utiliser le même nom de fichier et même trois premières lettres seulement de l’extension de fichier, ce qui finit de la coupe de la “l” arrêt de toutes les extensions dans le dossier.
Un ARTICLE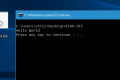 Comment Écrire un Script Batch sur Windows
Comment Écrire un Script Batch sur Windows
Et cela ne commence à aborder les types de ligne de commande wizardy vous pouvez entrer si vous voulez construire plus compliqué commandes—ou même des scripts batch par le tissage d’autres commandes et des instructions conditionnelles dans les choses. Si vous êtes intéressé, les gens à la Lagmonster forums sont un excellent article sur le sujet.
Renommer Plusieurs Fichiers avec PowerShell
PowerShell offre encore plus de flexibilité pour renommer des fichiers dans un environnement de ligne de commande. À l’aide de PowerShell, vous pouvez rediriger la sortie d’une commande—connu comme un “commandlet” dans PowerShell à un autre commandement, tout comme vous pouvez sur Linux et autres systèmes UNIX. Les deux commandes importantes dont vous aurez besoin Dir, qui répertorie les fichiers dans le répertoire courant, et Renommez-Élément, qui renomme un élément (fichier, dans ce cas). Tuyau de la sortie de la Dir à Renommer-Élément, et vous êtes en affaires.
Le moyen le plus rapide pour ouvrir une fenêtre PowerShell à l’emplacement de votre choix est d’abord ouvrir le dossier dans l’Explorateur de Fichiers. À partir du menu “Fichier”, pointez sur “Ouvrir Windows PowerShell”, puis sélectionnez “Ouvrir Windows Powershell.”
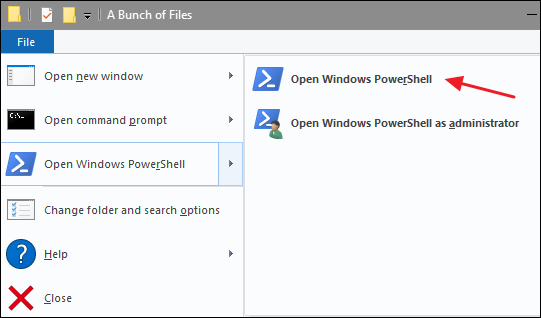
Tout d’abord, regardons le renommage d’un fichier unique. Pour cela, vous devez utiliser la syntaxe suivante:
renommez-le poste “current_filename.ext” “new_filename.ext”
Ainsi, par exemple, pour renommer un fichier à partir d’ “wordfile.docx” “Ma Parole File.docx” vous devez utiliser la suite commandlet:
renommez-le poste “wordfile.docx” “Ma Parole File.docx”

Assez facile. Mais le pouvoir réel dans PowerShell vient de la capacité à pipe commandlets ensemble et certains de la condition, les commutateurs pris en charge par le changement de nom-élément commandlet. Dire, par exemple, nous avons eu un tas de fichiers nommés “wordfile (1).docx”, “wordfile (2).docx”, et ainsi de suite.
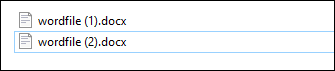
Disons que nous voulons remplacer l’espace dans les noms de fichiers avec un trait de soulignement, de sorte que les noms de fichiers contiennent pas d’espaces. On peut utiliser le commandlet:
dir | renommer-item-NewName {$_.nom de remplacer ” “,”_”}

La dir partie de cette commandlet la liste de tous les fichiers dans le dossier et tuyaux (c’est le symbole|) pour le changement de nom-élément commandlet. L’ $_.la partie du nom de stands pour chacun des fichiers de canalisations. L’-remplacer l’interrupteur indique qu’un remplacement va arriver. Le reste de la commandlet juste signifie que tout l’espace ( “” ) devrait être remplacé par un trait de soulignement ( “_” ).
Et maintenant, nos dossiers à examiner la façon dont nous le voulons.

ARTICLE CONNEXE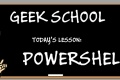 Geek à l’École: Apprendre à Automatiser Windows avec PowerShell
Geek à l’École: Apprendre à Automatiser Windows avec PowerShell
Comme vous vous en doutez, PowerShell offre une énorme puissance quand il s’agit de nommage de vos fichiers et nous sommes seulement gratter la surface, ici. Par exemple, le changement de nom-élément commandlet offre également des fonctionnalités comme un -recurse interrupteur qui peut s’appliquer à la commandlet de fichiers dans un dossier et de tous les dossiers imbriqués à l’intérieur de ce dossier, une force de commutateur qui permet à la force de renommage des fichiers sont verrouillés ou indisponible, et même un commutateur whatif qui décrit ce qui se passerait si la commandlet a été exécuté (sans réellement l’exécuter). Et, bien sûr, vous pouvez également créer plus compliqué commandlet structures qui incluent même SI/ALORS logique. Vous pouvez en apprendre plus sur PowerShell en général à partir de notre Geek guide des écoles, et en savoir plus sur le changement de nom-élément commandlet à partir de Microsoft TechNet Library.
Renommer Plusieurs Fichiers à l’Aide d’une Application Tierce
ARTICLE CONNEXE Bulk Rename est un Outil Léger mais Puissant Outil de Renommage de Fichiers
Bulk Rename est un Outil Léger mais Puissant Outil de Renommage de Fichiers
Si vous avez besoin d’un moyen puissant pour renommer plusieurs fichiers à la fois et vous êtes tout simplement pas en place pour la maîtrise de l’Invite de Commande ou des commandes PowerShell, vous pouvez toujours vous tourner vers un utilitaire tiers. Il existe d’innombrables renommer les applications que l’on peut—et beaucoup d’entre eux sont bons, mais nous avons deux favoris: Bulk Rename Utility et AdvancedRenamer.
Comment Utiliser Bulk Rename Utility
Bulk Rename Utility est un désordre et un peu intimidant de l’interface, mais il expose le grand nombre d’options que vous pouvez obtenir uniquement avec des expressions régulières et compliqué options de ligne de commande.
Après l’installation de l’outil, de le lancer, naviguez jusqu’aux fichiers que vous souhaitez renommer, puis sélectionnez-les.
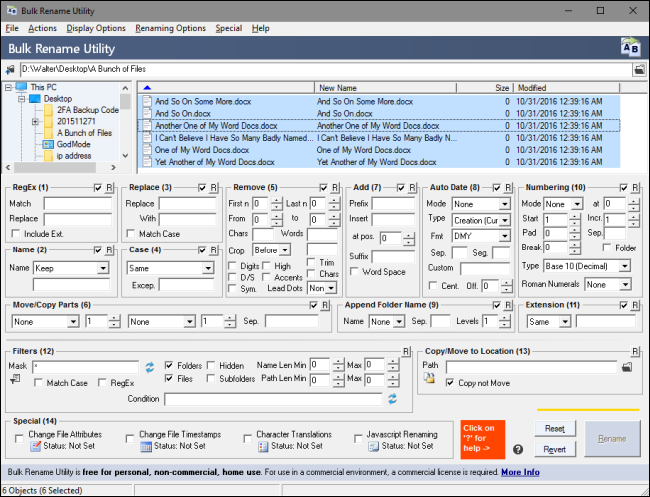
Modifier les options dans un ou plusieurs des nombreux panneaux, et vous verrez un aperçu de vos modifications apparaissent dans la “Nouvelle colonne” Nom de l’endroit où vos fichiers sont répertoriés. Dans cet exemple, j’ai apporté des modifications à quatre panneaux, qui sont maintenant mis en évidence en orange de sorte qu’il est plus facile de dire ce que j’ai changé. J’ai dit l’utilitaire pour modifier le nom de tous les fichiers “Word Fichier” et d’utiliser le titre de cas. J’ai ajouté la date à laquelle le fichier a été créé dans le format YMD. Et j’ai également ajouté automatiquement un numéro de dossier qui apparaît à la fin du nom de fichier, commence à un, les augmentations par un, et est séparé du nom de fichier par un trait de soulignement. Et c’est seulement un tout petit peu de ce que vous pouvez faire avec le Bulk Rename Utility. Lorsque vous êtes satisfait de votre nouveau nom de fichier look, tout ce que vous avez à faire est de cliquer sur le bouton “Rename”.
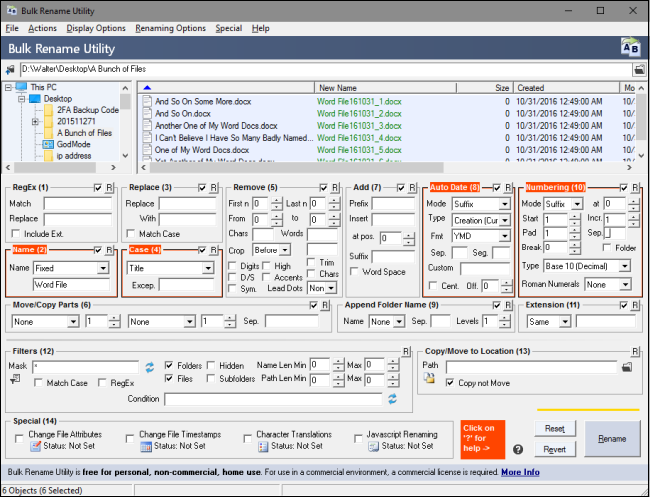
Et comme vous pouvez le voir, l’utilitaire s’est occupé de ma simple demande à l’aise.
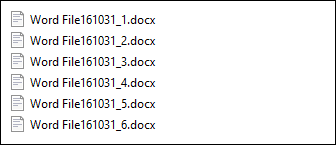
Comment Utiliser AdvancedRenamer
Notre favori le renommage de l’outil, AdvancedRenamer, expose également un grand nombre de renommer les méthodes, mais au lieu de les présenter comme de panneaux dans l’interface, il vous demande d’utiliser un assez simple, mais puissant, de la syntaxe pour créer renommer les méthodes. Il n’est pas difficile à apprendre et qu’ils ont un bon soutien, avec des exemples. L’outil ne sport une interface beaucoup plus conviviale et prend en charge la configuration avancée des travaux par lots de sorte que vous pouvez combiner plusieurs renommer les méthodes et de les appliquer à un grand nombre de fichiers. Vous pouvez également enregistrer renommer les méthodes que vous créez pour une utilisation ultérieure.
Dans l’exemple ci-dessous, j’ai créé un changement de nom de la méthode à l’aide de la syntaxe suivante:
Mot File_<Année>_<Mois>_<Jour>_(<Inc Nr:1>)
Cela dit AdvancedRenamer au nom de tous mes fichiers “Fichier Word” et d’ajouter la date de création dans le format YMD (en séparant chaque partie par un trait de soulignement). Il ajoute également un différentiel de fichier nombre entre parenthèses et séparés par des caractères de soulignement.
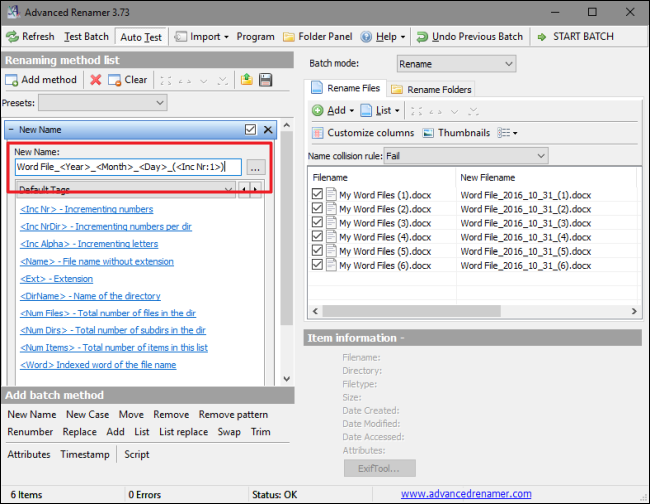
Et comme vous pouvez le voir, mes fichiers ont été renommés juste la façon dont je le veux. AdvancedRenamer a un peu plus raide de la courbe d’apprentissage de Vrac outil de renommage de Fichier, mais la récompense est que vous obtenez beaucoup plus de contrôle sur vos noms de fichier.
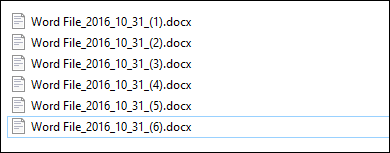
Ont d’autres moyens de renommer des fichiers sous Windows, nous n’avons pas abordés? Assurez-vous de nous laisser un commentaire et laissez-nous savoir à ce sujet.