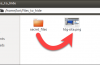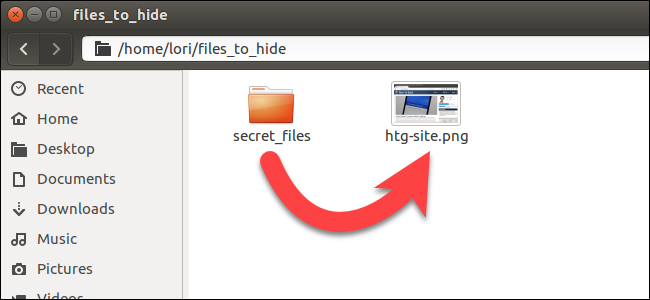
Si d’autres personnes utilisent votre PC Linux de temps en temps, vous pouvez cacher les fichiers et les dossiers des regards indiscrets. Mais s’ils savent le moyen le plus évident pour afficher les fichiers cachés, vous pouvez utiliser un plus secret de la méthode: compresser ces fichiers et de les cacher dans un innocent à la recherche d’un fichier image.
ARTICLES CONNEXES Comment Cacher des Fichiers et des Dossiers sur Chaque Système d’Exploitation
Comment Cacher des Fichiers et des Dossiers sur Chaque Système d’Exploitation Utiliser la saisie semi-automatique pour Taper des Commandes plus Rapide sur n’Importe quel Système d’Exploitation
Utiliser la saisie semi-automatique pour Taper des Commandes plus Rapide sur n’Importe quel Système d’Exploitation
Avant de commencer, créez un répertoire contenant un fichier image (.png ou .jpg), et le fichier ou le répertoire que vous souhaitez masquer. Pour notre exemple, nous allons cacher un répertoire de fichiers, appelé secret_files. Notre fichier image d’origine est htg-site.png. Utilisez la commande cd pour accéder au répertoire contenant l’image et le fichier ou un dossier masqué.
cd files_to_hide/
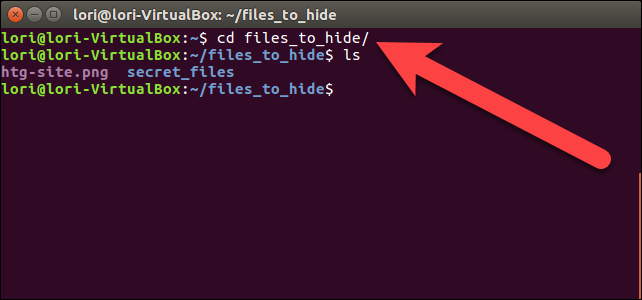
Nous allons créer un fichier compressé contenant le répertoire que nous voulons cacher dans l’image. Pour ce faire, nous tapez la commande suivante à l’invite et appuyez sur Entrée.
zip-r secret.zip secret_files/
Dans la commande ci-dessus, -r doit inclure tous les sous-répertoires dans le répertoire spécifié dans le fichier compressé. Le nom du fichier compressé est secret.zip et le nom du répertoire à être comprimé est secret_files.
Lorsque vous revenez à l’invite de commandes, tapez ls et appuyez sur Entrée. Vous verrez secret.zip fichier (ou ce que vous avez nommé votre fichier compressé).

Maintenant, nous allons concaténer le fichier compressé et le fichier d’image et l’enregistrer comme un nouveau fichier image à l’aide de la commande cat. Dans notre exemple, nous tapez la commande suivante à l’invite et appuyez sur Entrée.
chat htg-site.png secret.zip > secret.png
Le fichier image d’origine doit être placé en premier, avant le nom du fichier compressé que vous souhaitez insérer dans le fichier image. Ensuite, nous avons directe (>) le fichier image d’origine et le fichier compressé dans une nouvelle image, appelé secret.png .

Lorsque vous utilisez la commande ls à l’invite de commandes, vous verrez le nouveau fichier image, secret.png , que se cache le fichier compressé. Vous pouvez afficher la nouvelle image à l’aide de n’importe quelle image de spectateur ou de l’éditeur. Un moyen simple pour afficher l’image consiste à double-cliquer dessus dans Nautilus. Il s’ouvre automatiquement dans le navigateur d’images par défaut.
Une fois que vous avez votre nouvelle image, c’est de cacher votre fichier ou un dossier, vous pouvez supprimer le fichier compressé et le fichier d’origine ou de dossier, à l’aide de la commande rm. Dans notre exemple, nous avons tapé les deux commandes suivantes pour supprimer notre fichier compressé et le dossier d’origine.
rm secret.zip
rm-r secret_files
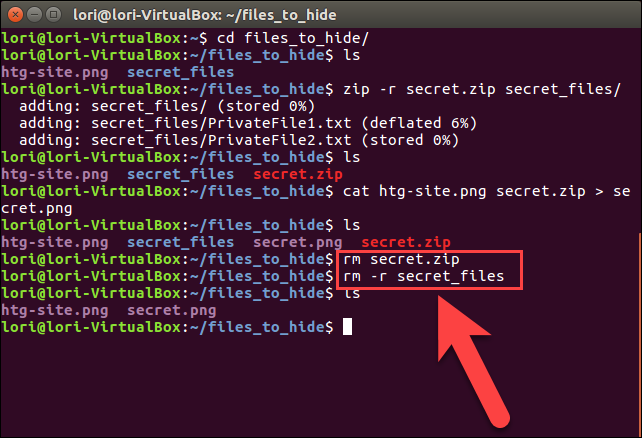
Pour accéder au fichier caché ou un dossier encore une fois, assurez-vous que vous êtes dans le répertoire contenant l’image dans laquelle votre fichier ou le dossier est masqué. Ensuite, extrayez le fichier ou le dossier à partir de l’image en tapant la commande suivante et appuyez sur Entrée.
décompressez le secret.png
Remplacez le nom de votre fichier image pour le secret.png dans la commande ci-dessus.

Notre secret_files répertoire est de nouveau disponible, et quand nous changeons de ce répertoire ( cd secret_files/ ), et de lister les fichiers ( ls ), nous voyons nos fichiers d’origine.
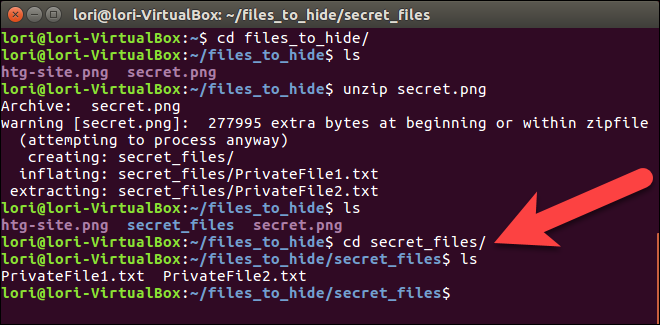
Ce n’est pas nécessairement le moyen le plus sécurisé pour protéger vos fichiers. C’est juste moins évident pour quelqu’un fouiller votre système. Vous pouvez crypter vos fichiers zip pour les rendre plus sécuritaires.
ARTICLES CONNEXES Comment Créer Chiffré Zip ou 7z Archives sur n’Importe quel Système d’Exploitation
Comment Créer Chiffré Zip ou 7z Archives sur n’Importe quel Système d’Exploitation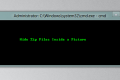 Comment Cacher des Fichiers Zip à l’Intérieur d’une Image Sans aucun Logiciel Supplémentaire dans Windows
Comment Cacher des Fichiers Zip à l’Intérieur d’une Image Sans aucun Logiciel Supplémentaire dans Windows
Vous pouvez également masquer un fichier compressé dans une image dans Windows.