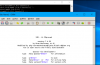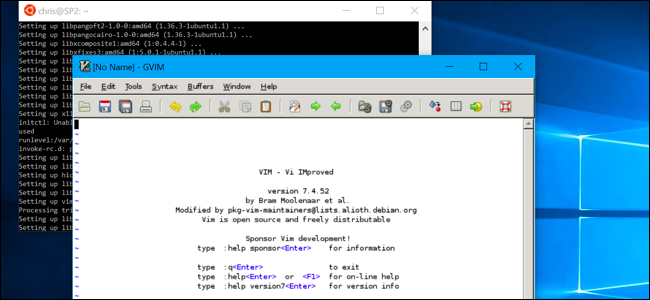
Windows 10 du shell Bash n’est pas officiellement en charge graphique de Linux des applications de bureau. Microsoft dit que cette fonctionnalité est conçue uniquement pour les développeurs qui veulent courir terminal Linux utilitaires. Mais le sous-jacent “sous-système Windows pour Linux” est plus puissant que Microsoft ne le laisse.
Il est possible d’exécuter graphique des applications pour Linux dans Windows 10, mais gardez à l’esprit qu’il n’est pas officiellement pris en charge. Chaque pièce de Linux le logiciel fonctionne, et les applications graphiques sont encore plus complexes et moins testé. Mais ceux-ci devraient devenir plus stables dans le temps que Microsoft améliore le sous-jacent sous-système Windows pour Linux.
Comment Cela Fonctionne
L’ARTICLE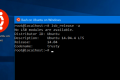 Comment Installer et Utiliser Linux Shell Bash sous Windows 10
Comment Installer et Utiliser Linux Shell Bash sous Windows 10
Windows 10 Anniversaire de la mise à Jour offre une grande nouvelle fonctionnalité pour les développeurs: plein, basée sur Ubuntu shell Bash qui peuvent exécuter des logiciels Linux… [Lire l’Article]
Tout d’abord, examinons précisément comment cela fonctionne afin que vous puissiez avoir une certaine compréhension de ce que nous faisons ici.
Windows 10 comprend un sous-jacent de “sous-système Windows pour Linux” qui permet à Windows 10 pour exécuter le logiciel de Linux en traduisant les appels système Linux à Windows, les appels système.
Lorsque vous exécutez l’bash.exe programme, il télécharge et installe complet d’un utilisateur Ubuntu image de l’espace sur votre ordinateur. Cela comprend exactement les mêmes fichiers binaires ou les applications qui pourraient tourner sur Ubuntu. Que “Bash sur Ubuntu que sur Windows” environnement fonctionne grâce aux sous-jacent sous-système Windows pour Linux.
Microsoft n’a pas envie de passer du temps à travailler sur un logiciel graphique, comme cette fonction est prévue pour la ligne de commande outils de développement. Mais la principale raison technique que graphique, les applications ne sont pas pris en charge, c’est qu’ils exigent un “serveur X” pour fournir cette interface graphique. Sur un Linux typique de bureau, que “serveur X” s’affiche automatiquement lorsque vous démarrez votre ordinateur et il rend l’ensemble du bureau et les applications que vous utilisez.
Mais essayez d’ouvrir une application graphique de Bash sous Windows, bien que, et il va se plaindre qu’il ne peut pas ouvrir un écran.
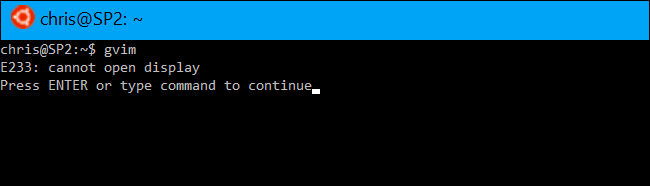
Il y a X serveur d’applications que vous pouvez installer sur un bureau Windows, cependant. Généralement, ils sont utilisés pour rendre Linux applications s’exécutant sur d’autres ordinateurs–le “X11” protocole est assez vieux et a été conçu avec la capacité d’exécuter sur une connexion réseau.
Si vous installez un serveur X de l’application sur votre bureau Windows et modifier un paramètre dans le shell Bash, les applications devront envoyer leur sortie graphique pour le serveur X de l’application et ils apparaîtront sur votre bureau Windows. Tout devrait fonctionner correctement, en supposant que ces applications ne dépendent pas de Linux appels système Linux, sous-système pour Windows ne prend pas encore en charge.
Première étape: Installer un Serveur X
Il existe plusieurs serveurs X, vous pouvez en installer sur Windows, mais nous vous recommandons de Xming. Le télécharger et l’installer sur votre Windows 10 PC.
Le processus d’installation est simple: Vous pouvez accepter les paramètres par défaut. Il sera alors automatiquement lancer et exécuter dans votre barre d’état système, vous attend pour exécuter des programmes graphiques.
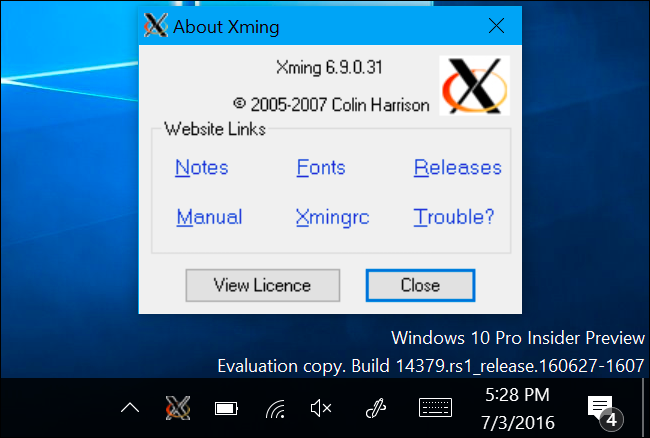
Deuxième étape: Installer le Programme
L’ARTICLE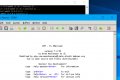 Comment faire pour Exécuter Graphique Linux des Applications de Bureau à partir de Windows 10 du Shell Bash
Comment faire pour Exécuter Graphique Linux des Applications de Bureau à partir de Windows 10 du Shell Bash
Windows 10 du shell Bash n’est pas officiellement en charge graphique de Linux des applications de bureau. Microsoft dit que cette fonctionnalité est conçue uniquement pour les développeurs… [Lire l’Article]
Vous pouvez installer graphique Linux programmes d’ordinateur de bureau comme vous pouvez à tout autre programme, à l’aide de la commande apt-get dans le basée sur Ubuntu environnement Bash. Par exemple, disons que vous voulez installer l’interface graphique, basé sur GTK éditeur vim. Vous feriez exécuter la commande suivante dans le Bash de la fenêtre:
sudo apt-get install vim-gtk
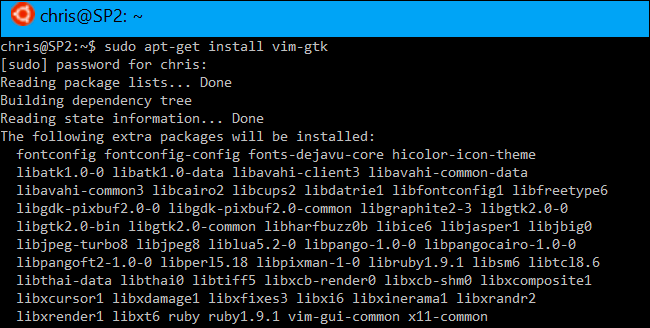
Il faudra passer par le processus d’installation dans la fenêtre de ligne de commande, comme il le fait sur Ubuntu.
Troisième Étape: Définir La Variable D’Environnement Display
Maintenant, vous aurez besoin de mettre de la “AFFICHAGE” de la variable d’environnement afin de pointer vers le serveur X en cours d’exécution sur votre Windows 10 PC. Si vous ne le faites pas, les applications graphiques aurez simplement à ne pas se lancer.
Pour ce faire, exécutez la commande suivante dans l’environnement Bash:
export DISPLAY=:0
Ce paramètre s’applique uniquement à votre Bash session. Si vous fermez la fenêtre, Bash va l’oublier. Vous devez exécuter cette commande à chaque fois que vous rouvrez Bash et que vous voulez exécuter une application graphique.
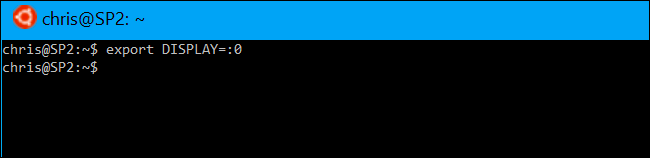
La quatrième étape: Lancer une Application
Vous pouvez maintenant, il suffit de lancer une application graphique en tapant le nom de son exécutable, comme vous le feriez pour tout autre type de commande. Par exemple, pour lancer vim-gtk, vous feriez exécuter:
gvim
C’est aussi simple que cela. Si l’application se bloque après le lancement, le système Linux appelle cela nécessite peut-être pas pris en charge par le sous-système Windows pour Linux. Il n’y a pas beaucoup que vous pouvez faire à ce sujet. Mais donnez-lui un coup de feu, et vous pouvez trouver que les applications que vous avez besoin de travailler décemment!
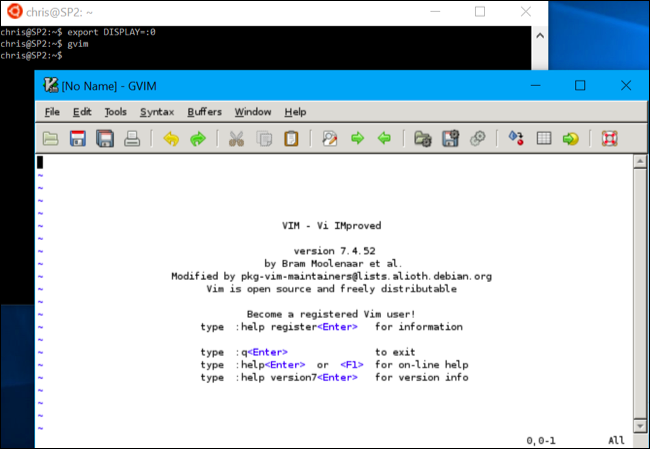
Vous pouvez également combiner les troisième et quatrième étapes, si vous le souhaitez. Plutôt que d’exporter la variable d’AFFICHAGE une fois pour l’ensemble d’un shell Bash session, vous devriez juste exécuter une application graphique avec la commande suivante:
DISPLAY=:0 la commande
Par exemple, pour le lancement de gvim, vous feriez exécuter:
DISPLAY=:0 gvim
Rappelez-vous, ce n’est pas officiellement pris en charge, vous risquez de rencontrer des erreurs avec les applications les plus complexes. Une machine virtuelle est un plus solution fiable pour l’exécution de nombreux graphiques Linux des applications de bureau sur Windows 10, mais c’est une solution élégante pour certains de la plus simple des choses.