
Probabilmente avete bisogno di cambiare la luminosità dello schermo regolarmente. Quando è luminoso, al di fuori, si desidera turn it up in modo che si può vedere. Quando sei in una stanza buia, vorrete dim in modo da non danneggiare i vostri occhi. Abbassano la luminosità dello schermo sarà anche aiutare a risparmiare potenza e aumentare la batteria del portatile vita.
A parte cambiare manualmente la luminosità dello schermo, è possibile disporre di Windows cambia automaticamente in una varietà di modi. Windows può cambiare in base a se sei collegato, in base a quanta batteria hai lasciato, o l’utilizzo di un sensore di luce ambientale integrato in molti dispositivi moderni.
Come Regolare la Luminosità Manualmente su di un Portatile o di un Tablet
Sulla maggior parte delle tastiere del computer portatile, si trovano i tasti di scelta rapida che permettono di aumentare e diminuire la luminosità. Spesso, questi tasti sono parte di una fila di tasti F–F1 a F12–che appaiono sopra la fila di numeri sulla tastiera. Per regolare la luminosità dello schermo, individuare l’icona che corrisponde alla luminosità, spesso del sole logo o qualcosa di simile–e premere i tasti.
Questi sono spesso i tasti funzione, il che significa che potrebbe essere necessario premere e tenere premuto il tasto Fn sulla tastiera, spesso situati in prossimità dell’angolo inferiore sinistro della tastiera, mentre si preme.
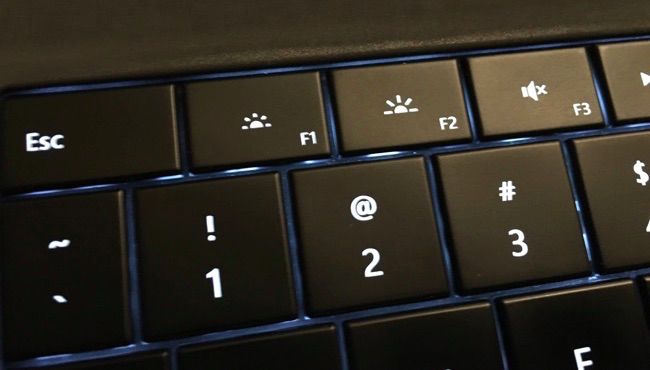
È inoltre possibile regolare la luminosità dello schermo in Windows. Questo è particolarmente utile se la tastiera non dispone di questi tasti, o se si utilizza un tablet e devi farlo all’interno del software.
Su Windows 10, è possibile fare clic sull’icona della batteria nell’area di notifica e fare clic su la luminosità tessera che viene visualizzata. Questo consente di regolare la luminosità in incrementi del 25% ogni volta che si tocca. Si può anche passare il dito da destra o aprire il Centro di Azione dal vostro vassoio del sistema e utilizzare le impostazioni rapide di piastrelle.
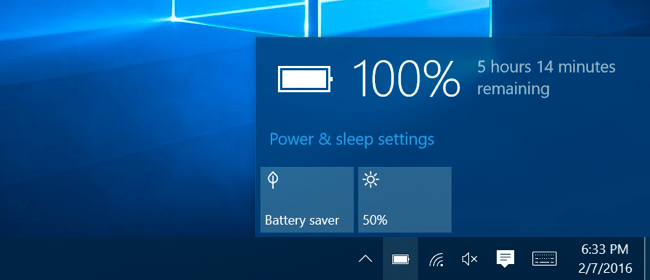
Troverai questa opzione nelle Impostazioni di app su Windows 10, troppo. Aprire l’applicazione Impostazioni dal menu Start o nella schermata Start, selezionare “Sistema” e selezionare “Display”. Toccare o fare clic e trascinare il “Regolare il livello di luminosità di un” dispositivo di scorrimento per modificare il livello di luminosità.

Se si utilizza Windows 7 o 8, e non hanno un app Impostazioni, questa opzione è disponibile nel Pannello di Controllo. Aprire il Pannello di Controllo, selezionare “Hardware e Suoni” e selezionare “Opzioni risparmio energia.” Si vedrà una Schermata di “luminosità” barra di scorrimento nella parte inferiore di Piani di Alimentazione finestra.

Vedrete anche questa opzione in Windows Mobility Center. Lanciarlo facendo clic con il pulsante Start su Windows 10 e 8.1 e selezionando “Mobility Center” o premendo il tasto Windows + X su Windows 7. Modificare la “luminosità Display” dispositivo di scorrimento nella finestra che appare.

Come Regolare la Luminosità Manualmente su un Display Esterno
La maggior parte dei metodi descritti in questo articolo sono progettati per i computer portatili, tablet, e-all-in-one Pc. Tuttavia, se si utilizza un PC desktop con un monitor esterno o anche di collegare un monitor esterno a un computer portatile o un tablet, è necessario regolare la sua impostazione sul display esterno, e di solito non sarà in grado di farlo automaticamente.
Cerca “luminosità” pulsanti sul display e li usa per regolare la luminosità del display. Si potrebbe invece essere necessario premere una sorta di “Menu” o il tasto “Opzioni” prima di poter accedere ad un display che permette di aumentare o diminuire la luminosità. Capita spesso di trovare questi pulsanti vicino al pulsante di accensione sul monitor di un computer. Con alcuni monitor, si può anche essere in grado di regolare la luminosità dello schermo con un app come ScreenBright o Display Tuner, anche se essi non funziona con tutti i monitor.
Come Regolare Automaticamente la Luminosità Quando sei Collegato
ARTICOLO CORRELATO,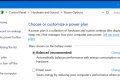 Si Dovrebbe Utilizzare il bilanciamento, Risparmio di energia o di Potenza ad Alte Prestazioni Piano su Windows?
Si Dovrebbe Utilizzare il bilanciamento, Risparmio di energia o di Potenza ad Alte Prestazioni Piano su Windows?
Windows consente di impostare tutti i Pc ad una “Equilibrata” piano di alimentazione per impostazione predefinita. Ma ci sono anche “Power saver” e “High performance”… [Leggi Articolo]
È possibile impostare diversi livelli di luminosità del display sul vostro computer portatile o un tablet basato su se o non sei inserito in una presa o meno. Per esempio, si potrebbe impostare un elevato livello di luminosità quando sei collegato, e uno più basso quando sei a batteria. Windows sarebbe quindi di regolare automaticamente la luminosità.
Per modificare questa impostazione, aprire il Pannello di Controllo. Selezionare “Hardware e Suoni” e selezionare “Opzioni risparmio energia” e fare clic su “Modifica impostazioni combinazione” accanto al piano di alimentazione che si sta utilizzando. Probabilmente stai usando la combinazione Bilanciata.
Configurare diversi livelli di luminosità dello schermo per “On battery” e “Collegato” al di sotto “Regolare piano di luminosità.” Questa impostazione è legata al piano di alimentazione. È possibile configurare diversi livelli di luminosità dello schermo per diversi piani di alimentazione e passare tra di loro, se ti piace (anche se non credo che il risparmio di energia sono realmente necessario).
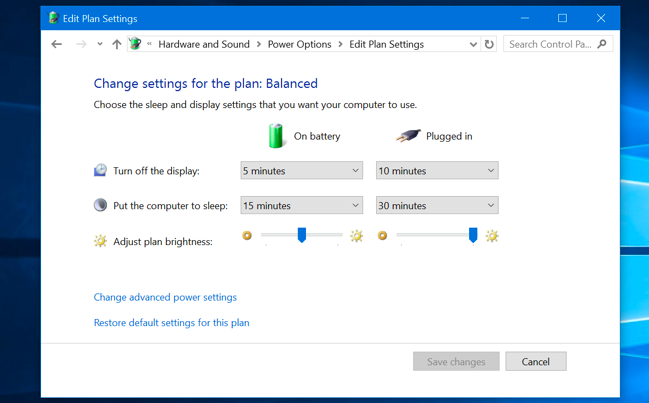
Come Regolare Automaticamente la Luminosità in Base a durata della Batteria Rimanente
ARTICOLO CORRELATO Come Regolare il Vostro PC Luminosità dello Schermo, Manualmente e Automaticamente
Come Regolare il Vostro PC Luminosità dello Schermo, Manualmente e Automaticamente
Probabilmente avete bisogno di cambiare la luminosità dello schermo regolarmente. Quando è luminoso, al di fuori, si desidera metterlo così… [Leggi Articolo]
Automaticamente, è possibile regolare la retroilluminazione del display in base a quanto potenza della batteria del tuo computer portatile o il tablet ha lasciato, troppo. Su Windows 10, è possibile utilizzare la funzione di Risparmio Batteria per fare questo. Aprire l’applicazione Impostazioni, selezionare “Sistema” e selezionare “Battery saver.” Fare clic o toccare il “Battery saver” impostazioni di collegamento.
Garantire la “Abbassare la luminosità dello schermo, mentre in battery saver” opzione è attivata, quindi scegliere la percentuale di desideri Battery Saver a calci in. Quando la Batteria Saver si attiva a quel livello, diminuisce la retroilluminazione e risparmiando energia. Per impostazione predefinita, la modalità risparmia Batteria calci in quando si hanno 20% di batteria rimanente.
Purtroppo, non c’è modo di regolare l’esatto livello di luminosità Batteria Saver scegliere. È inoltre possibile attivare manualmente questa funzione, l’icona della batteria.
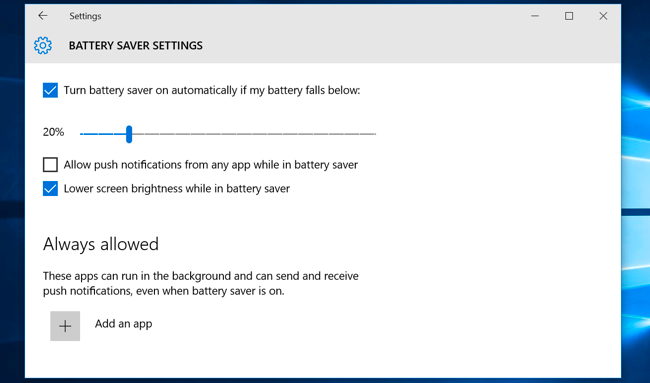
Come Regolare Automaticamente la Luminosità in Base alla Luce Ambientale
ARTICOLO CORRELATO Disattivare la Luminosità Adattiva in Windows per Risolvere Problemi con lo Schermo Scuro
Disattivare la Luminosità Adattiva in Windows per Risolvere Problemi con lo Schermo Scuro
Se avete appena installato Windows 8 o Windows 10 sul vostro computer portatile e lo schermo non si soggiornato presso la luminosità… [Leggi Articolo]
Molti portatili moderni e tablet sono dotati di un sensore di luminosità ambientale, che funziona in modo simile a quello trovato su smartphone e tablet. In Windows è possibile utilizzare il sensore per la “luminosità adattiva,” automaticamente aumentando la luminosità del display, quando sei in una zona luminosa, e diminuendo la luminosità quando sei in una stanza buia.
Questo è comodo, ma alcune persone trovano che si ottiene nel modo, troppo. Si possono automaticamente diminuire o aumentare la luminosità del display quando non si desidera, e si può preferire di gestire manualmente la luminosità con le impostazioni di cui sopra. Puoi provare su e off per decidere quale ti piace di più.
Per attivare o disattivare questa funzionalità in Windows 10, aprire l’applicazione Impostazioni, selezionare “Sistema” e selezionare “Display”. Ruotare il “Modificare la luminosità automaticamente quando l’illuminazione cambia” opzione su on o off. Vedrai solo questa opzione se il dispositivo è dotato di un sensore di luminosità ambientale.
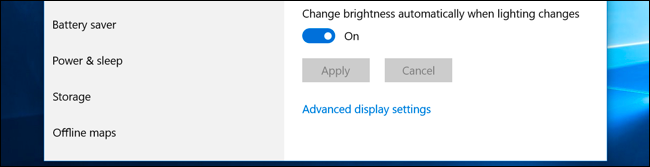
È possibile modificare questa impostazione tramite il Pannello di Controllo, troppo. Aprire il Pannello di Controllo, selezionare “Hardware e suoni” e selezionare “Opzioni risparmio energia”, fare clic su “Modifica impostazioni combinazione” accanto al piano di alimentazione che si sta utilizzando e fare clic su “Cambia impostazioni avanzate risparmio energia.”
Espandere la sezione “Display” qui, e quindi espandere l’opzione “Abilita la luminosità adattiva” sezione. Qui le opzioni consentono di controllare se la luminosità adattiva è utilizzato quando sei a batteria o quando sei collegato. Per esempio, puoi disattivarlo quando sei collegato e lasciare abilitata quando sei a batteria.
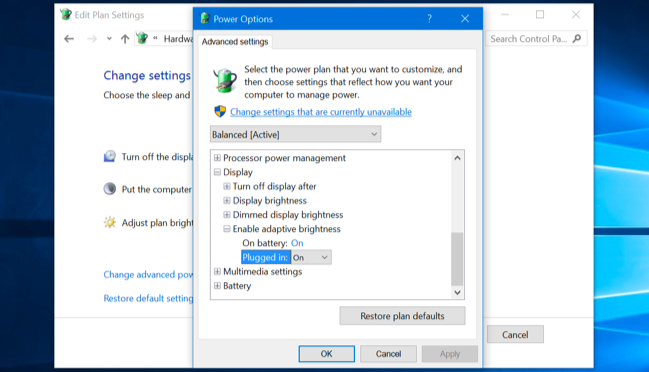
È possibile regolare la luminosità dello schermo sia automaticamente che manualmente, ed entrambi hanno il loro tempo e il luogo. Attivazione automatica della luminosità non impedisce di modificare la tua luminosità con i tasti di scelta rapida o le opzioni di Windows ogni volta che vi piace di più, sia, in modo che non hai nulla da perdere, cercando tutte le opzioni di cui sopra.
