
La maggior parte dei PC gamers avrebbe preferito morire piuttosto che lasciare che si toglie il mouse e la tastiera. Ma per la terza persona, giochi di azione, giochi di corse, o emulato giochi retrò, gamepad potrebbe essere ancora la pena utilizzare. Se il controller non funziona correttamente, è possibile calibrare in Windows 10 per assicurarsi che ogni movimento si traduce per il vostro gioco con il 100% di precisione.
Perché ho Bisogno di Fare Questo?
Anche se molti gamepad, come la Xbox One o Xbox 360 controller, di solito sono calibrati per il gaming su PC a destra, fuori dalla scatola, altri possono avere bisogno di calibrare loro prima che il sistema riconosce automaticamente tutti i loro movimenti con una precisione assoluta. Per esempio, se si utilizza un controller Nintendo 64 con un adattatore USB, sarà quasi certamente bisogno di essere calibrato prima dell’uso.
In altri casi, potrebbe essere solo un vecchio controller che ha bisogno di un piccolo aiuto. Per esempio, forse hai un pulsante che è attaccata e non siete sicuri di quanto il computer è in grado di leggere, su ogni stampa. O forse il tuo gamepad ha un consumato levetta che non sembra come se fosse il ribaltamento si poteva. Lo strumento di calibrazione può aiutare a comporre il controller, quindi è accurato possibile.
Andremo ad usare un controller Xbox 360 per questa guida, dato che è quello che abbiamo, ma dovrebbe funzionare praticamente la stessa per qualsiasi gamepad è il plug-in.
Aprire lo Strumento di Calibrazione
Per trovare lo Strumento di Calibrazione, iniziare andando giù per il vostro Menu di Avvio e selezionare “Impostazioni”.
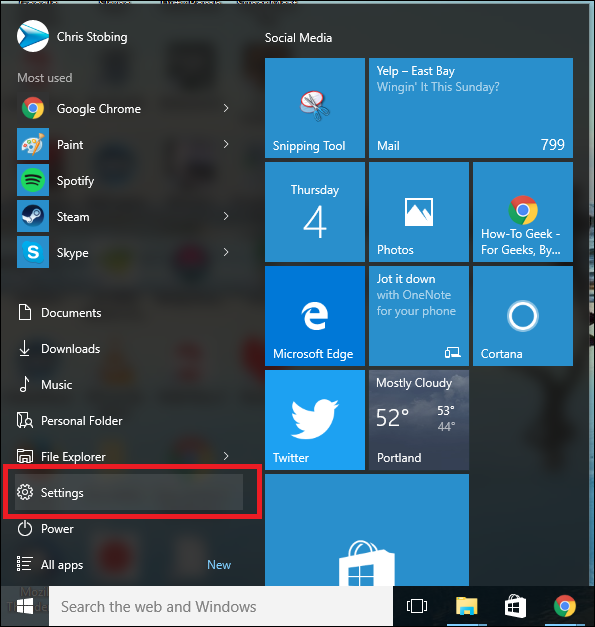
Una volta in Impostazioni, fare clic sulla scheda “Dispositivi”:

Dopo la finestra successiva, scorrere verso il basso per il link che dice “Dispositivi e Stampanti” all’interno del “Stampanti e Scanner” scheda e fare clic su di esso.

(È anche possibile ottenere qui andando in Pannello di Controllo > Dispositivi e Stampanti in tutte le versioni di Windows).
ARTICOLO CORRELATO Perché Si Dovrebbe Ottenere un Controller Xbox per PC Gaming
Perché Si Dovrebbe Ottenere un Controller Xbox per PC Gaming
Il controller Xbox è diventata il gold standard per i giochi su PC. Funziona out of the box di meglio di… [Leggi Articolo]
Da qui, il controller dovrebbe pop-up come è già collegato. Se non, assicurarsi di disporre di tutti installati i driver più recenti per il controller di vostra scelta.
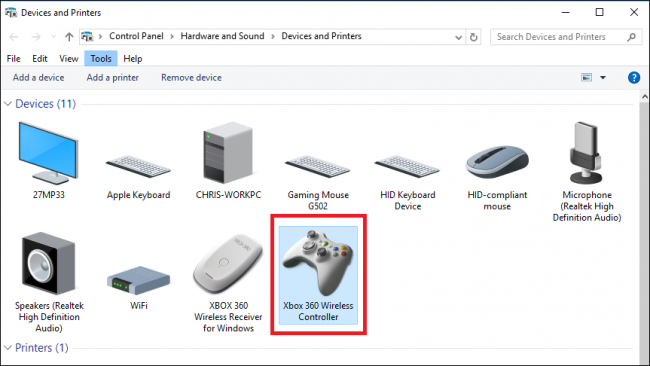
Trovare il controller e fare clic destro per visualizzare il seguente menu a discesa. Da qui, fare clic sull’opzione per “controller di Gioco impostazioni”.
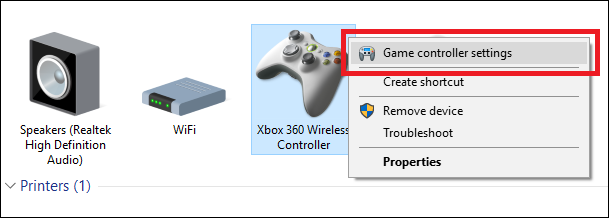
Dopo aver fatto clic su questo, la seguente finestra dovrebbe automaticamente pop-up. Da lì, fare clic sul pulsante “Proprietà”.
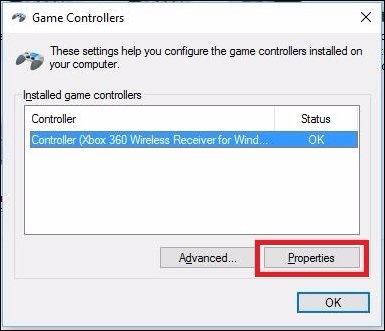
La finestra che segue contiene due opzioni: “Impostazioni” e “Test”. Per iniziare, scegliere la scheda Impostazioni e quindi fare clic sul pulsante nella finestra che si legge “Calibrate”.
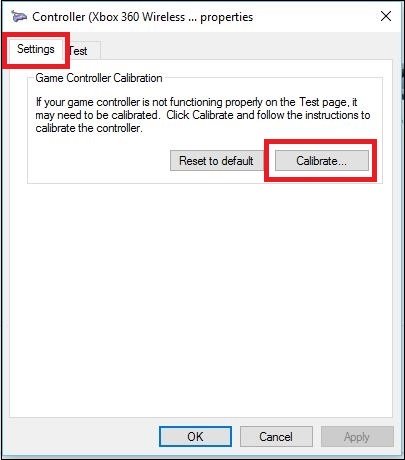
Da qui, la procedura Guidata di Calibrazione automaticamente cominciare a prendere l’utente attraverso il processo di ottenere il vostro controller impostato correttamente. (Questa finestra è anche il luogo dove si trova il pulsante di “Reset to Default”, nel caso in cui si desidera che lo strumento per ripristinare automaticamente tutte le modifiche che sono state fatte durante una precedente taratura.)
Calibrare Il Controller
Di nuovo, stiamo utilizzando il controller Xbox 360 qui, quindi potrebbero risultare leggermente diverse da windows a seconda del controller, ma la maggior parte di esso dovrebbe essere molto simile. Fare clic su Avanti per avviare la calibrazione.
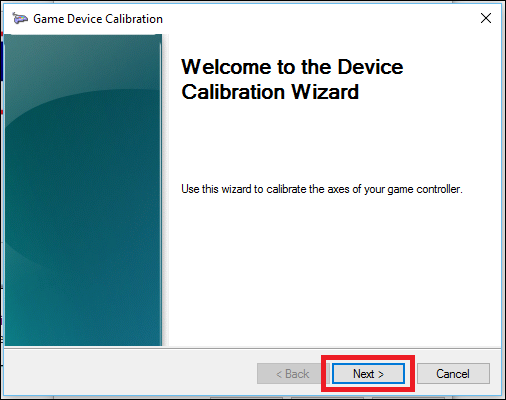
Lo strumento di calibrazione si inizia con la “D-Pad” calibrazione, che il controller Xbox 360 è in realtà la levetta sinistra. In primo luogo, vi verrà chiesto di lasciare la levetta solo così si può trovare il punto centrale.
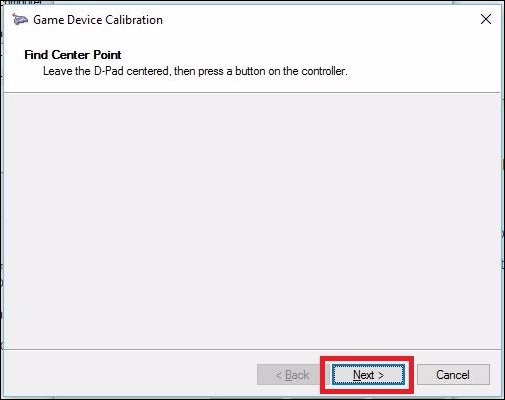
Lasciate andare la levetta e fare clic su “Avanti”, a questo punto si aprirà la schermata successiva.
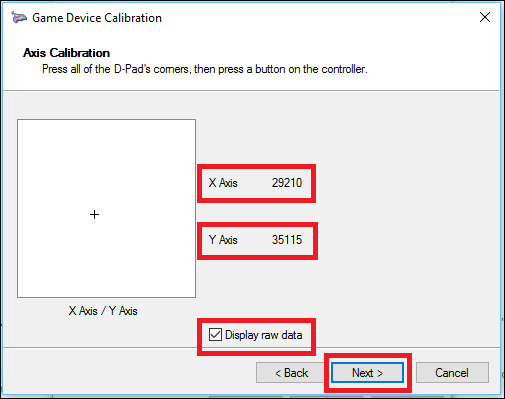
Anche se non è necessario, si consiglia di selezionare la Visualizzazione “Dati Grezzi”, che vi mostra esattamente dove si trova il punto di appoggio per la levetta è quantificabili e numeri. Questo dato è importante perché esso vi dirà se il vostro thumbsticks stanno iniziando a portare giù a causa di un uso eccessivo, e può aiutare a diagnosticare i motivi per cui il tuo gioco di precisione potrebbe essere scivolando.
Da qui, spostare la levetta sinistra, in tutta la sua gamma completa di movimento un paio di volte. Si dovrebbe vedere la piccola croce che ha colpito tutti e quattro gli angoli nella casella sopra, o almeno toccare tutti e quattro i lati della scatola.
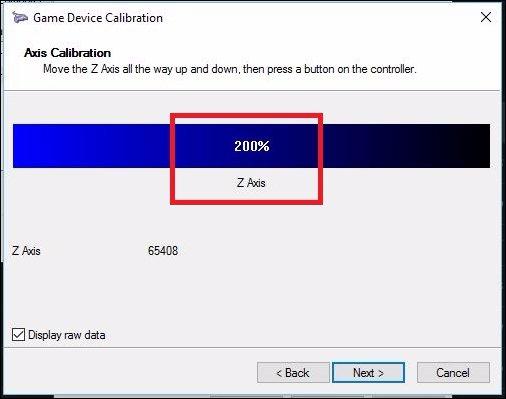
Successivamente, verrà eseguita attraverso lo stesso set di strumenti per qualsiasi “assi” sul controller. Questi potrebbero essere sensibili alla pressione dei pulsanti, come il Xbox grilletti destro e sinistro, thumbsticks, o potrebbero essere normali pulsanti su alcune gamepad.
Nel nostro caso, la Xbox 360 trigger sono misurati lungo l’asse Z, e dovrebbe registrare ovunque da 100% (a riposo) a 200% (tirato giù completamente). L’asse X calibra la Xbox la levetta destra per il movimento orizzontale, per cui, basta tirare la levetta tutta la strada a sinistra e a destra, e vedere se la gamma completa di movimento è di essere adeguatamente registrata.
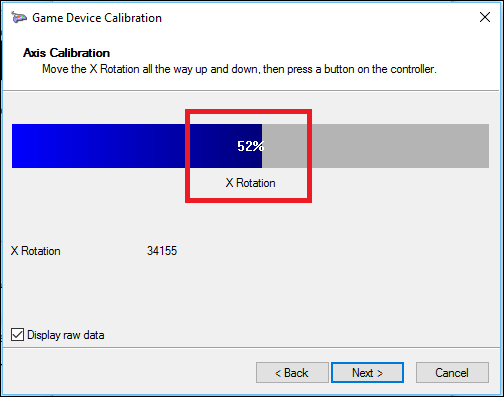
Lo stesso vale per l’asse Y (movimento verticale). Oscillare su e giù, e come vedi i numeri da “0%”, e “100% agli estremi sia la parte superiore e la parte inferiore della levetta del range di movimento (nonché di riposo in mezzo al 50%), il controller è calibrata correttamente. Come si può vedere nell’esempio qui sopra, l’asse X del mio levetta destra in realtà poggia il 52% circa, il prodotto di vecchiaia e un sacco di intenso round di Halo Online.
L’ARTICOLO Come Controllare il Desktop di Windows Con una Xbox o Steam Controller
Come Controllare il Desktop di Windows Con una Xbox o Steam Controller
Se hai il tuo PC impostato come un salotto e un gioco per PC e media center, perché usare un mouse… [Leggi Articolo]
Purtroppo, mentre il software di calibrazione non aiuterà a scoprire come il vostro controller risponde ai tuoi movimenti e anche corso di correggere un difetto di levetta in una certa misura–il solo hardware fix quando si inizia a ottenere portati giù come questo è a testa in giù al negozio e prendere un nuovo controller del tutto. Oppure, se ti senti portata di mano, è possibile acquistare le parti come thumbsticks online e sostituire da soli.
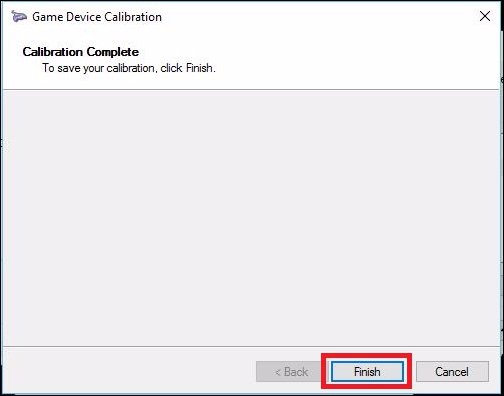
Una volta che hai eseguito attraverso tutte e quattro le tarature, è possibile fare clic su “Fine” per passare il test parte del processo.
Verificare la Taratura
Una volta che il processo di calibrazione è finito, è il momento di testare i risultati. Nella stessa finestra è partito (con le “Impostazioni” e “Test” schede), ora si sta andando a voler fare clic su “Prova” della scheda.
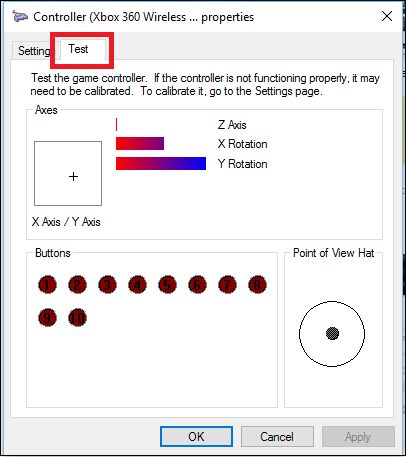
Da qui, qualsiasi movimento o pressione di un tasto si fanno apparirà automaticamente sullo schermo. Questo è un buon modo per determinare esattamente quanto velocemente i pulsanti di registrazione–se stai registrando a tutti–oltre a rendere la nota del vicino (o lontano) la levetta è a riposo fino a 50% dopo ci si sposta in giro un po’.
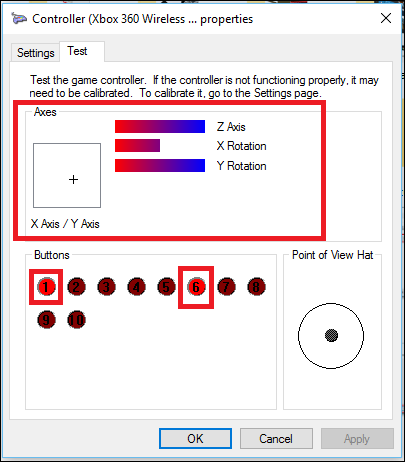
Una volta che hai finito il tuo test, assicurarsi di colpire Applicare prima di chiudere la finestra, e il gioco è fatto!
Sebbene la maggior parte dei moderni controller verrà calibrato per funzionare perfettamente con Windows, non fa mai male ad andare a ri-calibrare una volta ogni pochi mesi per essere sicuri di non perdere alcun colpi alla testa a causa di un controller che è fuori whack.
Image Credits: Pexels


