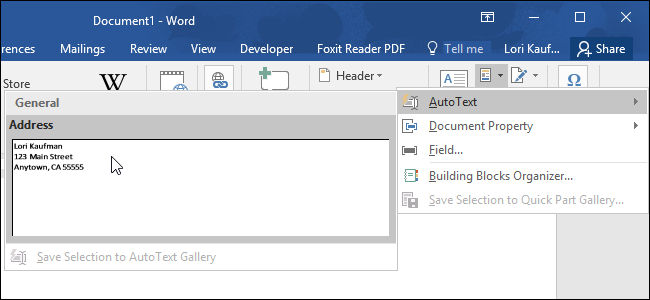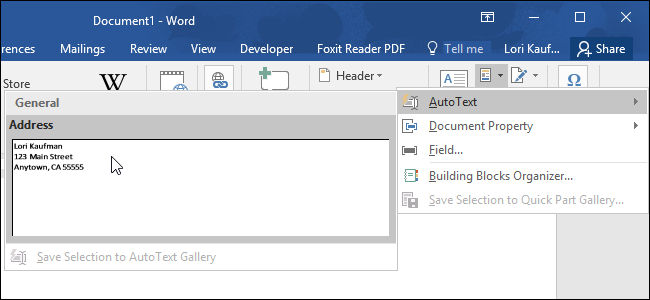
Nous avons tous un peu de gros des segments de texte que nous avons à taper régulièrement–comme votre adresse, les noms longs ou des phrases, ou même des tableaux et des images que vous utilisez souvent. La fonction d’Insertion automatique dans Word vous permet de stocker ces blocs de texte et insérez-la rapidement avec quelques touches, de sorte que vous pouvez perdre moins de temps à taper.
La fonction d’Insertion automatique fait partie du Bureau pendant une longue période, mais fait maintenant partie de Rapide de Pièces de rechange, qui a été ajouté à Office 2007. En plus des entrées d’Insertion automatique, le Rapide de Pièces de rechange fonctionnalité vous permet d’insérer des propriétés du document (titre et auteur) et de champs (comme les dates et les numéros de page). Rapide de Pièces de rechange et des entrées d’Insertion automatique sont également connus comme les “Blocs de Construction” et le Mot est livré avec de nombreux prédéfinis blocs de construction. Vous pouvez également ajouter que beaucoup de custom building blocs que vous le souhaitez.
REMARQUE: Nous avons déjà écrit sur la façon de texte de référence à partir d’autres documents dans Word de sorte que vous pouvez insérer le contenu réutilisable dans d’autres documents qui seront automatiquement mis à jour. L’astuce décrite dans l’article est similaire à l’utilisation d’une entrée d’Insertion automatique. Cependant, une fois que le contenu est inséré à l’aide d’une entrée d’Insertion automatique, que le contenu ne sera PAS automatiquement mis à jour lorsque vous modifiez l’entrée d’Insertion automatique.
Il existe d’autres logiciels, comme la libre PhraseExpress pour Windows, qui effectue une tâche similaire à l’échelle du système. C’est excellent, car il fonctionne dans toutes les applications, et pas seulement de mots, mais de l’Insertion automatique a quelques avantages de son propre savoir, il a plus d’options de mise en forme (Word-spécifique) que PhraseExpress, et il est disponible partout où le Mot est. Donc, si vous n’êtes pas autorisé à installer des programmes tiers sur votre ordinateur de travail, par exemple, vous pouvez toujours utiliser l’Insertion automatique.
ARTICLES CONNEXES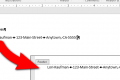 Comment le Texte de Référence à partir d’Autres Documents dans Microsoft Word
Comment le Texte de Référence à partir d’Autres Documents dans Microsoft Word
Vous avez probablement un peu de texte que vous tapez souvent dans vos documents Word, telles que les adresses. Au lieu de retaper cette… [Lire l’Article] l’Utilisation de Modèles pour s’Assurer de la même Mise en page et mise en forme
l’Utilisation de Modèles pour s’Assurer de la même Mise en page et mise en forme
Microsoft Word est un outil idéal pour travailler sur des documents au sein d’une équipe. Il y a beaucoup de fonctionnalités qui prennent en charge… [Lire l’Article]
Vous ne pouvez stocker des entrées d’Insertion automatique dans les modèles, pas dans les documents eux-mêmes. Par défaut, les nouvelles entrées d’Insertion automatique sont stockés dans la Normale.dotm modèle. Cela limite la disponibilité de vos entrées d’Insertion automatique de votre machine, sauf si vous partagez votre Normal.dotm modèle avec d’autres machines. Vous pouvez ajouter des entrées d’Insertion automatique pour les modèles personnalisés, mais il y a des limites à ce que nous le verrons plus tard dans cet article.
Comment Créer une Entrée d’Insertion automatique
Pour commencer, créez un nouveau document Word et saisissez le contenu (texte, images, tableaux, etc.) que vous souhaitez ajouter comme une entrée d’Insertion automatique. Ensuite, mettre en évidence le contenu et cliquez sur l’onglet “Insérer”.
ARTICLE CONNEXE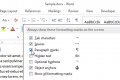 Comment Afficher les Caractères Non imprimables dans Word
Comment Afficher les Caractères Non imprimables dans Word
En plus de la normale le contenu de vos documents dans Word, il y a aussi des personnages qui ne sont normalement pas d’affichage sur l’écran…. [Lire L’Article]
Si vous voulez que votre entrée d’Insertion automatique de texte pour être stockés avec la mise en forme de paragraphe pour tous les paragraphes dans l’entrée, y compris le dernier paragraphe, assurez-vous que la marque de paragraphe à la fin du dernier alinéa est inclus dans votre sélection. La marque de paragraphe magasins de la mise en forme du paragraphe. Lorsque vous ne sélectionnez pas la marque de paragraphe à la fin du paragraphe, le paragraphe prend sur le style de paragraphe du texte qui les entoure lorsque vous l’insérez. Si vous ne voyez pas la marque de paragraphe à la fin de chaque paragraphe, vous pouvez choisir de les afficher dans les options. Toute mise en forme des caractères que vous avez appliqué à votre Insertion automatique de contenu est automatiquement stockée dans l’entrée d’Insertion automatique.
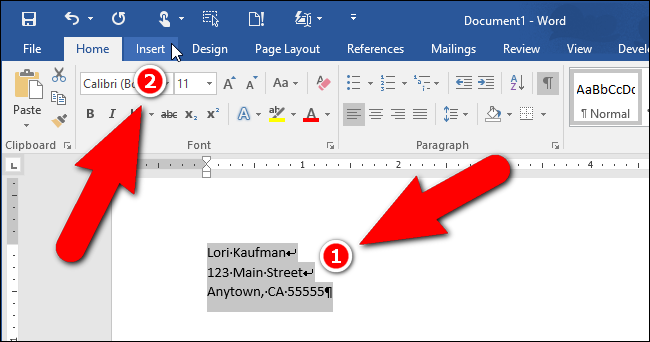
Dans le “Texte”, cliquez sur “Explorer Rapide de Pièces de rechange” bouton et déplacez votre souris sur “Insertion” sur le menu déroulant. Ensuite, sélectionnez “Enregistrer la Sélection à l’Insertion automatique de la Galerie” dans le sous-menu.
REMARQUE: Vous remarquerez le “Enregistrer la Sélection Rapide de la Partie de la Galerie” option disponible directement sur le “Rapide de Pièces de rechange” dans le menu. Cette option ajoute le texte sélectionné en tant que “Rapide de Pièces de rechange”, pas un “Insertion automatique”. “Rapide de Pièces de rechange” et “Insertion automatique” entrées sont à la fois des blocs de construction. Vous pouvez ajouter l’entrée de cette façon, mais nous allons discuter de l’ajout d’une entrée d’Insertion automatique.
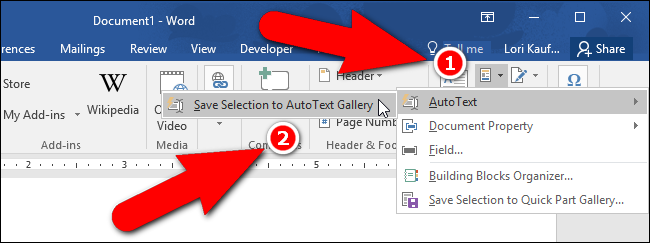
“Créer un Nouveau Bloc de Construction” de la boîte de dialogue s’affiche. Entrez un nom pour l’entrée d’Insertion automatique dans le champ “Nom” zone d’édition.
Nous vous recommandons de prendre les noms de vos entrées d’Insertion automatique assez différents de sorte que vous n’avez qu’à taper quelques caractères du nom de l’insertion de chaque entrée dans un document. Si plusieurs entrées d’Insertion automatique ont des noms qui sont très similaires, vous aurez à taper assez de son nom, ce Mot en sait d’entrée que vous souhaitez insérer.
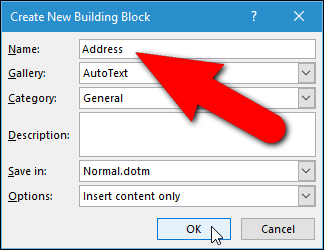
Vous pouvez également modifier la catégorie pour cette entrée. La “Catégorie” dans la liste déroulante permet de faire une “Créer une Nouvelle Catégorie” option qui vous permet d’ajouter cette entrée d’Insertion automatique d’une catégorie personnalisée. Vous pouvez également modifier la “Galerie” dans lequel l’entrée est créée.
Les “Options” dans la liste déroulante vous permet de spécifier la façon dont l’entrée est insérée dans le document. Si vous êtes en insérant un petit peu de texte, tel que le nom de l’entreprise, sélectionnez “Insérer du contenu uniquement”, qui insère le contenu de l’entrée inline à l’emplacement du curseur. Vous pouvez également insérer du contenu que de son propre point ou sur sa propre page (parfait pour créer les pages de couverture).
Acceptez le paramètre par défaut pour l’option “Enregistrer dans” dans la liste déroulante. Cela permettra d’économiser de l’Insertion automatique dans votre modèle Normal.
L’ARTICLE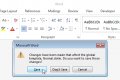 Comment faire pour être Averti Quand le Mot Veut Enregistrer les Modifications dans le Modèle Normal
Comment faire pour être Averti Quand le Mot Veut Enregistrer les Modifications dans le Modèle Normal
Des modèles dans Word sont comme des ready-made de documents. Ils stockent mise en forme, les styles et les paramètres de mise en page, texte par défaut, etc., qui permettent… [Lire l’Article]
Une fois que vous avez mis en place votre nouvelle entrée d’Insertion automatique, cliquez sur “OK”.
Lorsque vous fermez le dernier document Word que vous avez ouvert, la boîte de dialogue suivante peut afficher vous demandant si vous souhaitez enregistrer les modifications apportées à la Normale.dotm modèle, si vous avez activé l’option d’être invité à enregistrer le modèle Normal. Pour enregistrer votre entrée d’Insertion dans la “Normale.dotm” modèle, cliquez sur “Enregistrer”.
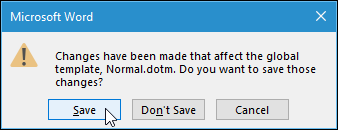
Comment Insérer une Entrée d’Insertion automatique dans un Document
Maintenant que nous avons créé une nouvelle entrée d’Insertion, nous allons insérer dans un document. Créer un nouveau document ou ouvrir un existant. Cliquez sur l’onglet “Insérer” de nouveau et déplacez votre souris sur “Insertion” sur le menu déroulant. Vous remarquerez que l’Insertion automatique que vous avez ajouté est disponible directement sur le “Insertion automatique” sous-menu. Sélectionner insérer le contenu de cette entrée.
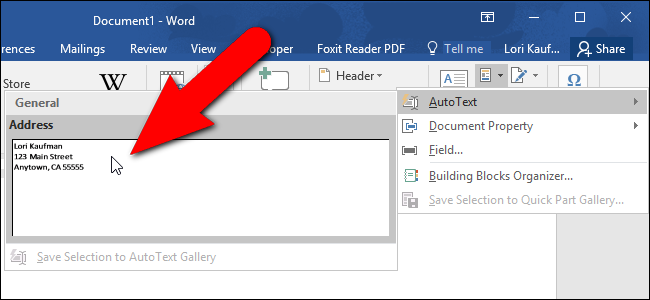
Vous pouvez également insérer une entrée d’Insertion automatique simplement en commençant à taper le nom de l’Insertion automatique. Un petit popup s’affiche avec le nom de l’appariement entrée d’Insertion et des instructions vous indiquant d’appuyer sur “Entrée” pour l’insérer. Appuyez sur “Entrée” pour insérer l’ensemble d’entrée d’Insertion automatique dans votre document. Vous pouvez également appuyez sur la touche “F3”.
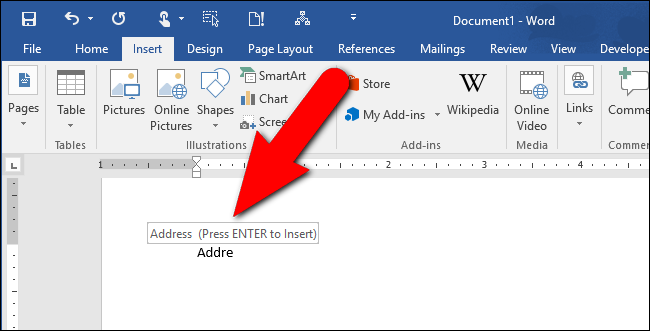
Le contenu de l’entrée d’Insertion sont insérés, avec le original les sauts de ligne et de mise en forme.
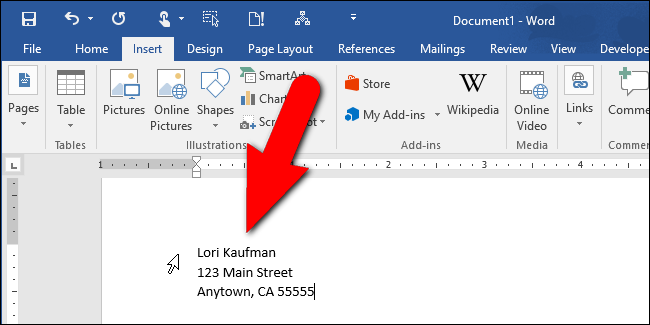
Pour la rendre plus rapide et plus facile à insérer des entrées d’Insertion automatique, vous pouvez ajouter le “Insertion automatique” bouton de la Barre d’outils Accès Rapide.
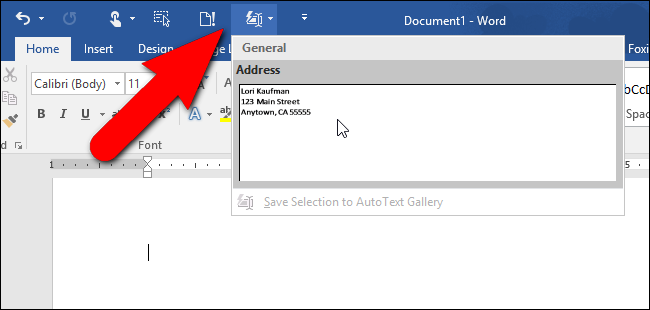
Comment faire pour Activer “Afficher les Suggestions de saisie semi-automatique”
Si vous ne voyez pas la suggestion de saisie semi-automatique lorsque vous tapez votre entrée d’Insertion automatique de nom, vous pouvez activer l’option “Afficher les Suggestions de saisie semi-automatique”.
Pour activer “Afficher les Suggestions de saisie semi-automatique”, ouvrir un document Word existant ou en créer un nouveau et cliquez sur l’onglet “Fichier”.
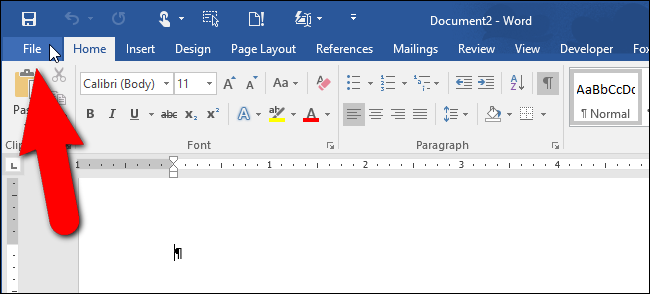
Sur les coulisses de l’écran, cliquez sur “Options” dans la liste des options sur la gauche.
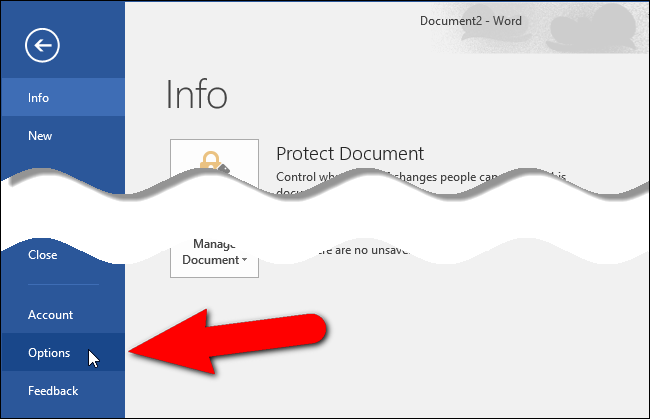
Cliquez sur “Avancé” dans la liste des éléments sur le côté gauche de la “Parole” Options de la boîte de dialogue.
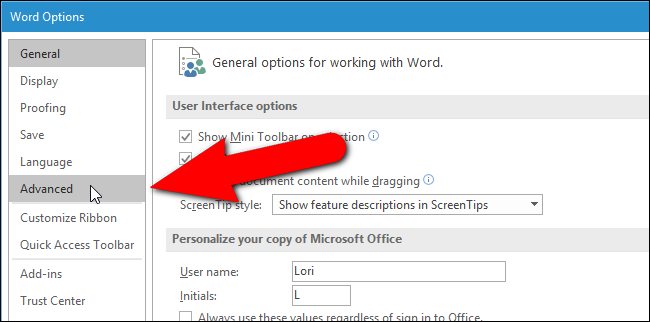
Dans les “options d’Édition”, cliquez sur “Afficher les suggestions de saisie semi-automatique” case à cocher si il y a une coche dans la case.
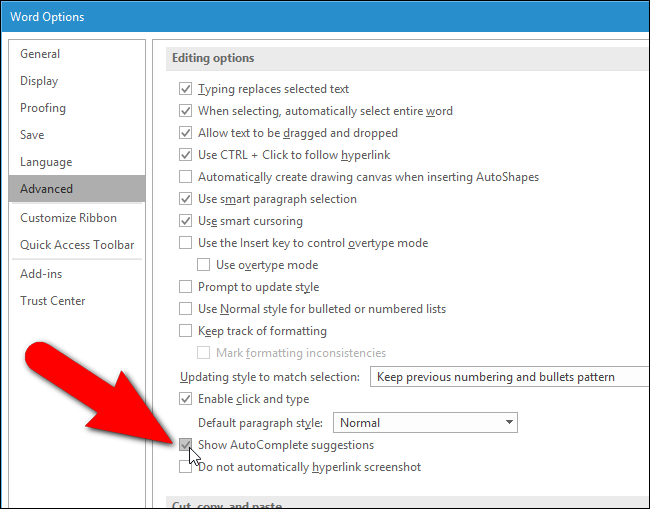
Maintenant, vous allez maintenant être en mesure d’appuyer sur “Entrée” après avoir tapant une partie du nom d’une entrée d’Insertion automatique pour l’insérer.
Comment Modifier le Contenu d’une Entrée d’Insertion automatique
Dire que vous avez déménagé dans une nouvelle maison et vous avez besoin de changer votre adresse dans votre entrée d’Insertion automatique. C’est facile à faire. Il suffit de taper l’entrée que vous voulez dans un nouveau document Word, sélectionnez-la, puis accédez à la section “Insertion automatique” sous-menu comme nous l’avons discuté plus tôt. Sélectionnez l’option “Enregistrer la Sélection à l’Insertion automatique de la Galerie” option dans le sous-menu en dessous de tout existant entrées d’Insertion automatique.
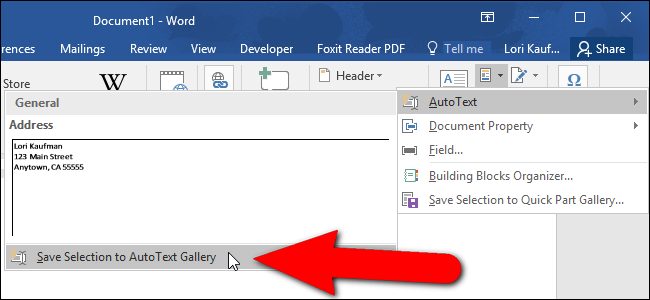
Entrez le même nom que l’entrée d’Insertion automatique existant dans le champ “Nom” zone d’édition, puis cliquez sur “OK”.

Une boîte de dialogue de confirmation s’affiche. Cliquez sur “Oui” pour remplacer la précédente entrée d’Insertion automatique avec la nouvelle.

Maintenant, vous pouvez insérer le jour d’entrée d’Insertion automatique dans tout nouveau document Word existant comme vous l’avez fait avant.
REMARQUE: n’oubliez pas de changer une entrée d’Insertion automatique ne permet PAS de modifier le contenu de cette entrée dans l’un des documents existants où vous avez déjà inséré. La version révisée du contenu de l’entrée d’Insertion ne sont utilisés que lors de l’insertion de l’entrée à tout moment après l’avoir modifié.
Comment Modifier les Propriétés d’une Entrée d’Insertion automatique
En plus de modifier le contenu d’une entrée d’Insertion automatique, vous pouvez également modifier les propriétés de l’entrée, tels que le modèle dans lequel il est stocké, la catégorie, et ainsi de suite.
Pour ce faire, créez un nouveau document ou ouvrir un existant. Cliquez sur l’onglet “Insérer” puis cliquez sur “Explorer Rapide de Pièces de rechange” dans le “Texte” de la section. Sélectionnez “Blocs de Construction de l’Organisateur” sur le menu déroulant.
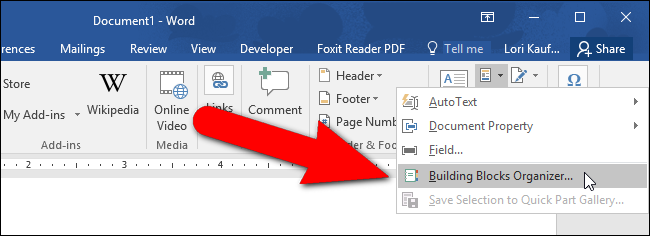
Les “Blocs de Construction de l’Organisateur” de la boîte de dialogue s’affiche. Une liste de tous les “blocs de Construction” s’affiche, montrant le “Nom” de chacun et qui “Galerie”, “Catégorie”, et “Modèle”. Ils sont répertoriés par ordre alphabétique, selon la “Galerie”. Notre nouvelle “Adresse” entrée est indiquée en haut parce que c’est dans le “Insertion automatique” de la galerie. Cliquez sur l’entrée pour le sélectionner. Un aperçu de l’entrée s’affiche sur le côté droit de la boîte de dialogue.
Après la sélection de l’Adresse d’entrée, cliquez sur “Modifier les Propriétés” ci-dessous la liste des “blocs de Construction”.
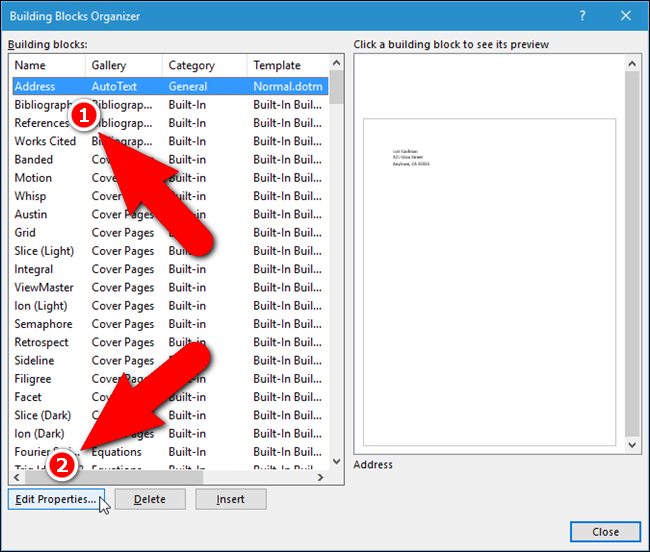
La même boîte de dialogue s’affiche que lorsque vous avez créé l’Insertion automatique; cependant, il est maintenant appelé “Modifier Bloc de Construction”. Nous allons changer l’Option “Option” à “Insérer du contenu dans son propre paragraphe, si l’adresse est toujours inséré départ sur une ligne distincte, même si le curseur est à la fin de la ligne. Cliquez sur “OK” une fois que vous avez effectué la modification.
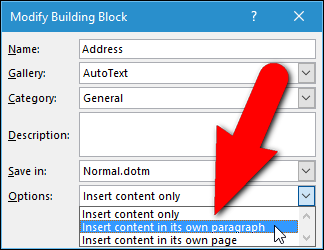
Une boîte de dialogue de confirmation s’affiche à nouveau, confirmant que vous souhaitez remplacer l’entrée d’Insertion automatique avec le plan révisé. Cliquez Sur “Oui”.
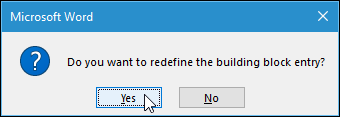
Comment faire pour Supprimer une Entrée d’Insertion automatique
Si vous découvrez que vous n’avez pas besoin d’une entrée d’Insertion automatique, vous pouvez le supprimer de la collection de blocs de construction. Pour supprimer une entrée d’Insertion automatique, ouvrez le “Organisateur de Blocs de Construction” de la boîte de dialogue, comme décrit dans la section précédente. Sélectionnez l’entrée d’Insertion automatique que vous souhaitez supprimer et cliquez sur “Supprimer” en dessous de la liste des “blocs de Construction”.
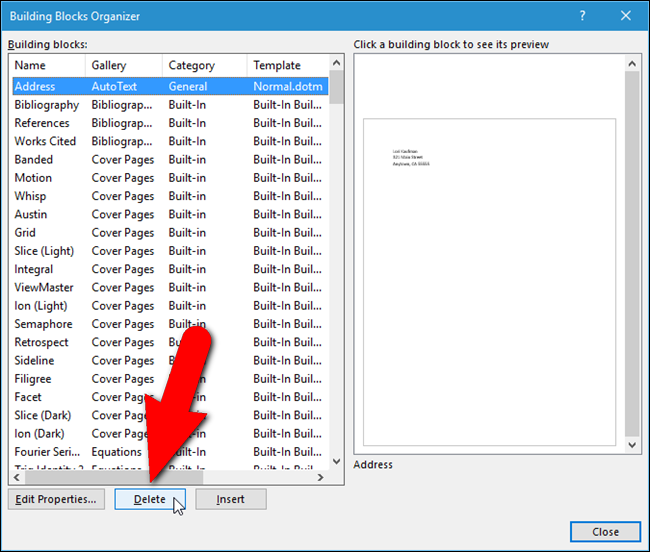
Une boîte de dialogue de confirmation s’affiche vous demandant si vous êtes sûr que vous voulez supprimer les blocs de construction, dans ce cas, une entrée d’Insertion automatique. Cliquez sur “Oui” pour supprimer l’entrée. Vous allez retourner à la “Organisateur de Blocs de Construction” de la boîte de dialogue. Cliquez sur “Fermer” pour fermer la fenêtre et revenir à votre document.
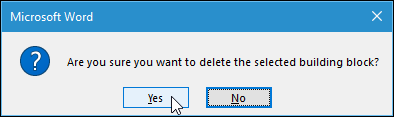
Insertion automatique semble avoir un caprice lors de l’utilisation d’un modèle personnalisé. Nous avons testé l’ajout d’entrées d’Insertion automatique d’un modèle personnalisé, mais quand nous avons créé un nouveau document basé sur ce modèle, l’entrée d’Insertion automatique n’est pas disponible. Cependant, quand nous avons créé un nouveau document basé sur le modèle Normal et puis joint le modèle personnalisé de ce document, l’entrée d’Insertion automatique est disponible. Donc, si vous souhaitez enregistrer les entrées d’Insertion automatique dans votre propre modèle personnalisé, assurez-vous de fixer le modèle de vos documents après leur création ou l’autre des entrées d’Insertion automatique ne sera pas disponible. Si vous découvrez sinon, s’il vous plaît laissez-nous savoir dans les commentaires.
ARTICLES CONNEXES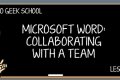 à l’Aide de Modèles, afin de s’Assurer de la même Mise en page et mise en forme
à l’Aide de Modèles, afin de s’Assurer de la même Mise en page et mise en forme
Microsoft Word est un outil idéal pour travailler sur des documents au sein d’une équipe. Il y a beaucoup de fonctionnalités qui prennent en charge… [Lire l’Article]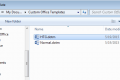 Comment Déterminer et Modifier le Modèle est Joint un Document Word
Comment Déterminer et Modifier le Modèle est Joint un Document Word
Chaque document dans Word doit disposer d’un modèle ci-joint. Si vous utilisez un modèle personnalisé avec le document courant et… [Lire l’Article]
Les anciennes versions de Word (2003 et avant) permettait de copier les entrées d’Insertion automatique d’un modèle à l’autre. Cependant, comme de Word 2007, cette fonctionnalité a été supprimée.