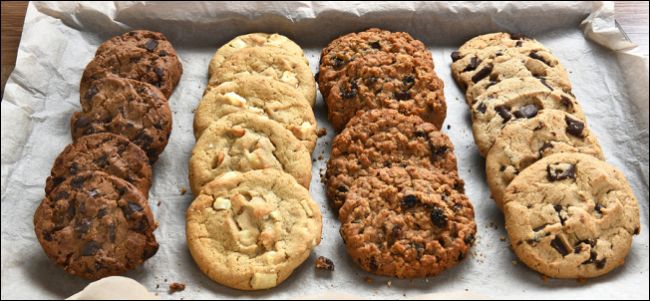
Les cookies d’Internet a été autour depuis le début du web, et pour la plupart, ils servent un but utile. Mais alors que la plupart des cookies sont assez inoffensifs, et même nécessaire, certains ne le sont pas.
Nous parlons, bien sûr, sur les cookies tiers, et si vous ne savez pas comment faire pour les bloquer sur votre choix de navigateurs web, alors préparez-vous à apprendre.
Pourquoi voudriez-Vous Faire Cela?
La plupart des cookies existent pas pour le bien de la persistance. Lorsque vous visitez un site web tels que Facebook ou Twitter, les cookies vous permettent de rester connecté jusqu’à ce que vous vous connectez de nouveau. Cela signifie que chaque fois que vous visitez ce site, vous serez toujours connecté, ce qui vous permet d’économiser du temps et de l’effort de ré-entrer votre mot de passe. Si vous désactivez les cookies, vous serez déconnecté (ou plutôt, le navigateur va penser que vous êtes déconnecté parce qu’il n’aura aucun souvenir de vous à chaque visite sur le site en premier lieu).
Les cookies tiers sont des cookies placés sur votre appareil par un site web autre que celui que vous êtes en visite. Par exemple, dire que vous visitez un site web et leurs annonceur(s) de définir un cookie–ce qui permet à l’annonceur pour le suivi de vos visites sur d’autres sites web. Vous ne voulez probablement pas à ce que cela arrive.
Vous devez également savoir que certains sites web utilisent les cookies tiers qui ne constituent pas une question de confidentialité. La désactivation de ces cookies peut entraîner des problèmes.
Par exemple, vous pourriez essayer de voir le streaming de la vidéo sur un site web, mais la vidéo provient d’une autre source. Dans ce cas, vous verrez probablement une erreur vous disant que la vidéo ne peut pas être affichée. Souvent, le message d’erreur fournir peu d’indices sur ce que le problème peut être, mais si vous avez des tiers les cookies désactivés, qui est probablement le coupable.
Enfin, votre navigateur peut être en mesure de bloquer la plupart des cookies de tierces parties, mais pas nécessairement tous.
Une Note sur Ne Pas Suivre les Options
De nombreux navigateurs ont un Ne Pas de la Voie, qui est censé servir à des fins semblables. L’activation de l’option Ne Pas Suivre dans un navigateur indique à chaque site web que vous visitez que vous ne voulez pas que vos activités de suivi. Toutefois, cela est strictement volontaire, de sorte que les sites web ne sont pas tenus d’obéir.
L’activation de cette fonction n’affectera pas votre capacité à visiter ou vous connecter à des sites web. Vos informations privées seront également rester en sécurité, y compris l’emplacement de l’information, le contenu d’un panier, et ainsi de suite.
En bref, c’est agréable d’avoir le permis, mais il n’est pas un remplacement pour désactiver les cookies tiers.
Microsoft Internet Explorer
Le premier est plus récente et la version finale d’Internet Explorer. À son tour sur la troisième partie de blocage des cookies, cliquez sur l’icône d’engrenage dans le coin supérieur droit, puis cliquez sur “Options Internet” dans la liste déroulante.
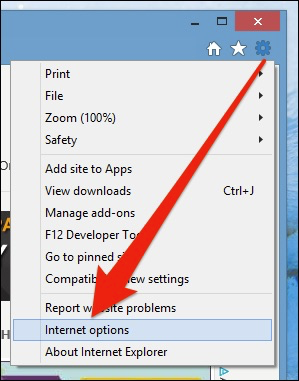
Cliquez sur l’onglet “Confidentialité” et “Moyen-Haut”. Cela va bloquer tous les cookies tiers.
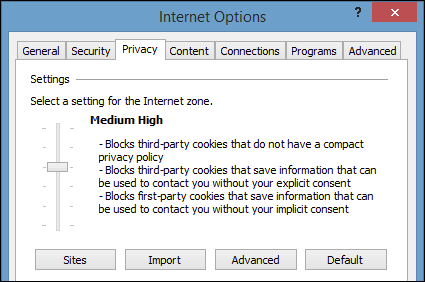
Lorsque vous avez terminé, cliquez sur le bouton “OK” pour quitter les Options Internet et valider les modifications.
Microsoft Bord
Si vous utilisez le nouveau Bord de navigateur sur Windows 10, puis appuyez ou cliquez sur les trois points dans le coin supérieur droit de la fenêtre du navigateur. Sélectionnez “Paramètres” en bas du menu.

Dans les paramètres, appuyez ou cliquez sur “Afficher les paramètres avancés”.
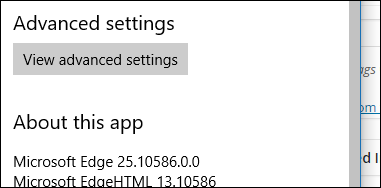
Maintenant, dans les paramètres avancés, sous la rubrique Cookies, cliquez sur le menu déroulant et sélectionnez “Bloquer uniquement les cookies de tierce partie”.

Fermer les réglages de l’appareil et le Bord maintenant bloquer les cookies tiers.
Firefox
Sur Firefox, cliquez sur les trois lignes dans le coin supérieur droit, puis cliquez sur “Préférences”.
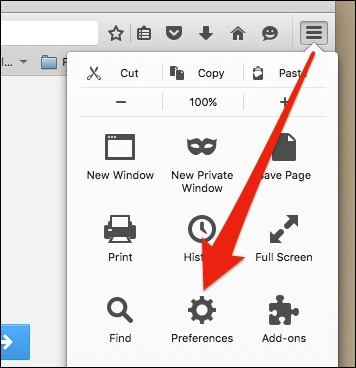
Avec les préférences de l’ouvrir, remarque qu’il y a une option à activer sur Firefox option Ne Pas Suivre. Ci-dessous le Suivi des préférences, cliquez sur “se Souvenir de l’Histoire”, puis sélectionnez “Utiliser les paramètres personnalisés pour l’historique”.

De la coutume de l’histoire paramètres de l’écran, cliquez sur la liste déroulante à côté de “Accepter les cookies tiers” et puis choisissez “Jamais”.
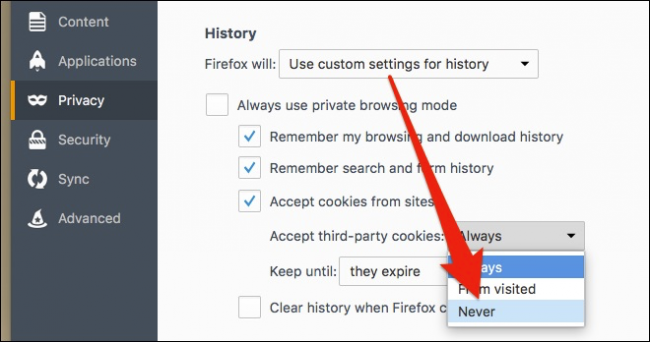
Vos modifications seront mises en œuvre immédiatement, donc il n’y a pas de “OK” ou “Appliquer” bouton à cliquer.
Google Chrome pour Bureau
Sur Chrome pour les ordinateurs de bureau, cliquez sur les trois lignes dans le coin supérieur droit, puis cliquez sur “Paramètres”.
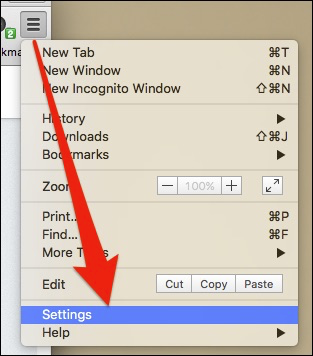
Faites défiler vers le bas de l’paramètres et cliquez sur “Afficher les paramètres avancés” en bas de l’écran des paramètres.
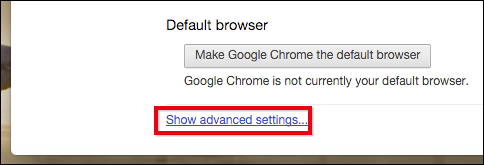
Sur l’écran des paramètres avancés, cliquez sur “paramètres de Contenu…” sous la rubrique Confidentialité.
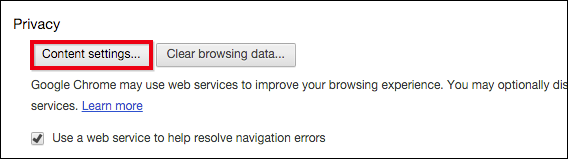
Avec les paramètres de contenu ouvert, cliquez sur la case à cocher “Bloquer les cookies tiers et les données de site”.
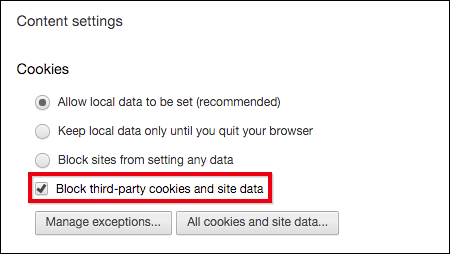
Voilà, vous avez terminé, vous pouvez fermer l’onglet paramètres et revenir à votre programme de navigation des activités.
Google Chrome sur Android
Lorsque vous souhaitez bloquer les cookies tiers sur Chrome pour Android, vous devez cliquer sur les trois points dans le coin supérieur droit et choisissez “Paramètres” dans le menu déroulant.
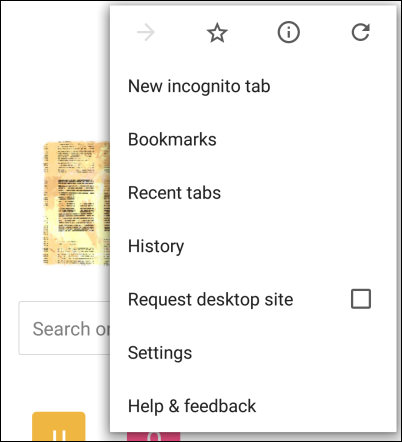
En vertu de l’Avancée de la rubrique, vous pensez que ce que vous êtes à la recherche pour le seraient dans les paramètres de Confidentialité…
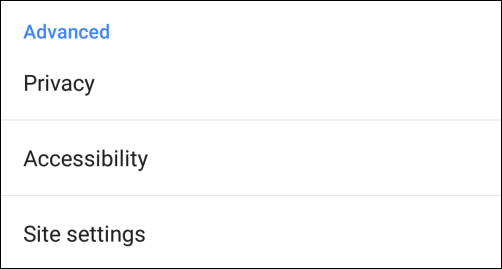
…mais tout ce que vous trouverez ici intéressant de noter c’est l’option Ne Pas Suivre. Si vous ne l’avez pas activée, vous pouvez l’activer maintenant.
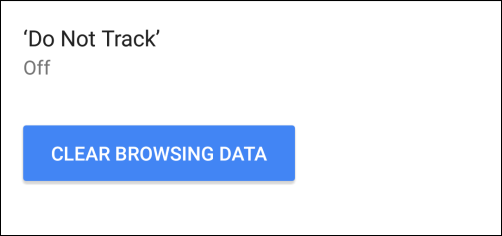
Afin de désigner les Cookies sont autorisés, vous devez appuyer sur “Paramètres du Site” dans les options Avancées, puis appuyez sur “Cookies”.
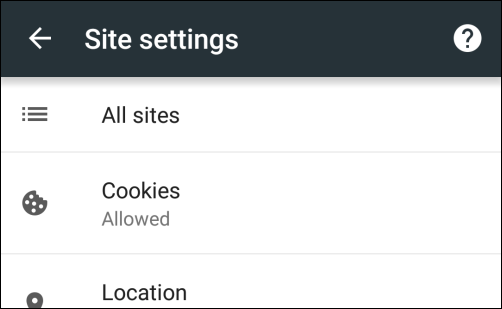
Dans les paramètres de Cookies, vous ne faites que décochez la case “Autoriser les cookies tiers”.
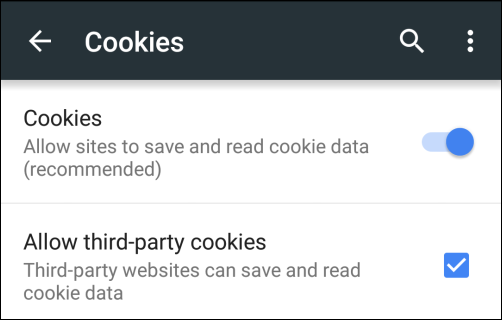
C’est tout. Tout simplement quitter les paramètres et vous avez terminé.
Apple Safari sur OS X
Sur Safari pour OS X, vous devrez ouvrir les Préférences en cliquant sur le menu Safari, ou en utilisant l’ancienne méthode raccourci clavier de la Commande“+ ,”.
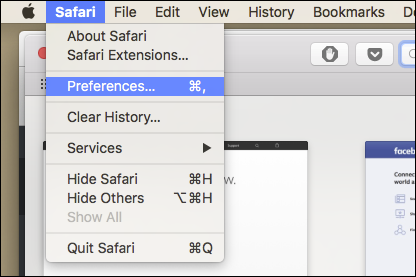
Avec les préférences de l’ouvrir, cliquez sur l’onglet “Confidentialité”, puis sous “Cookies et données de sites web”, cliquez sur “Autoriser bof site web actuel seulement”. Au bas de l’onglet Confidentialité, il ya aussi une option pour activer Safari Ne sont Pas de la Voie.
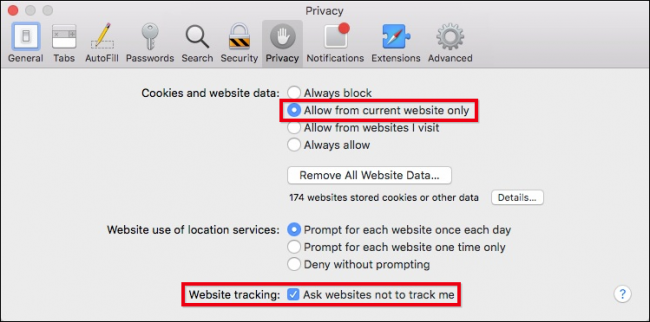
Quittez les préférences et vous avez terminé.
Apple Safari sur iOS
Sur Safari pour iPhone, iPad, iPod Touch, vous devez toucher ouvrez le “Paramètres” et ensuite sur “Safari”.
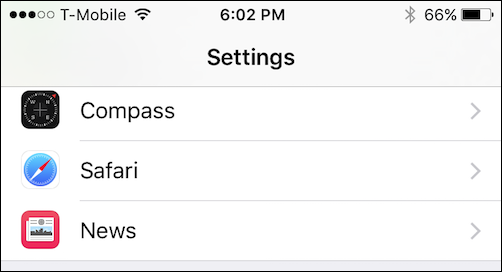
Sur les préférences de Safari de l’écran, faites défiler jusqu’à la “Confidentialité Et Sécurité”. Ici, vous verrez de Safari Ne sont Pas de la Voie, et le “Bloquer les Cookies”.
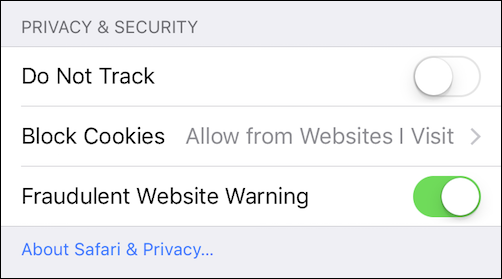
Dans le Bloc des Cookies de l’écran, cliquez sur “Autoriser à partir de l’Actuel Site web Uniquement” et de sortie.
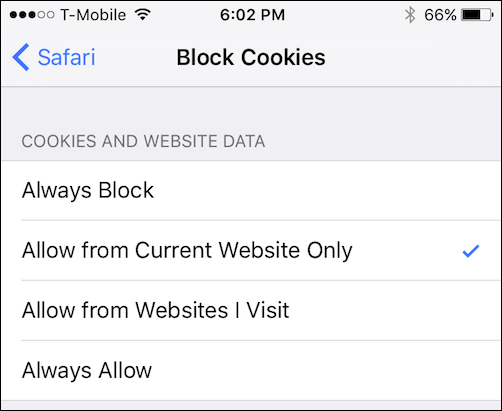
Comme nous l’avons mentionné au début de cet article, le blocage des cookies tiers peut avoir des conséquences non désirées. D’une part, vous êtes sûr d’être en mesure d’éviter de nombreux annonceurs d’être en mesure de suivre votre position. Évidemment, c’est une bonne chose et très peu de gens ne vont pas avoir envie d’arrêter.
D’autre part, le blocage des cookies tiers peut désactiver des fonctionnalités et des fonctions. Pour les récupérer, vous devrez débloquer les cookies tiers–il n’y a pas de milieu.
Donc, si vos besoins sont simples et vous êtes en mesure d’obtenir par sans caractéristiques et de fonctions, puis bloque les cookies tiers peut très bien fonctionner pour vous. Bien sûr, vous pouvez toujours les débloquer, l’utilisation d’un site web dans le but prévu, puis de les bloquer de nouveau. C’est un inconvénient, mais si vous tenez à votre vie privée, alors vous pourriez avoir à être prêt à mettre en place avec elle.
