En oppstartbar Windows 10 USB-stasjon er ekstremt nyttig. Du kan bruke denne stasjonen til å installere en ny versjon av Windows 10, kjøre visse systemverktøy og til og med reparere datamaskinen din når den nekter å slå på.
Det er flere måter å lage en oppstartbar Windows 10-installasjonsstasjon på. . Du kan bruke Microsofts eget verktøy eller bruke en gratis tredjepartsapp med åpen kildekode for å lage din oppstartbare stasjon.


Lag en oppstartbar Windows Med Media Creation Tool
Hvis du ikke allerede har lastet ned ISO-filen til Windows 10, kan du bruke Microsofts verktøy for medieoppretting til å lage en Windows 10-oppstartbar USB-stasjon. Verktøyet laster automatisk ned ISO og hjelper deg med å installere det på USB-stasjonen.
Før du begynner, må du sørge for at internett er stabilt og har god nedlastingshastighet fordi du skal laste ned en fil som er flere GBs i størrelse.
Du trenger også en USB-stasjon med minst 8 GB lagringskapasitet. Fremgangsmåten nedenfor vil tørke alt av stasjonen, så sørg for at ingenting viktig er lagret på stasjonen.
For å starte:
- Åpne en nettleser på PC-en din og gå til nedlastingssiden for Windows 10. Du kan også gå til mediaopprettingssiden direkte.
- Velg Last ned verktøy nå for å laste ned verktøyet for medieoppretting.

- Verktøyet viser lisensvilkår på det første skjermbildet. Velg Godta for å fortsette.
- Velg deretter Opprett installasjonsmedium (USB-flashstasjon, DVD eller ISO) fil) for en annen PC -alternativ. Velg Neste nederst.
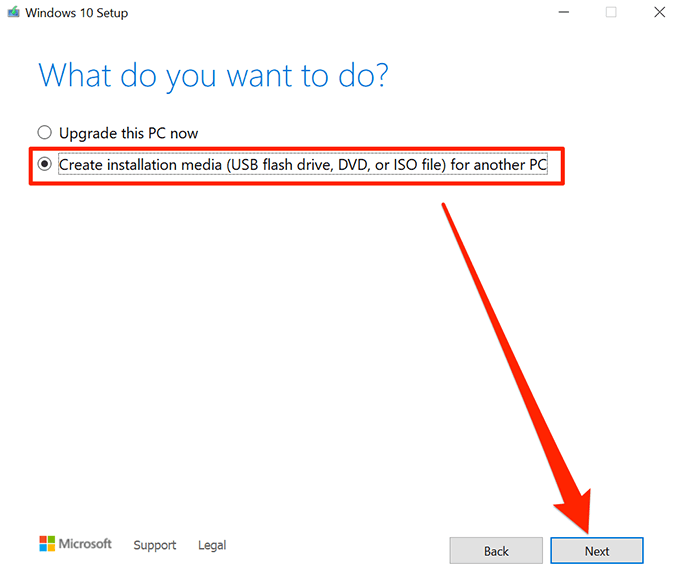
- Nå ber verktøyet deg velge språk, utgave og arkitektur for Windows 10-operativsystemet du vil laste ned. Velg disse alternativene hvis du vil, eller aktiver Bruk de anbefalte alternativene for denne PCen . Velg Neste

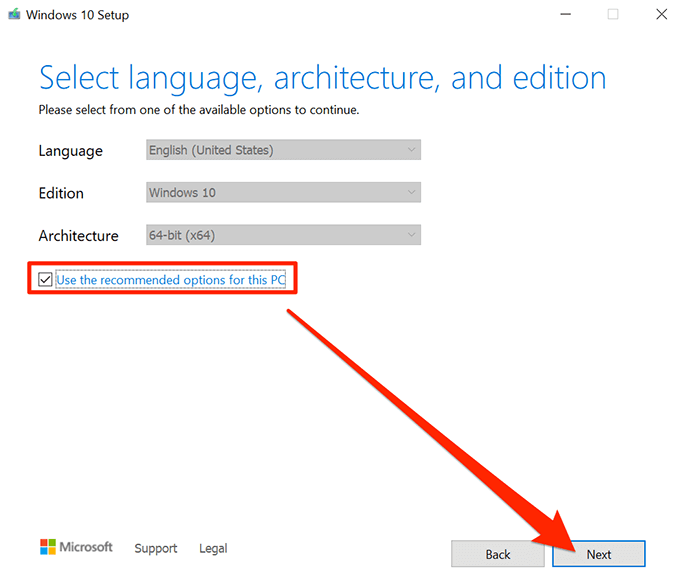
- Velg USB-flashstasjon på Velg hvilket medium du vil bruke -skjermen for å opprette en oppstartbar USB-stasjon. Velg Neste .


- Koble USB-stasjonen til datamaskinen. & nbsp;
- Velg Oppdater stasjonsliste i medieopprettingsverktøyet.
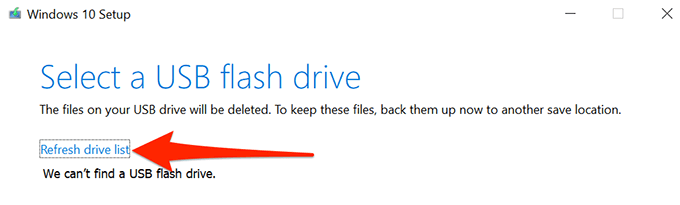
- USB-stasjonen vises i listen. Velg stasjonen og velg deretter Neste .

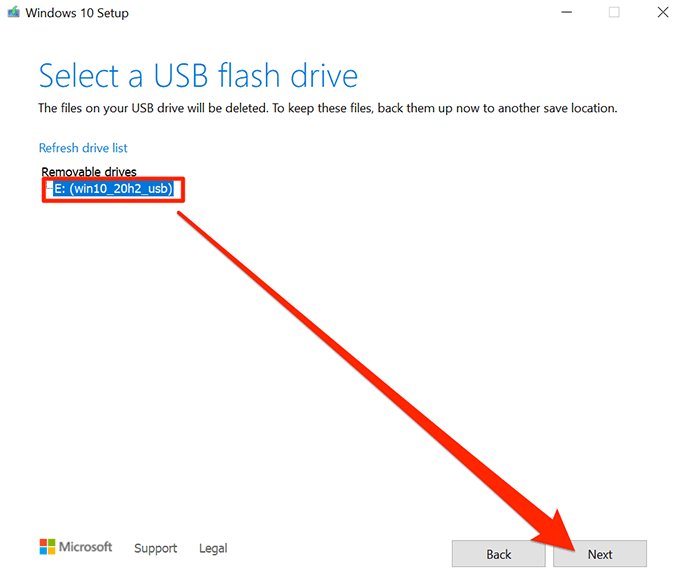
- Vent til verktøyet lager en oppstartbar USB-stasjon. Dette vil ta litt tid.
- Når den oppstartbare USB-stasjonen er klar, velger du Fullfør .
Bruk Rufus til å lage en oppstartbar Windows 10 USB-stasjon
Hvis du allerede har lastet ned ISO-filen til Windows 10, kan du bruke Rufus til å blinke filen på USB-stasjonen. Rufus er en gratis app med åpen kildekode som lar brukerne lage oppstartbare stasjoner av forskjellige operativsystemer, inkludert Linux og Windows.
Slik bruker du Rufus:
- Sett inn USB-en din stasjon (som har minst 8 GB plass på den) til datamaskinen din.
- Gå over til Rufus-nettstedet og last ned Rufus til datamaskinen din.

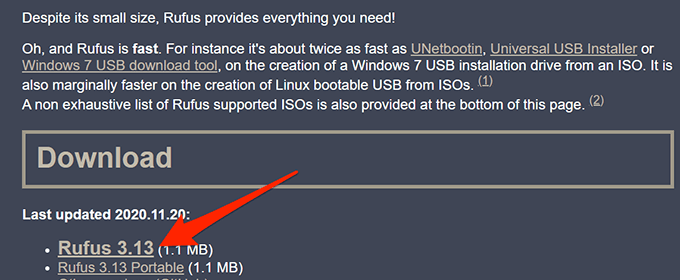
- Dobbeltklikk på den nedlastede Rufus-filen for å starte verktøyet.
- Velg Ja i meldingen Brukerkontokontroll.
- Rufus-vinduet åpnes slik at du kan konfigurere den oppstartbare stasjonen. Trinn 6 til 17 refererer til bildet nedenfor.

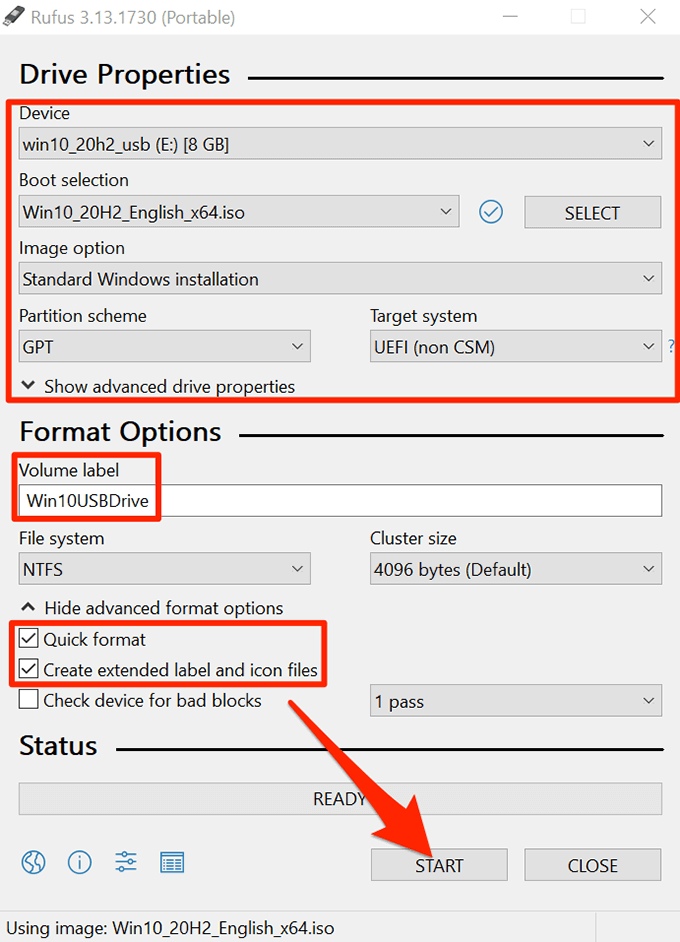
- Velg USB-stasjonen din fra Enheten rullegardinmeny øverst.
- Velg Disk- eller ISO-bilde på Start-valg -menyen (velg ) . Velg Velg ved siden av dette alternativet, naviger til der du har lagret Windows 10s ISO-fil, og velg filen for å legge den til Rufus.
- Kontroller at Standard Windows-installasjon er valgt i rullegardinmenyen Bildealternativ.
- Velg GPT fra Partisjon skjema -meny.
- Velg UEFI (ikke CSM) fra Målsystemet -menyen.
- I Volumetikett -feltet skriver du inn et beskrivende navn for den oppstartbare stasjonen. For eksempel er Win10USBDrive et ganske beskrivende navn.
- Velg Vis avansert format alternativer.
- Aktiver alternativet Hurtigformat .
- Aktiver alternativet Opprett utvidede etikett- og ikonfiler .
- Velg Start bunnen av Rufus for å begynne å lage din oppstartbare USB-stasjon.
- Velg OK i ledeteksten som vises.
- Velg Lukk i ledetekst for sikker oppstart.
Windows 10 oppstartbar USB-stasjon er nå klar.
Slik starter du datamaskinen fra en oppstartbar Windows 10 USB-stasjon
For å starte datamaskinen fra den nyopprettede oppstartbare stasjonen, må du endre oppstartsrekkefølgen i BIOS-innstillingsmenyen på PCen. Du må også deaktivere alternativet for sikker oppstart i samme BIOS-meny.
På de fleste datamaskiner kan du få tilgang til BIOS ved å trykke og holde nede F2 tasten mens datamaskinen starter opp. Les vår guide for å gå inn i BIOS.
- Plugg inn den oppstartbare USB-stasjonen til PC-en og slå av PC-en.
- Trykk og hold nede F2 -tasten på tastaturet.
- Mens F2-tasten holdes nede, trykker du på Strøm -knappen for å slå på PCen.
- Du bør nå være i BIOS. Trykk på høyre piltast på dette skjermbildet for å velge Boot -fanen.
- Fremhev Oppstartsalternativ 1 og trykk på Enter
- Velg en oppstartsstasjon fra menyen. Velg den nyopprettede oppstartbare USB-stasjonen, og trykk på Angi .

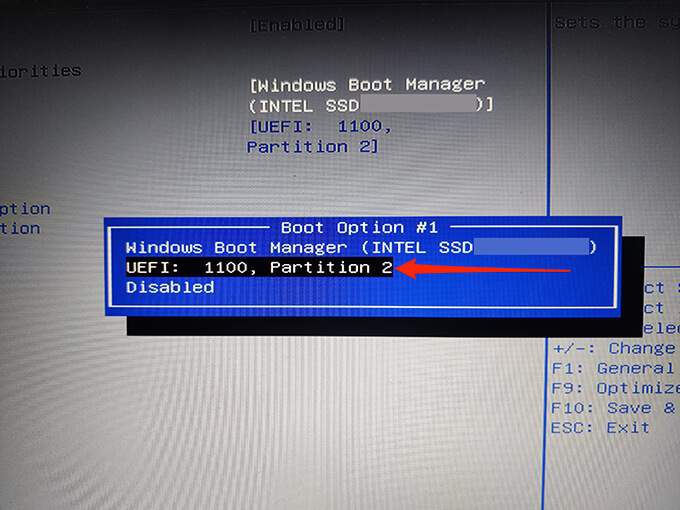
- Fremhev Sikker oppstartkontroll og trykk på Enter
- < li> Velg Deaktivert fra menyen og trykk på Angi .

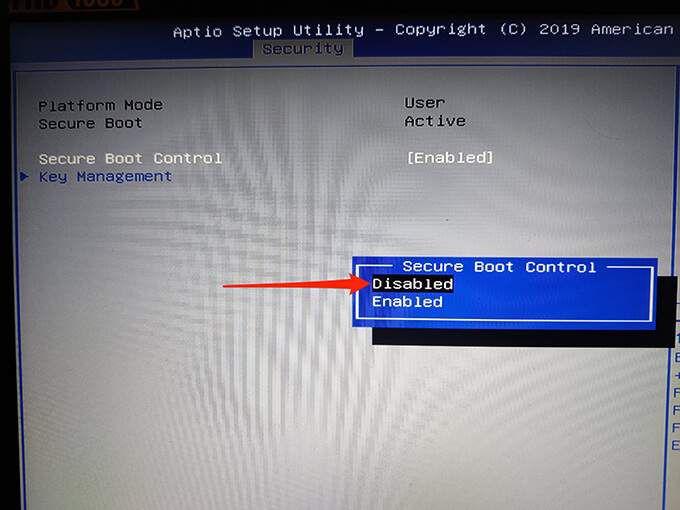
- Trykk på Esc -tasten, gå til Lagre & amp; Avslutt -fanen, velg Lagre endringer og avslutt , og trykk på Enter

Datamaskinen din vil starte fra den nyopprettede Windows 10 oppstartbare USB-stasjonen. Du kan nå reparere datamaskinen eller installere en ny versjon av Windows 10 ved hjelp av denne stasjonen.
Bonustips: Opprett en Windows 10-oppstartbar USB-stasjon fra ledeteksten
< p> Hvis du foretrekker kommandolinje, er det en kommando om å lage en oppstartbar Windows 10 USB-stasjon. Dette skaper nøyaktig samme stasjon som metodene som er skissert ovenfor gjør; kravene forblir likevel de samme.

