Les processeurs de texte ont parcouru un long chemin depuis le début des années 1980, lorsque Microsoft a publié pour la première fois Microsoft Word pour MS-DOS. Sa caractéristique révolutionnaire était qu'il a été conçu pour être utilisé avec une souris. Les versions actuelles de Microsoft Word incluent des fonctionnalités que les utilisateurs ne pouvaient même pas imaginer à l'époque, notamment l'utilisation de la fonction d'insertion automatique de Microsoft Word afin de créer du contenu plus rapidement et avec moins d'erreurs.
Si vous utilisez beaucoup Word, il y a de fortes chances que vous utilisiez fréquemment des phrases, des blocs de texte ou des graphiques. Les fonctionnalités de correction automatique et d'insertion automatique de Word sont conçues pour vous aider à insérer rapidement ces entrées répétitives, ce qui vous fait gagner du temps. Des exemples peuvent être l'ajout de votre signature à la fin d'une lettre ou l'insertion d'un langage standard dans des documents tels que des contrats ou des demandes de propositions. & Nbsp;

La différence entre la correction automatique et insertion automatique
Dans Microsoft Word, la correction automatique vous permet de créer des extraits de texte réutilisables (jusqu'à 255 caractères). Ces extraits sont alors disponibles non seulement dans Word, mais également dans toutes vos applications Office comme Outlook et PowerPoint.
L’insertion automatique, en revanche, est beaucoup plus robuste. Il est conçu pour contrôler des blocs de texte beaucoup plus volumineux. Les entrées d'insertion automatique que vous créez sont enregistrées avec votre modèle Word et ne sont pas disponibles dans les autres applications Office que vous utilisez. La correction automatique et l'insertion automatique sont disponibles dans les versions de bureau et en ligne de Microsoft Word.
Comment créer et utiliser la correction automatique
Pour configurer et utiliser une entrée de correction automatique, ouvrez un document contenant le texte que vous souhaitez convertir en un extrait de code réutilisable. Dans l'exemple ci-dessous, nous configurons la correction automatique pour insérer un court bloc de texte lorsque nous saisissons -123 .
- Sélectionnez jusqu'à 255 caractères de texte que vous souhaitez à réutiliser en tapant une courte série de caractères.
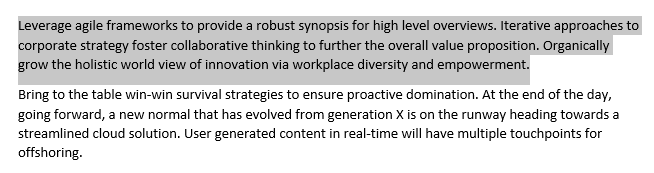
- Accédez à Fichier & gt; Options & gt; Vérification et sélectionnez le bouton Options de correction automatique .
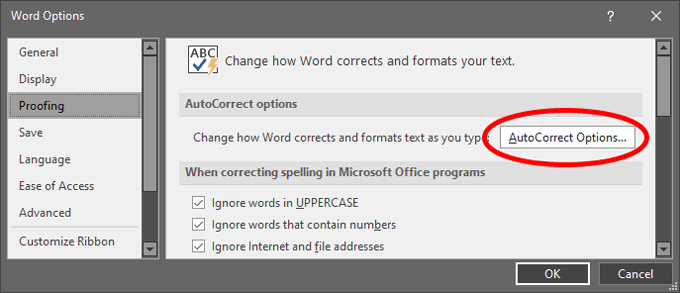
- Assurez-vous que la case Remplacer le texte au cours de la saisie est cochée.
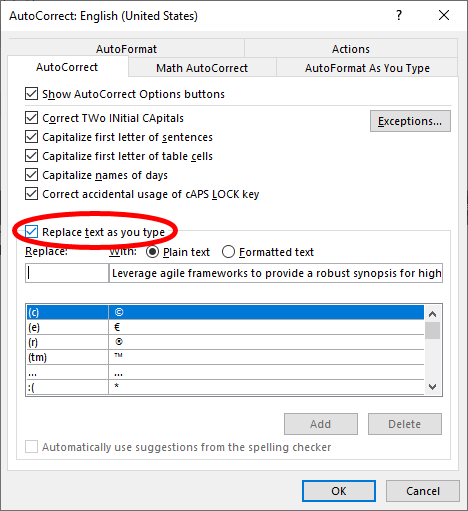
- Ensuite, dans la section Remplacer , saisissez les caractères que vous souhaitez remplacer par le bloc de texte que vous avez sélectionné à l'étape 1. Dans ce cas, nous utilisons les caractères -123 . Le texte que vous avez sélectionné à l'étape 1 apparaîtra sous Avec
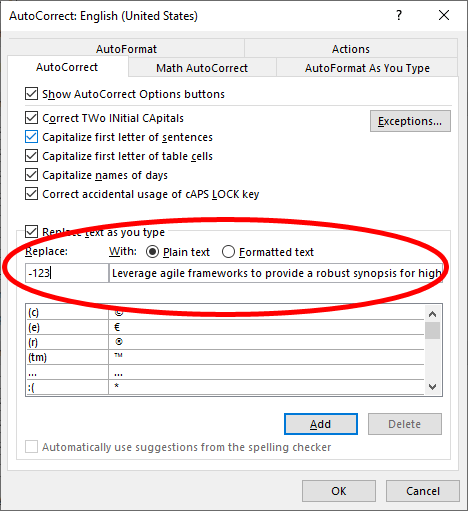
- Enfin, sélectionnez Ajouter , puis OK , puis à nouveau OK . & Nbsp;
Utilisation d'une entrée de correction automatique
Maintenant, pour utiliser l'entrée de correction automatique que vous avez créée en suivant les étapes ci-dessus, tapez simplement -123 dans votre document Word, et ces caractères seront remplacés par le bloc de texte que vous avez sélectionné à l'étape 1. & nbsp;
Comment créer et utiliser l'insertion automatique
Si vous souhaitez insérer automatiquement blocs de texte de plus de 255 caractères ou contenant des images, utilisez l'insertion automatique au lieu de la correction automatique.
Création d'une nouvelle insertion automatique
Encore une fois, commencez par ouvrir un document contenant le texte que vous souhaitez transformer en un document réutilisable snippet.
- Sélectionnez le bloc de texte, y compris les images, que vous souhaitez convertir en insertion automatique.
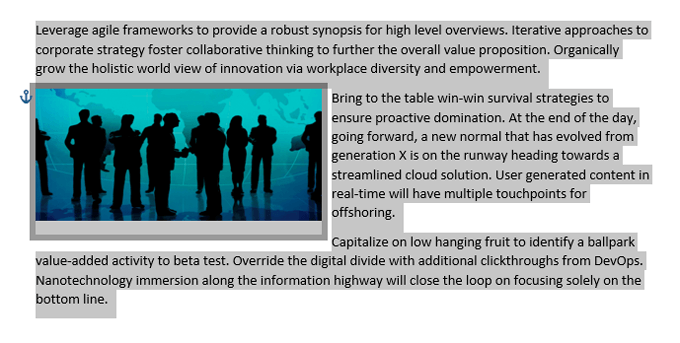
- Appuyez sur Alt + F3 . Cela lancera une boîte de dialogue Créer un nouveau bloc de construction dans laquelle vous aurez quelques options.
- Remplissez les informations en veillant à inclure un nom et une description uniques. & Nbsp;

- Sélectionnez OK < /↑.
Utilisation d'une insertion automatique Microsoft Word & nbsp;
Maintenant, pour utiliser l'insertion automatique que vous venez de créer, procédez comme suit.
- Sélectionnez l'onglet Insérer dans la barre d'outils.
- Sélectionnez Parties rapides , puis Insertion automatique .
- Sélectionnez l'insertion automatique souhaitée et elle sera insérée dans votre document Word.

Utilisation d'une insertion automatique via la correction automatique
Vous pouvez également insérer l'insertion automatique que vous avez créée en tapant le nom de l'entrée. Cette méthode utilise essentiellement la fonctionnalité de correction automatique. Par exemple, en utilisant l'insertion automatique ci-dessus, vous pouvez commencer à taper “Tirer parti des frameworks agiles” et une info-bulle apparaîtra indiquant “(Appuyez sur ENTRÉE pour insérer).”
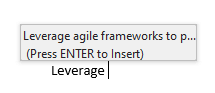
Lorsque vous appuyez sur Entrée , le bloc d'insertion automatique complet est inséré dans votre document.
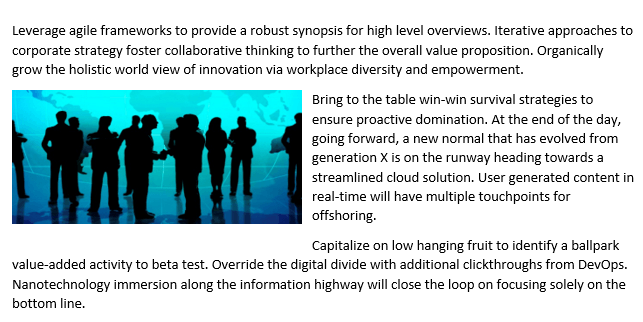
Si vous ne voyez pas l'info-bulle “(Appuyez sur ENTRÉE pour insérer)”, vous devez activer Afficher les suggestions de saisie semi-automatique . Pour ce faire, accédez à Fichier > Options > Avancé et cochez la case à côté de Afficher les suggestions de saisie semi-automatique .

Ajout d'une insertion automatique au Quick Barre d'outils d'accès
Si vous souhaitez réduire le nombre d'actions à effectuer pour insérer l'insertion automatique de Microsoft Word, vous pouvez ajouter l'entrée à la barre d'outils d'accès rapide. & Nbsp;
- Sélectionnez la flèche déroulante de la barre d'outils Accès rapide et sélectionnez Autres commandes .
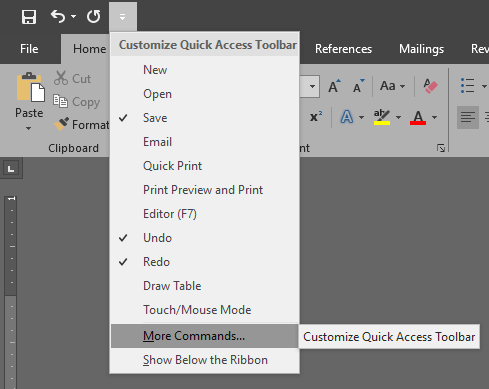
- Dans la liste déroulante Choisir les commandes dans , sélectionnez Toutes les commandes . & Nbsp;
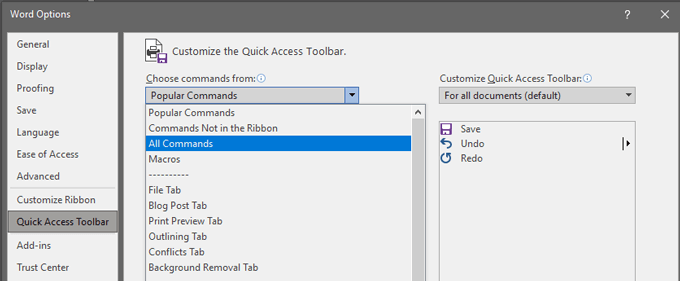
- Recherchez Insertion automatique dans la liste de gauche et sélectionnez le bouton Ajouter pour l'ajouter à la liste de droite.

- Sélectionnez OK
- Vous verrez maintenant qu'un bouton d'insertion automatique a été ajouté à la barre d'outils d'accès rapide. & nbsp;
< figure class = "aligncenter size-large">
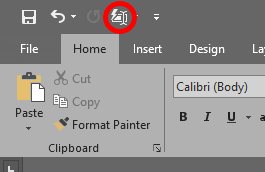
- Pour insérer une insertion automatique, sélectionnez le bouton Insertion automatique, puis sélectionnez l’insertion automatique que vous souhaitez insérer dans votre document.
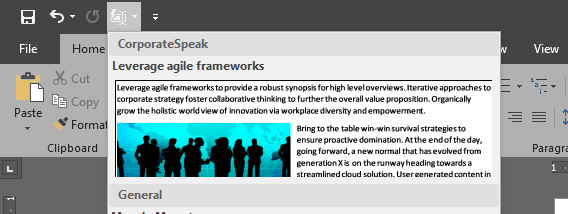
Utilisation d'une insertion automatique via un raccourci
Une autre façon d'insérer une insertion automatique consiste à créer un raccourci clavier.
- Faites un clic droit n'importe où sur le ruban de la barre d'outils et sélectionnez Personnaliser le ruban…

- Sélectionnez le Bouton Personnaliser au bas de la boîte de dialogue.
- Dans la liste Catégories sur la gauche, sélectionnez Blocs de construction .
- Dans le champ < strong> Liste des blocs de construction sur la droite, sélectionnez le bloc de construction pour lequel vous souhaitez créer un raccourci clavier.
- Placez votre curseur sur la Appuyez sur la nouvelle touche de raccourci et saisissez le raccourci clavier que vous souhaitez utiliser. Dans l'exemple ci-dessous, nous utilisons Alt + Ctrl + Maj + L comme raccourci clavier. & nbsp;

- Sélectionnez Attribuer .
- Sélectionnez Fermer , puis OK
- & nbsp; Maintenant, quand vous êtes de retour dans votre document Word, vous pouvez utiliser le raccourci clavier que vous venez de créer pour insérer l'insertion automatique.
Soyez plus intelligent et plus rapide avec les astuces que vous avez apprises
Même si vous Vous n'êtes pas vraiment une personne soucieuse du détail, les conseils ci-dessus vous donneront l'impression que vous l'êtes! Vous gagnerez du temps et vous ferez moins d’erreurs lors de la rédaction d’un document Word si vous utilisez ces fonctionnalités. Si vous le souhaitez, allez plus loin et créez des macros dans Word pour toute série d'actions que vous effectuez à plusieurs reprises.

