If iTunes is opening automatically each time you click an iPhone or iPad app download link, then your browser is preset to open the program. You can stop iTunes from automatically opening App Store links by changing how your browser deals with those links.
Why would you want to stop this from happening? While there are absolutely some really great iOS apps out there, it can be rather frustrating if all you’re wanting is to read through an app’s description or view its rating. It’s especially annoying if iTunes isn’t already open, and now you have to wait for it to fully load just so you can shut it down.


Every browser works a bit differently, so choose the set of directions below that apply to the program where links are opening in iTunes automatically.
Tip: iTunes can be a hassle when it comes to other tasks, too. Learn how to prevent iTunes from modifying your music folder if it’s doing that as well.
Why Do iOS Links Open Automatically?
This is happening because at one point in the past, when you clicked an iOS link, you were asked if you wanted to open it in iTunes. You must have ticked a checkbox to remember your decision, so that each subsequent time you open an iTunes link, it will launch the app’s details page in the program instead of in your browser.
How this works is via a file that ends with the .itms file extension. Since iTunes associates .itms files with itself, any file on your computer that ends with that extension, or any file you try opening from your browser, will launch in iTunes.
Note: The only difference is with Chrome and Edge, which don’t include an option to “remember” your answer and will thus always open iOS links in iTunes, but only if you manually say to do so. You can’t force those browsers to stop asking you and you can’t remember either a “yes” or “no” answer.
Firefox
- Select the three-linked menu button on the upper-right side of Firefox.
- Choose Options.

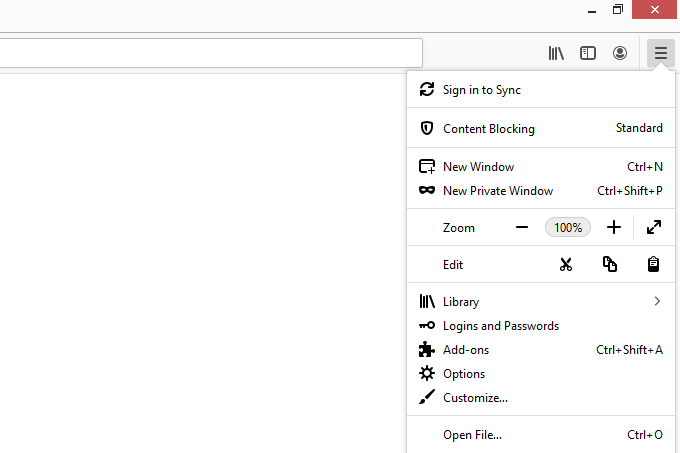
- Search for Application from the search bar at the top.

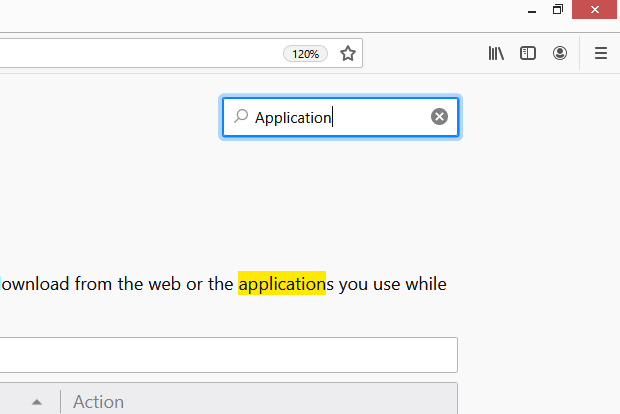
- Locate the entry called itms.
- Select the drop-down arrow off to the right, and choose Always ask.

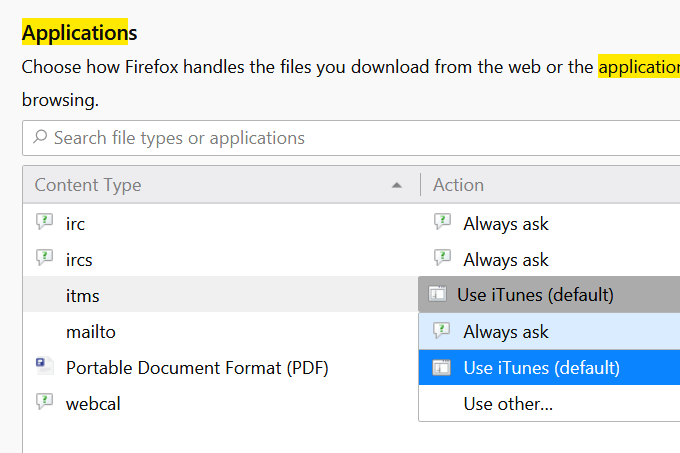
Opera
Opera has a Handlers menu in the settings where you can stop websites from interfacing with your programs, such as iTunes. Unfortunately, you can’t disable just iTunes links, so when completing these steps to prevent iTunes from opening automatically when you click iOS links, you’re also stopping any other protocol handlers (such as mailto: links opening your email program).
- Select the Opera menu from the top-left corner of the program.
- Choose Settings.

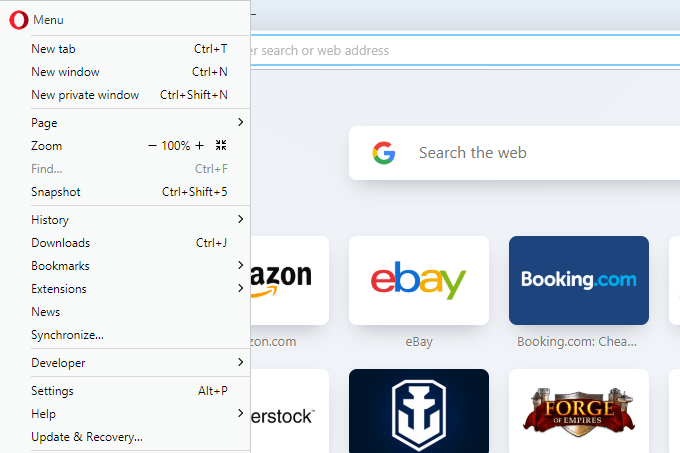
- Search for handlers.
- Click Site Settings.

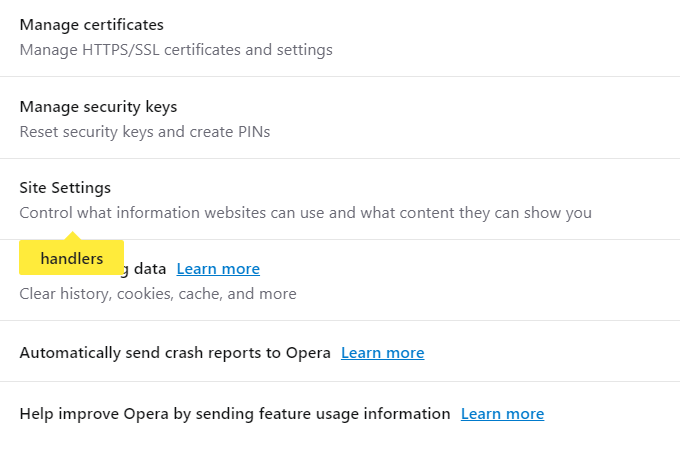
- Scroll down and choose Handlers.
- Disable the setting by clicking the button, making it white instead of blue.

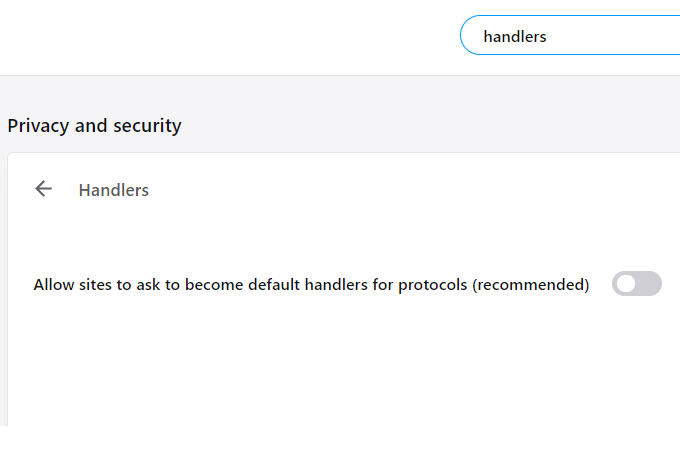
Internet Explorer
Internet Explorer protocol handlers are managed not in the browser but instead through Control Panel. However, going that route doesn’t always work, so the best way to make sure you can edit the iTunes and Internet Explorer association with .itms files is to make a slight change in the Windows registry.
- Open Registry Editor by launching the Run dialog box (WIN+R) and entering regedit.

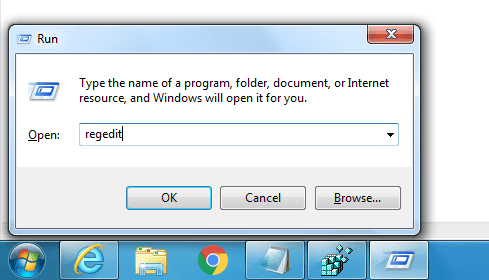
- Navigate to HKEY_CURRENT_USERSOFTWAREMicrosoftInternet ExplorerProtocolExecuteitms.
- Double-click WarnOnOpen from the right pane.
- Change the value to 1.

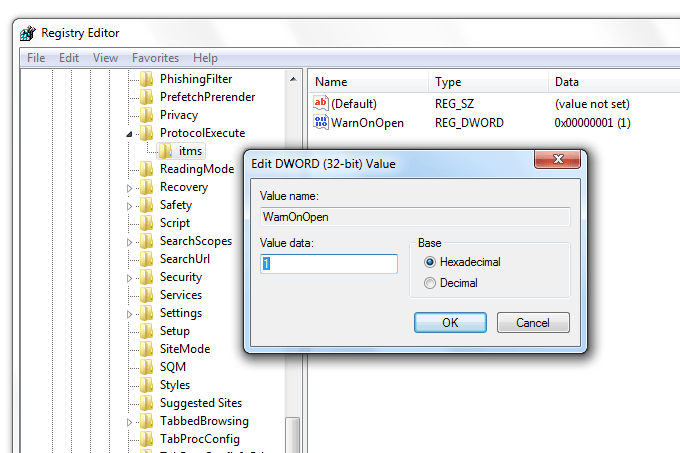
- Select OK.
No reboot is necessary to make these changes stick. The next time you open an iOS link in Internet Explorer, you’ll be asked to launch iTunes.
Just exit that screen, or select Allow but also check the box that asks if you should always be prompted with this window. The check ensures that iTunes won’t open automatically when you click an iOS link.

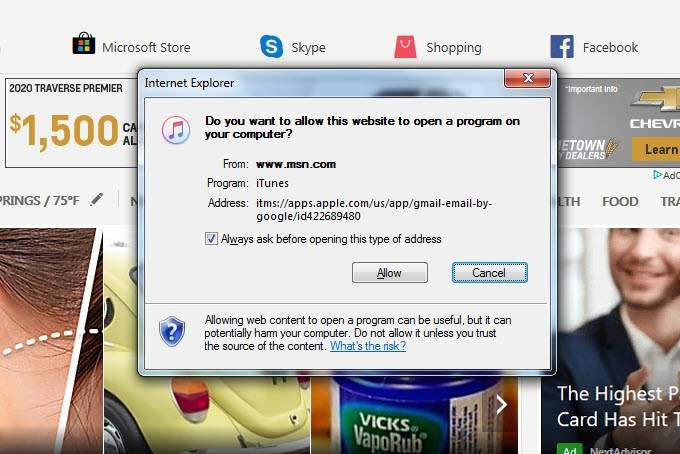
Chrome & Edge
Edge and modern versions of the Chrome browser don’t automatically launch iTunes, so there’s no need to change any settings. However, you might still be getting asked to open iTunes when you click an iOS link.
To stop this from happening in these browsers when you open the itms link, just click the option that says to not open iTunes. In Chrome, choose Cancel, or No in Edge.

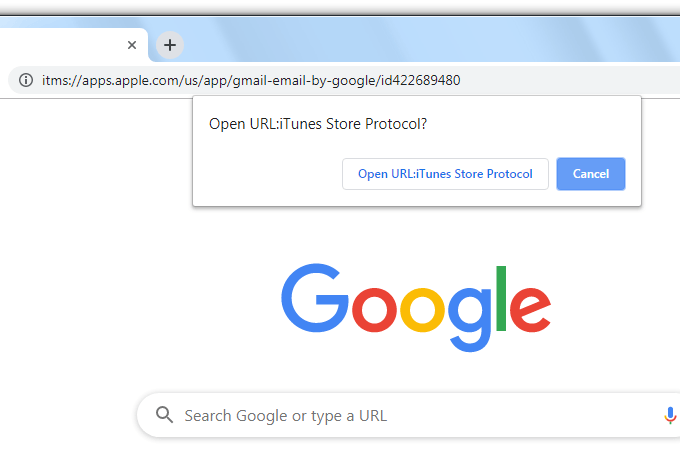
Or, if you have the link to the app copied, paste it without pressing enter, and remove the itms:// part at the beginning. Entering that new URL will let you view the app’s details in your browser instead of iTunes.

