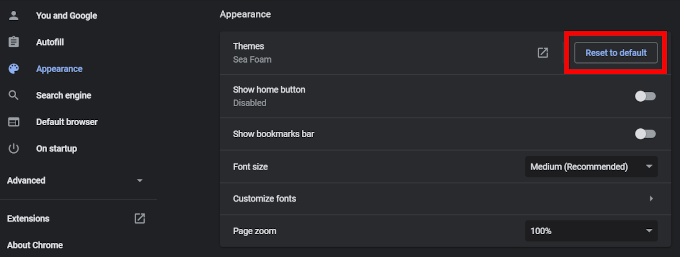Let’s be honest, Google Chrome’s default theme is nothing to write home about. Sure, every once in a while to celebrate a holiday or global event, Google will change their logo to match, giving us a sliver of something visually appealing. Yet, it’s nothing more than flair. Where’s the personalization?
Investing in Google Themes really allows your personality to shine. Quickly spruce up your Chrome theme with varying colors and characters to add to the homepage, new tab background, search bar and bookmarks tab. There’s bound to be a Chrome theme that suits you best.

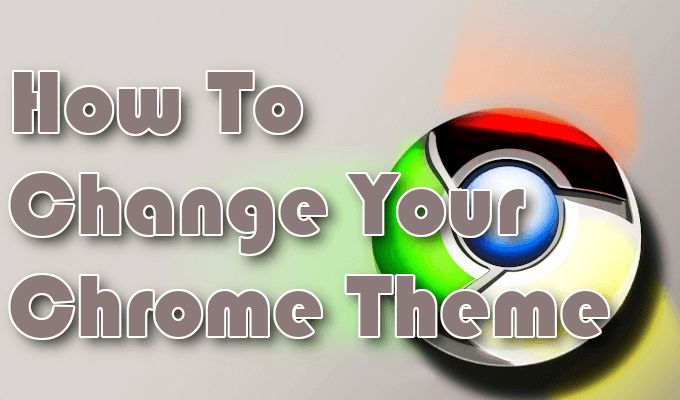
How To Change Your Chrome Theme
So, how exactly do you go about downloading and adding a Chrome theme? Well, first thing’s first, you’ll need to visit the Chrome Web Store. Without using the link, to change your Chrome theme you’ll have to go into your browser Settings, select Appearance, and click on Themes.
Chrome Web Store Themes

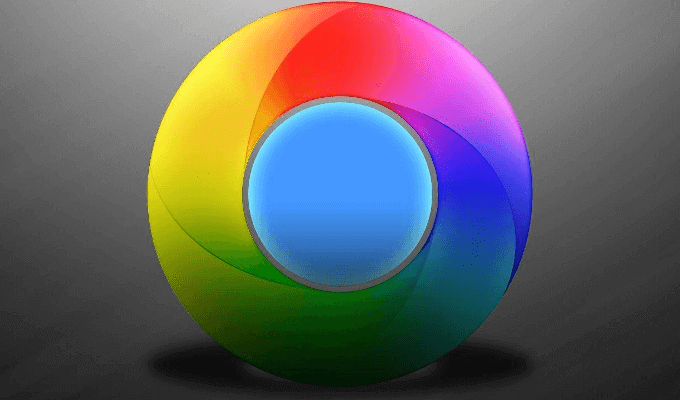
You can sort the themes by changing the category in the left side menu to one of three choices: All, Google, and Artist.
Here is an overview of the Google Chrome theme categories when set to All:
- Published by Chrome: These themes were specifically designed by Google for use with Chrome themes.

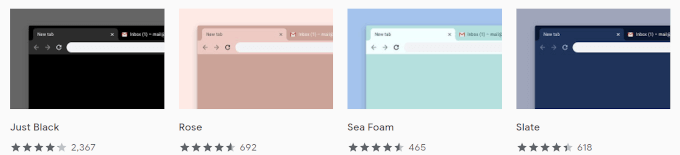
- Dark & Black Themes: Let the darkness flow through you… and your Chrome theme.

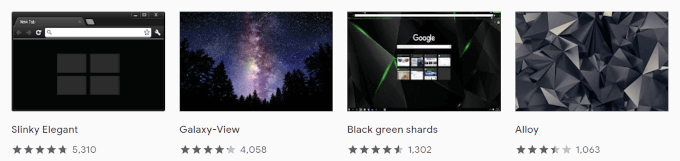
- Minimalist Themes: These themes suit users who aren’t looking for anything considered “too fancy” and just want something different than the norm.

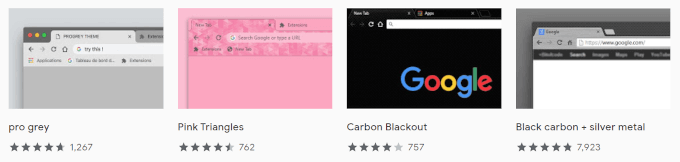
- Space Exploration: Take a journey through the galaxy right there in your browser.

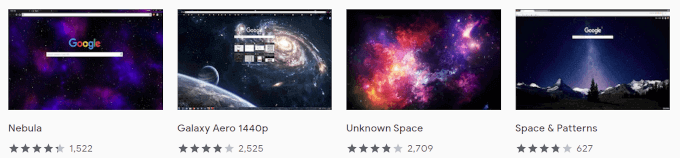
- Enchanting Places: For breathtaking landscape style imagery, Enchanting Places are thematically for you.

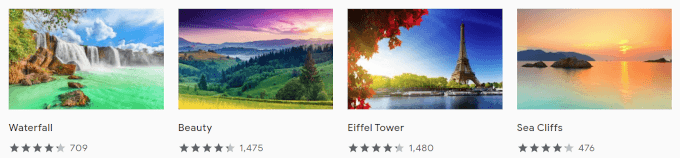
- Superhero Sketches: For all fans of superheroes. Show your love of Deadpool, the Justice League, and even gaming heroes like Link from Legend of Zelda.

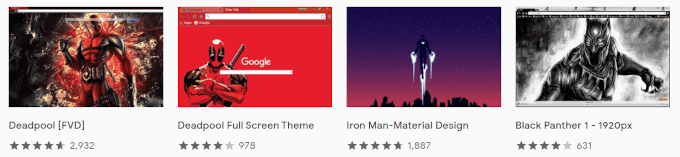
- A Splash of Color: Add a touch of vibrance to your Chrome browser with just a splash of color Chrome themes.

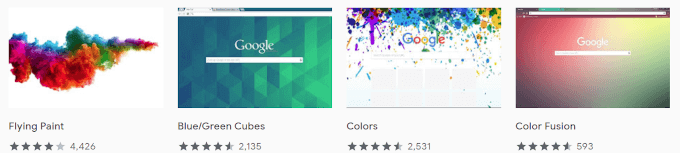
- Into The Forest: For breathtaking and spooky forest themes.

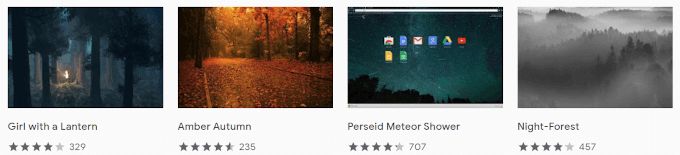
- Cool Rides: Car lovers rejoice, Google Chrome has themes for you.

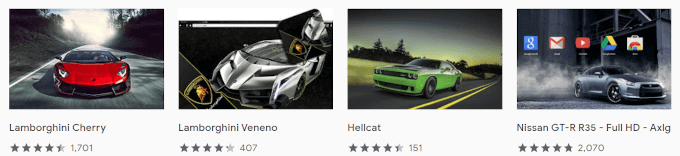
- Let the Sunshine In: From sunrise to sunset, take in the view of sun kissed beaches, mountain ranges, and cities.

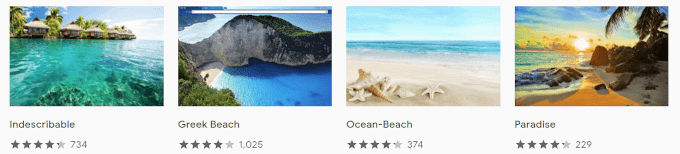
- Chrome in Full Bloom: Prefer a bit of floral? Add one of these Chrome themes to have flowers on display while browsing the web.

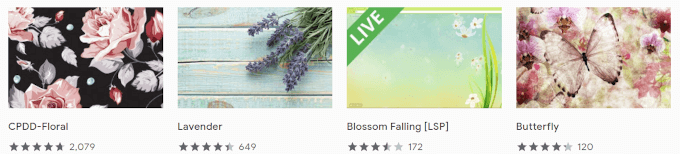
- And many more.
Here, you’ll get to scroll through the thousands of available themes to find one that you most identify. Each theme in the store is free to use so you can try out as many as you want.
You can click the View all button located at the top right of each theme section to view every Chrome theme in that section.


To preview a theme, click the thumbnail and check out the “Overview” tab to see what the theme will look like on a tabbed page.

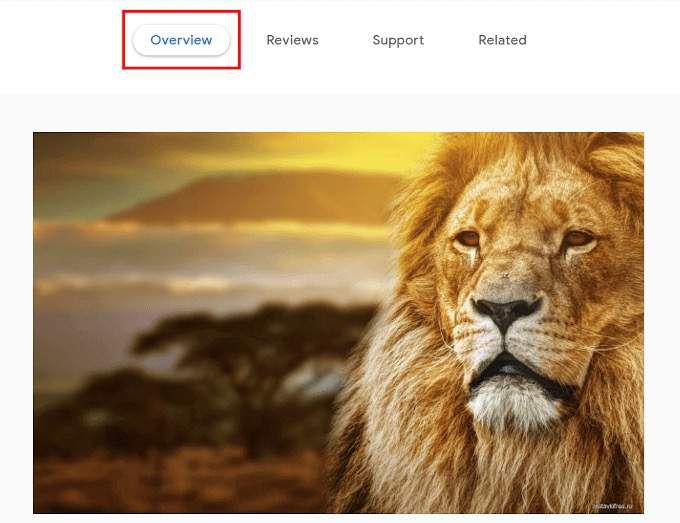
Once you install a theme the default one will be automatically replaced with the new one. You will have the option to undo a theme and make a different choice if the one you initially choose isn’t as representative of your personality as you’d hoped.
Installing A Chrome Theme

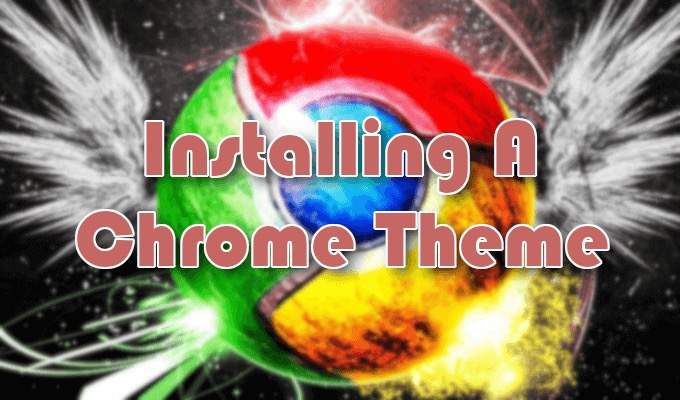
- From the Chrome Web Store Themes page, browse through until you find a theme you’d like to preview.
- You can select a Chrome theme by left-clicking on one of the thumbnails.
- Before clicking, you can hover the cursor over the thumbnail to get a snippet of information on the theme or artist.

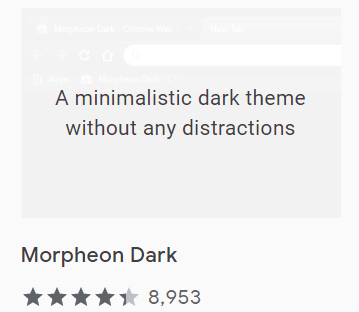
- After clicking on a thumbnail, you’ll find yourself on that theme’s download page. Check the Overview to see if it’s what you want to set your new theme as.
- You can also see what others are saying about the theme by navigating over to the “Reviews” tab.

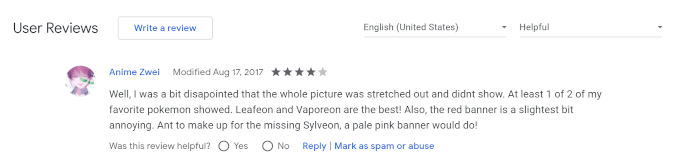
- Once you’ve made your decision, click the Add to Chrome button at the top left.

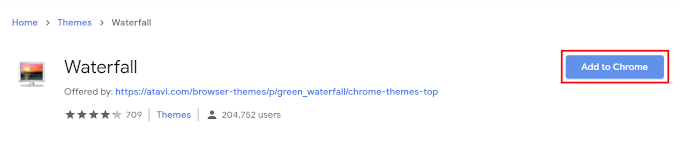
- Chrome themes can also be added to the Brave browser for anyone who uses it. For you folks the button will be labeled as Add to Brave instead.
- The download should only take a few seconds and your default theme will give way to the new one.
Remove or Change a Chrome Theme

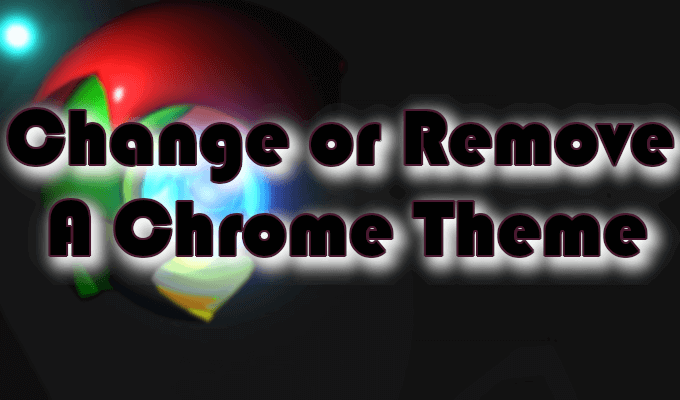
Already bored of your new theme and want to swap it out for something different or revert back to default? Piece of cake.
The procedure to remove or change a Chrome theme is very similar to adding one.
- Open your Chrome menu and head back into Settings.
- To change your Chrome theme, click on Appearance, and then Themes. Then browse for a new one by repeating the process you took to add one the first time.

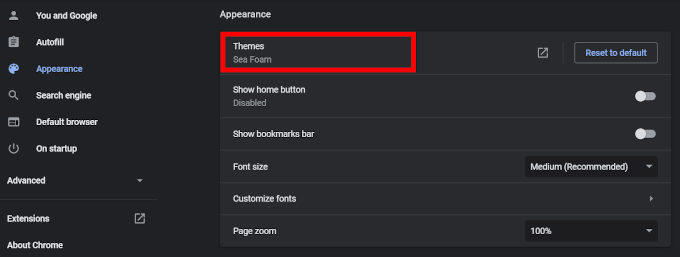
- To remove a theme, click on Appearance, and to the right of your current theme, click the Reset to Default button. This will set your theme back to its original state.