I’m a big user of Excel and it always amazes me how few people add comments to their Excel spreadsheets! Adding and using comments in Excel is a great way to explain formulas, cells, and other data in the spreadsheet itself, thus saving you the time spent on the phone with colleagues! It’s really easy to add comments to cells in Excel and I’ll explain how you can do so in Excel XP/2003, Excel 2007, Excel 2010 and Excel 2013.
Comments are basically notes that can be inserted into any cell in Excel. It’s useful for reminders, notes for others, and for cross-referencing other workbooks. Note that newer versions of office have a option called Show Ink in the Comments toolbar and this is only useful for tablet PCs. The feature basically lets you handwrite a comment instead of typing one. On desktops and laptops, though, it’s only useful for viewing hand-written comments created on a tablet PC.
Also, there are a lot of other things you can do with comments once you add them to a worksheet like formatting, changing the shape, resizing and so on. Scroll to the bottom of the post for those tips.
Add Comments to an Excel 2013 Cell
Excel 2013 looks a bit different than 2010, but overall it’s pretty much the same. To add a comment, click on the Review tab and click on New Comment once you have selected the desired cell.


Now just type in your comment and when you navigate away from that cell, you’ll see a small red triangle in the upper right corner of the cell indicating that the cell has a comment.

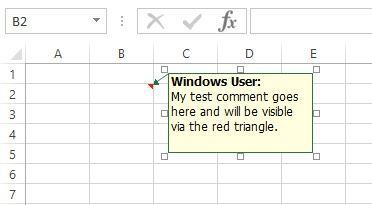
Add Comments to an Excel 2010 Cell
In Excel 2010, adding a comment is super easy and the same as 2013. Just click on the Review tab and you’ll see all the commenting tools. Click on the cell you want to add the comment to and then click on New Comment.

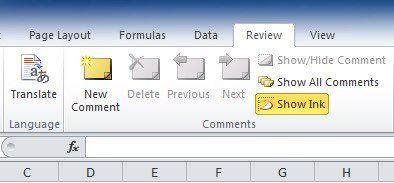
A small dialog window will appear where you can begin typing in text. You’ll also notice the small little red triangle at the top right of the cell, which is there to indicate that cell has a comment.

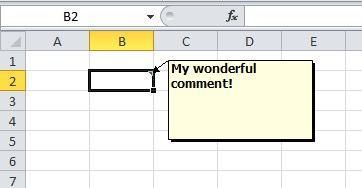
You can quickly see all comments on a worksheet by clicking on the Show All Comments button. This comes in handy if the sheet has a bunch of comments. You can also click Previous and Next to cycle through all the comments one by one.
Add Comments to an Excel 2007 Cell
The procedure for Excel 2007 is the same as above. The first thing you’ll want to do is click on the cell where you want to insert the comment. Click on the Review tab in the ribbon bar to view the comment editing tools.


In the Comments group, click on New Comment. In the Excel spreadsheet a comment text box will appear where you can type in your new comment.

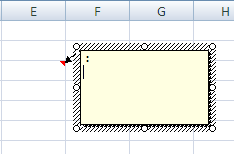
Type in your comment and click outside of the text box when you are done. You’ll notice that there is a small red arrow at the top right of the cell, indicating that this cell has a comment. Clicking on the cell automatically brings up the comment.


Add Comments to an Excel XP/2003 Cell
In Excel 2003 and XP, you have a couple of more options for inserting comments into a cell since there is no ribbon bar. You can use the menus at the top, the mouse context-menu or the reviewing toolbar.
Add Comments Using Menu Bar
First, you need to click on the cell that you want to insert the comment into. Then click on the Insert menu option and choose Comment.


Just like in 2007, a text box will appear next to the cell where you can enter your comment. Also, a red triangle appears at the upper right hand corner of the cell.
Add Comments Using Mouse Context Menu
Another simple, yet nifty way to insert a comment into an Excel cell is to simply right-click on the cell and choose Insert Comment. This actually works in both Excel 2007 and Excel 2003.

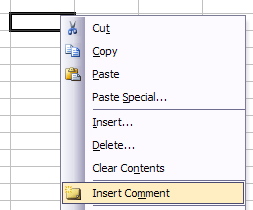
Add Comments Using Reviewing Toolbar
Finally, you can use the Reviewing toolbar in Excel to add comments to cells. To open the Reviewing toolbar, go to View, Toolbars, and choose Reviewing.


The first icon on the far left is the New Comment button. Click on it and a new comment box will appear in the currently selected cell.

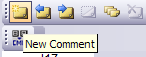
Resize a Comment
Now let’s talk about a couple of things you can do with the comments once they have been added. Firstly, let’s just simply resize the comment. To do that, click and drag one of the handles on the corners or sides of the comment box.


Format a Comment
By default, there is no formatting on a comment, but what if you want to change the font or increase the size of the text? To format a comment, you first click on the cell and then click Edit Comment. Then you right-click anywhere inside the comment and choose Format Comment.

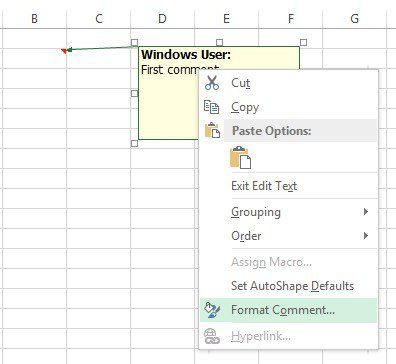
You’ll now be able to change the font family, font style, font size, font color and font effects. You are now free to make your comments look as ugly or beautiful as you like.

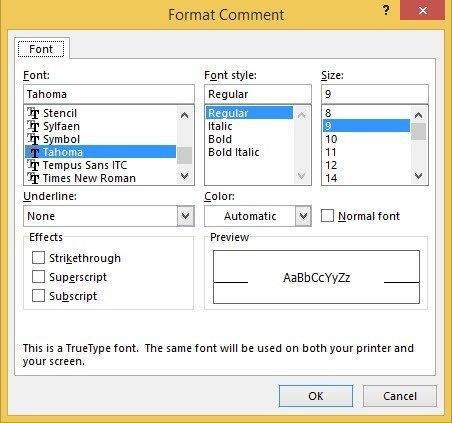
Change Shape of Comment
By default, the comment box is a rectangle, but you can actually change the shape of the comment. It would have been nice if they had added that option to the Comments section on the Review tab, but for some reason it’s not there. Instead you have to add the shape button to the quick access toolbar.
To do this, click on the File tab and then click on Options.


Now you need to click on Quick Access Toolbar on the left hand side first. At the top, you’ll see a Choose commands from drop down; go ahead and select All Commands from the list. Scroll down until you see Edit Shape, click on it and then click on the Add>> button.

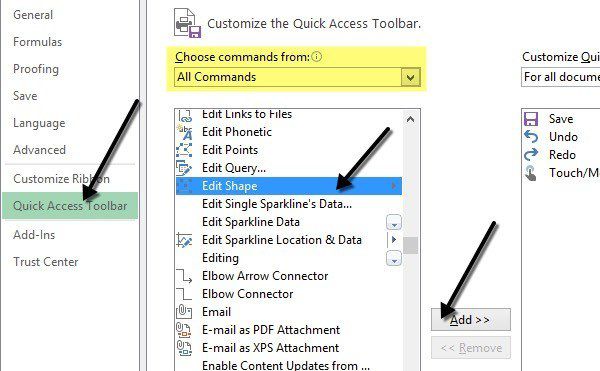
To change the shape of the comment, click on the cell and click Edit Comment first. Then click on the new Edit Shape button in the quick access toolbar and you’ll be presented with a whole slew of shapes you can choose from.


Copy Comments to Different Cells
If you want to copy a comment from one cell to another, it’s also fairly-straight-forward. Just select the cell and then press CTRL + C to copy the contents. Next, go to the other cell, right-click and choose Paste Special.

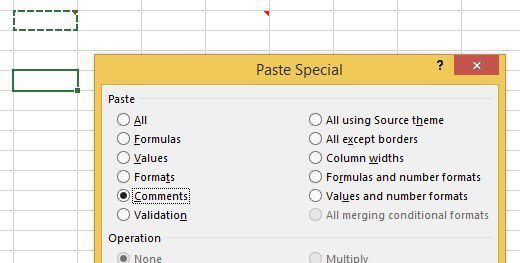
Select Comments from the list and only the comments will be inserted into the new cell. Anything else currently residing in the cell will remain the same.
Change Windows User to Your Own Name
You may have noticed in the screenshots above that some of the comments start out with “Windows User” and that’s because the copy of Office is registered to that name by default. You can change this by going to File, clicking on Options and then clicking on General.


You can leave it blank if you want nothing to appear in the comment or change it to whatever text you like. This will appear at the top of all comments by default.
Remove Comment Indicator From Cells
Lastly, what if you want to hide those little red triangles from the top of the cells blocks even if a comment does exist? Well, that’s easy also. Go to File, Options and then Advanced.


Scroll down to Display and then you’ll see a section called For cells with comments, show: and here you can choose from three options: No comment or indicators, Indicators only, and comments on hover or Comments and indicators.
That’s about all there is you can do with comments in Excel so hopefully this will make you look like an Excel pro at your office. If you have any qestions, post a comment. Enjoy
