A common issue with Mac computers and the Safari Internet browser is that sometimes YouTube videos display incorrectly: just a black screen or a black player window.
Luckily, if YouTube videos aren’t loading correctly for you, the solution is quite easy. These next two steps should get you on your way to watching videos again in no time. Note that this issue is very rare now because most YouTube videos use HTML 5 to play videos instead of Flash.

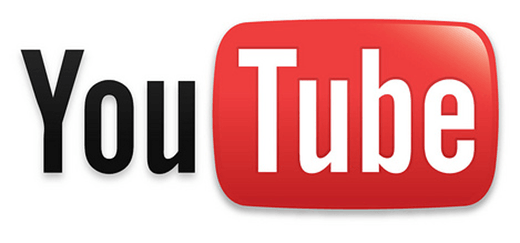
1. Change Safari Settings
The easiest and simplest way to fix this YouTube error is to adjust some simple settings within Safari. Navigate to the following path: Finder – Applications. Scroll down your applications list until you find the Safari icon. Right-click the Safari icon and choose Get Info from the context menu.

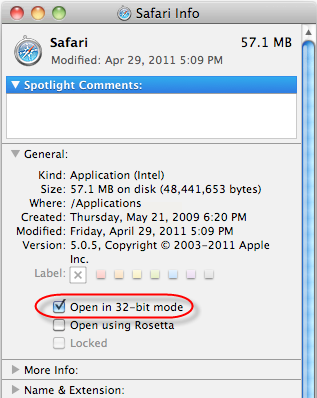
Click the check box next to Open in 32-bit mode. Close and exit out of the Safari Info window. Note that you will only see this option on OS X 10.8 (Mountain Lion) or earlier. If you are running anything higher than 10.8, the option no longer exists.
Launch Safari and navigate Safari – Reset Safari – Reset to reset Safari. If you are running Safari 8 or 9 or higher, the reset option no longer exists. Instead, you have to clear the history, clear the caches and disable extensions manually. Go to Safari, then Preferences and then click on Advanced.

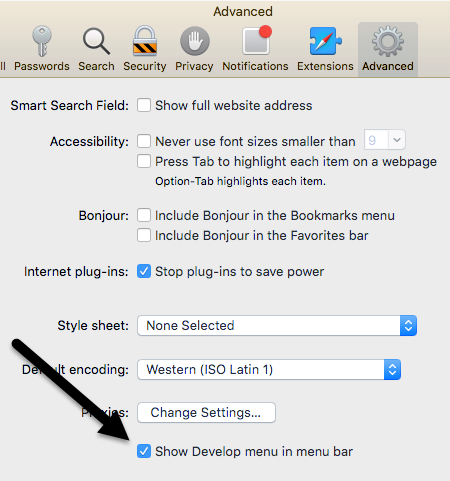
Check the Show Develop menu in menu bar box. Close the Preferences window and then click on Develop and click on Empty Caches. Click on Develop again and then click on Disable Extensions.

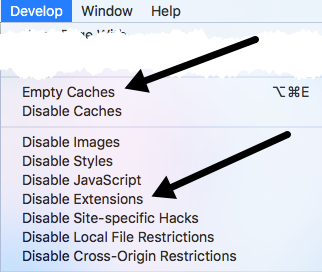
Finally, click on History and choose Clear History at the bottom. Restart Safari and hopefully the YouTube videos will be playing again.
2. Uninstall and Reinstall Flash
If the above solution did not fix the YouTube problems, you should next try uninstalling and reinstalling Flash player. This is very easy to do.
Navigate to this webpage and it will automatically detect your operating system and version of Flash. Towards the middle of the page, you’ll see links to download the Flash Player uninstall utility. Run the utility and uninstall Flash Player.
After Flash Player has been completely removed, head on over to Adobe and download and install the latest version of Flash Player.
After you have installed the latest version of Flash Player, navigate Finder – Applications – Utilities – Disk Utility. Select your hard drive from the list and Repair Disk Permissions.
Restart your computer and YouTube videos should be working.

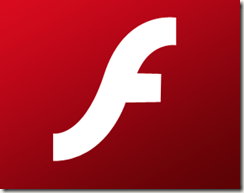
Note: The two above steps will fix YouTube issues the majority of the time. If YouTube is still not working, try using a different browser, such as Firefox or Chrome. This way, you can check to see if YouTube works with your computer, but with a different browser. If it works with Firefox, go through your Safari Preferences and check for any incorrect settings.
For more Mac tips, check out Switching To Mac, our sister site that is all about Macs, iPhones, iPads, and everything else Apple related.
