Kids can access more entertainment, information, and multiple ways of connecting with their friends and teachers through e-learning apps and tools than ever before. With such open access, parents are more concerned about how to keep their kids safe online and many have resorted to blocking sites using parental control software using apps to spy on their online activity.
While these are good options to keep kids from stumbling upon inappropriate websites or content, one of the best ways of keeping up with what your kids are doing online is by using Microsoft Family.


This guide explains how to set up and use a Microsoft Family account to make it easier and safer for your family to interact with each other, across platforms and devices.
What Is a Microsoft Family Account?
A Microsoft Family account helps families stay connected while keeping children safer on Windows 10 PCs, Android devices running Microsoft Launcher, and Xbox One devices.

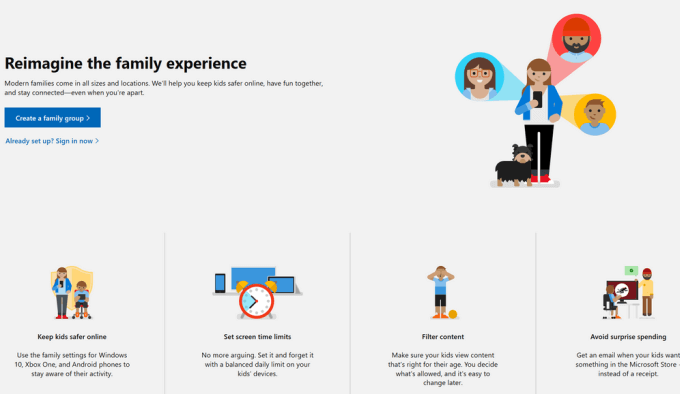
It’s one of the benefits you enjoy if you have a Microsoft account as it’s already built into your Windows 10 and Xbox devices, so there’s no software installation required to make it work. Plus, you can receive reports on your child’s activity, check their location, set screen time limits, manage privacy settings, and purchasing/spending limits. You can also set web filtering limits on the games or websites they can access.
How To Set Up & Manage a Microsoft Family Account
To set up a Microsoft Family account, you’ll need a Microsoft account for yourself, and any other adult or child that’ll be part of the Microsoft Family.
- If you don’t have a Microsoft account, go to account.microsoft.com, select Sign in and click Create one!

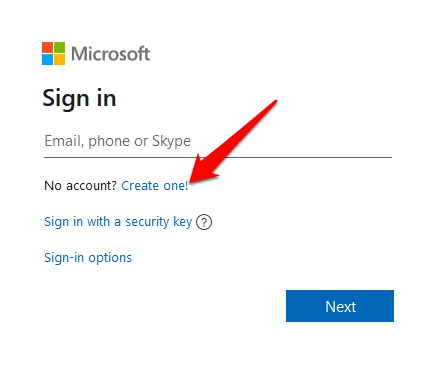
- Choose Get a new email address if you’d rather create a new email address, click Next and follow the instructions to create your account.

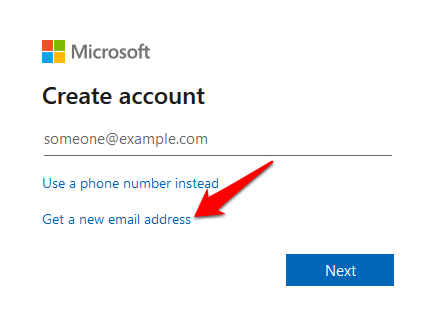
Once you have an account, sign in and go to family.microsoft.com. Click Create a family group and follow the directions to set up the Microsoft Family account.

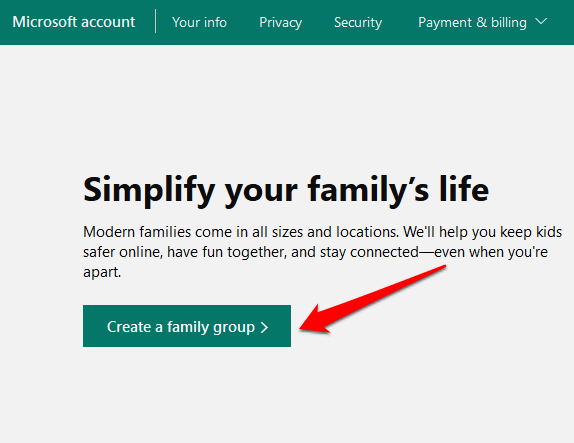
How To Add Members To Your Family Group
Now that your Microsoft Family account is ready, you can use your PC or Xbox One to invite members to join.
Each person you invite will receive an email or text asking them to accept the invitation to join your family group.


- Sign in with your Microsoft account, and click the green Create a family group button as shown above
- In the Add a family member popup box, select Member or Organizer.

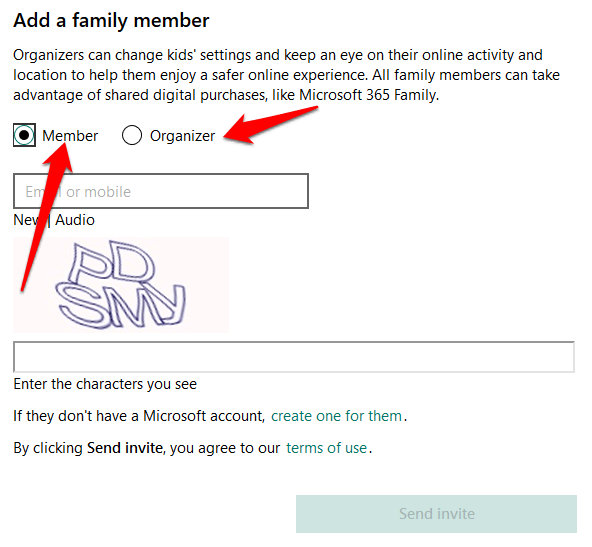
- Enter the email address or phone number for the person you’re adding, and click Send invite. If the person is part of a different family group, they have to be removed from that group first before joining yours, or get a new Microsoft account for your family group.

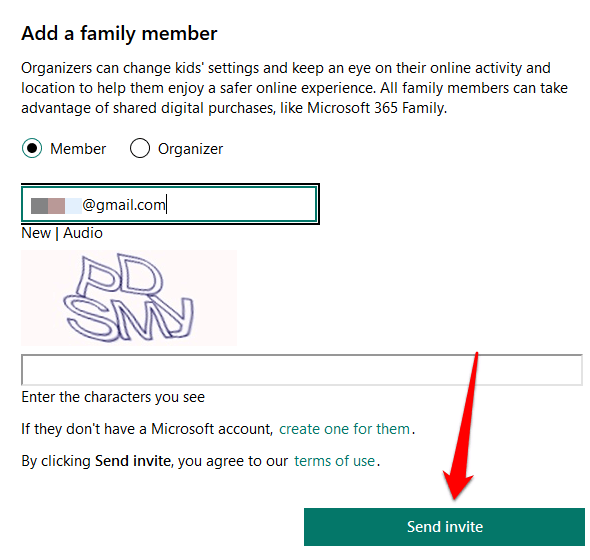
- Click Done.

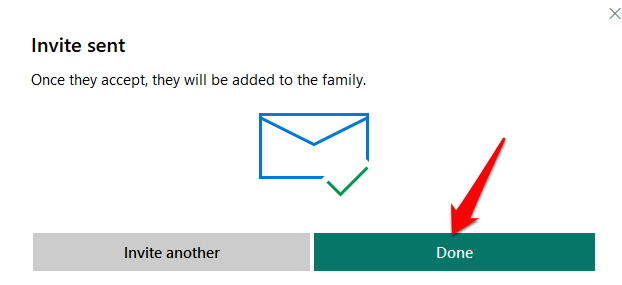
- If the invitee hasn’t accepted your invitation from the text or email they received, you can click Accept now next to Pending member in the Notifications section. This action will sign you out to allow the other person to sign in to their own account and accept the invitation.

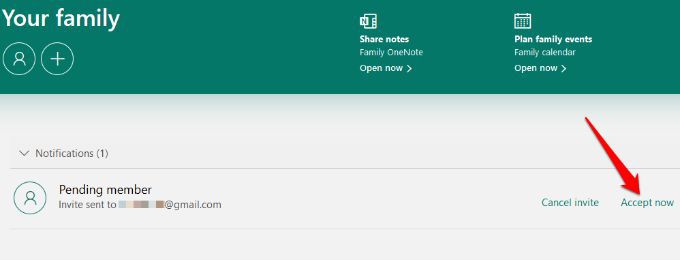
Note: For a child, they’ll have to click My parent can sign in now before they can join the group. Follow the instructions to sign your child in, select Continue and set up the parental controls such as screen time limits, event scheduling, activity reports, website filtering, and more.
How To Remove Members From Your Microsoft Family Account
You can remove a member from your Microsoft Family account if you have an adult account and you gave the consent. The member’s email will still exist, but without the restrictions or benefits it had while in the group.
- If you’re removing a child, sign in with your Microsoft account and select Manage my child’s profile info.

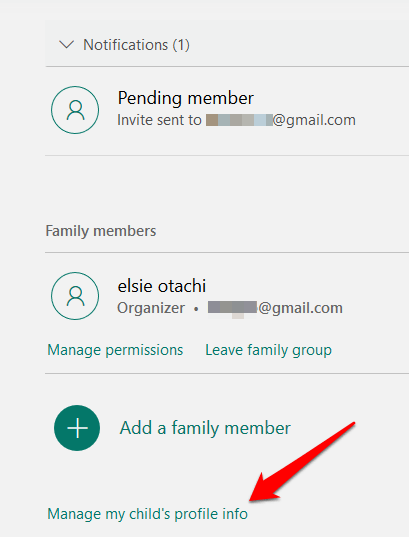
- Click View your family settings in the Manage Permissions window.


- In the new window, select the child and then click Remove consent for this child’s account.

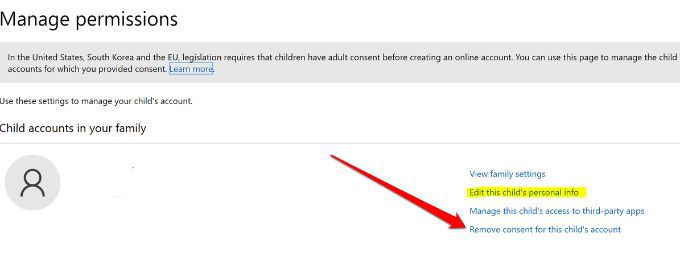
- Go back to your family’s page, click More options>Remove from family under the child’s name and confirm the action. Do the same to remove an adult under the person’s name.

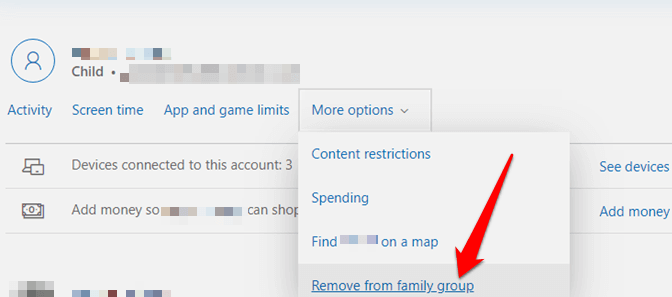
- If you’re the only adult and you want to leave the family account, remove the children first, find your name and click Leave family group.

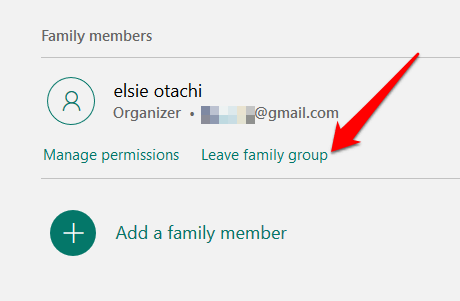
Features Of a Microsoft Family Account
Activity Reporting
From your Microsoft Family account, you can get weekly email reports of your child’s device use and online activity on Windows 10, Xbox One or Android devices running Microsoft Launcher.

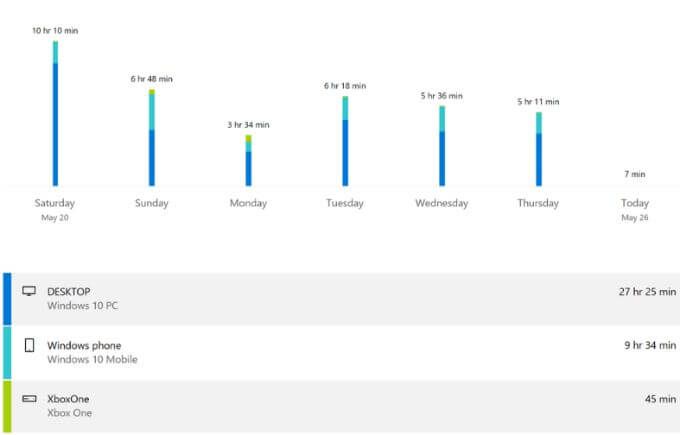
You can also view it online on family.microsoft.com and see keep an eye on things like their browsing history, games and apps they use, websites they visit, terms they searched for on search engines, and amount of screen time.
Screen Time

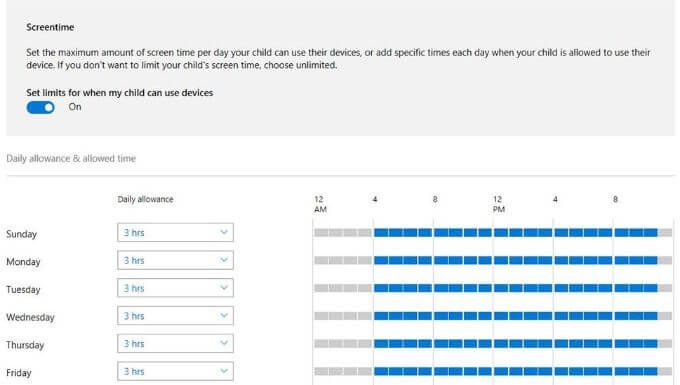
With a Microsoft Family account, you can balance screen time on your child’s smartphone and other activities, and get a breakdown of how much time they spend on their devices throughout the week or overall by each day.
Content Filtering

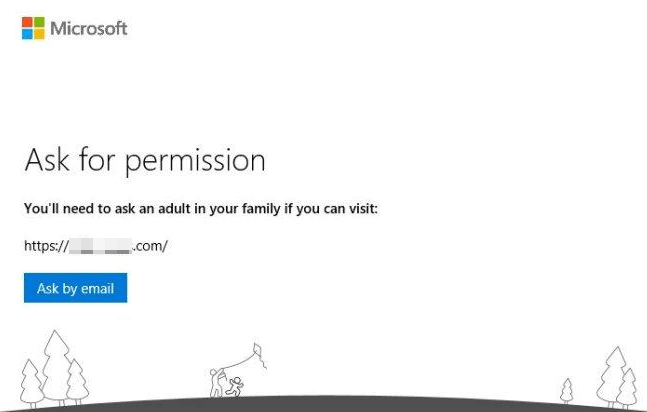
Content filters help you set the kind of content your child can get from the sites they visit, the games they can play, and whether they’ll need approval from you before making purchases on Microsoft Store. If your child needs exceptions for certain types of content, they have to send a request to you and you can respond on the Microsoft family account or via email.
Limit Apps, Games And Media

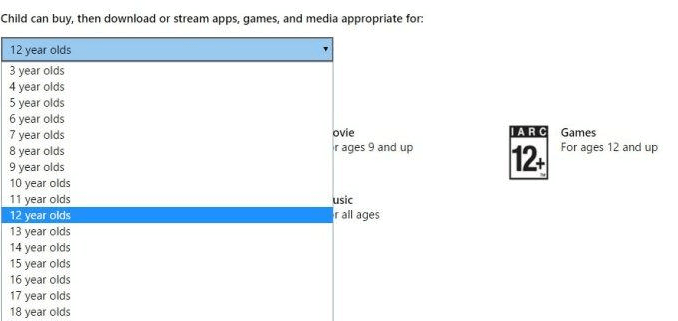
This feature allows you to set age limits on apps, games and media so that your child doesn’t end up using inappropriate apps, or play media and games that are rated above their age limit, otherwise they’ll need your approval.
Block Inappropriate Websites

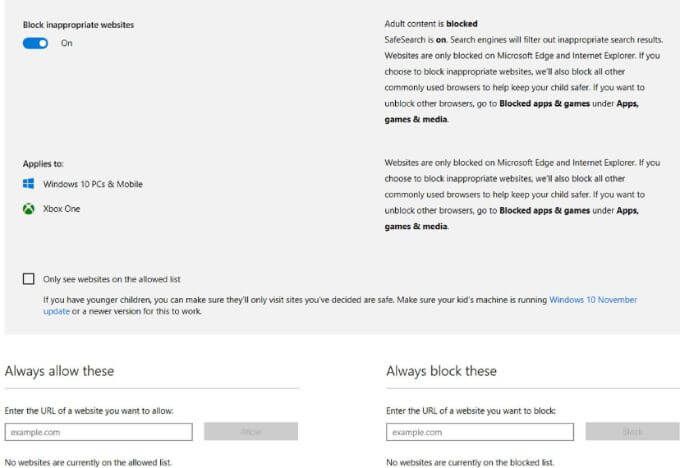
Protect your child from surfing inappropriate, adult content on the internet when using web browsers. Once you set an age limit for content, Microsoft blocks many sites automatically, and you can also whitelist or select which ones to block. You also have the option to let your child visit only the sites you have approved.
Manage Purchases On Microsoft Store

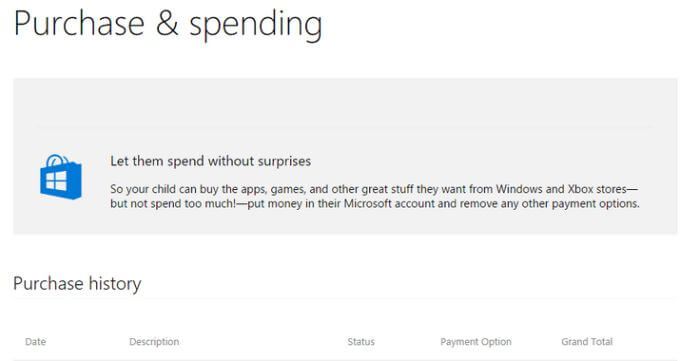
Children tend to act on impulse when they see something they like and instantly want to have it. To ensure your child doesn’t make any purchases on the Microsoft Store without your consent, you can adjust the spending or purchase settings on your Microsoft family account and keep an eye on their shopping habits, payment options, and add money to their account in one platform.
Find Your Child

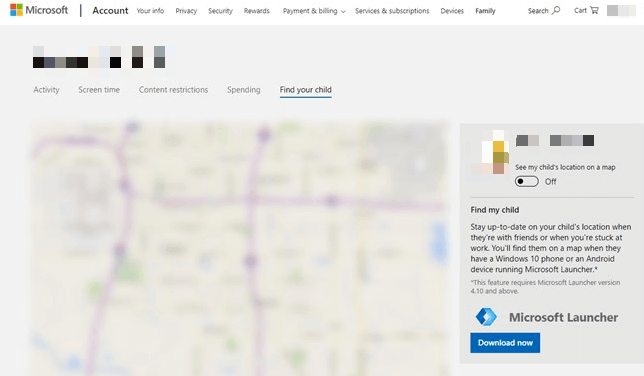
When your child uses a Windows 10 phone or an Android device running Microsoft Launcher (version 4.10 or higher), you can see their whereabouts whether at home or on the go, and monitor them remotely. It also shows you their last known location and time, and allows you to rest easier knowing they’re safe and where they’re supposed to be.
Pros And Cons Of a Microsoft Family Account
A Microsoft Family account is free but it can be limiting in terms of in-depth information on kids’ online activities. If you need more parental control software options, check out our roundup of the apps you can use to spy on your children’s internet use.
Pros
- Free to use for users of Windows, Xbox One devices
- Configuration is managed online
- Can find a child’s device, their current and last known location
- Can schedule and set screen time and daily limits
- Can block inappropriate media, websites, apps and games based on age
Cons
- No support for iOS devices
- Content filtering isn’t browser independent – works with Microsoft Edge and Internet Explorer
- Parents have to create email accounts for kids no matter their age
Do you use a Microsoft Family account? Share your experience with us by dropping a comment in the section below.
