Chkdsk has been one of those great little tools built into just about every version of Windows that help fix NTFS file system errors, corruption in file system metadata, or hard disk errors. Before Windows Vista and Windows 7, chkdsk hadn’t changed much at all.
In Windows Vista and 7, there were some significant speed improvements made to allow chkdsk to run faster, but chkdsk still depended on the number of files stored in a volume.
Because of that inherent design, it could take several hours for chkdsk to finish scanning a large drive with lots of files. Luckily in Windows 8 and Windows 10, chkdsk has been completely revamped.


What’s even better is that there have been several other additional features added to Windows 8/10 to catch and repair file system errors so that you may never have to run chkdsk again.
In this article, I’ll tell you about the changes to chkdsk in Windows 8/10 and the additional file system health tools that have been added. With Windows 8/10, a lot of errors will now be fixed automatically while running Windows that used to require running chkdsk after a reboot.
Windows 10 – Chkdsk and File System Health
First off, I immediately noticed the number of new options included with chkdsk on Windows 10 as opposed to Windows 7. Here is a screenshot of the list of parameters for chkdsk in Windows 7:

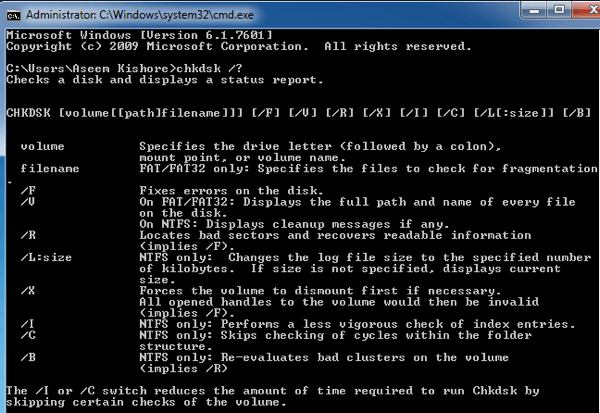
Here are the list of parameters for chkdsk in Windows 10:

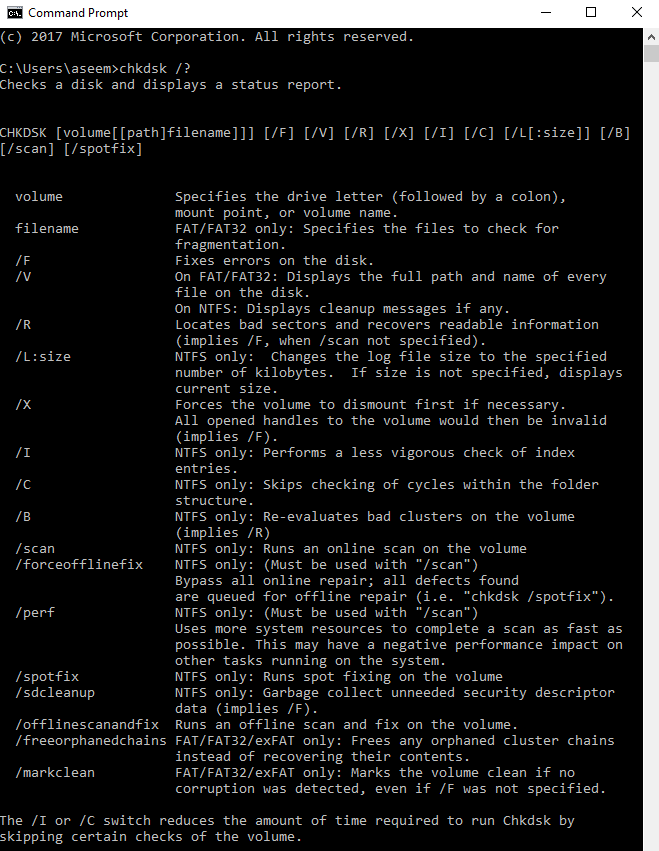
As you can see after /B, there are about 8 more new parameters. I’ll go through those in more detail in just a bit. First, let’s go into detail about how the new health model works in Windows 8/10.
To begin, you probably remember how a drive was marked as healthy or not (dirty). That’s not the case anymore. Now there is a whole set of stages or states for the health of the file system:

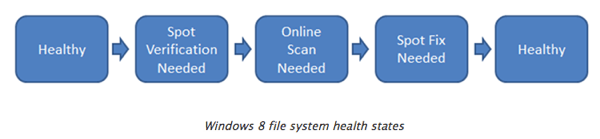
Let’s go through these. First is Healthy. This means just that: the system is healthy and there are no issues. After that, there is something called Online Self-Healing, which is not shown as a stage, but occurs between Healthy and Spot Verification Needed.
Online Self-Healing is a feature of NTFS introduced in Windows Vista that lets the file system fix itself while still online (meaning Windows can still be running). In Windows 8/10, the number of issues that can be self-healed has been increased.
After self-healing, a corruption needs to be verified. This is because some corruptions are memory-related and not actually disk-related. To detect this, Windows 8/10 has added a new service called Spot Verification Service.
The service is only activated by the file system and it will verify if the corruption is actually disk corruption or not. If so, then we move to the next stage: Online Scan Needed.
Windows 8/10 has built-in maintenance tasks that run every day. Windows will check these verified corruptions and log them into the system for later fixing. Again, this is all done while the system is online. The next stage is Spot Fix. This is where chkdsk in Windows 8/10 is completely different.
Spot Fix is a new parameter that checks the disk and fixes any problems in just a few seconds. The time it takes to run chkdsk using spotfix is based on the number of corruptions instead of the number of files as in older versions of Windows. This means everything is fixed in seconds. Here’s a graph that shows the time using chkdsk /f vs the new chkdsk /spotfix.

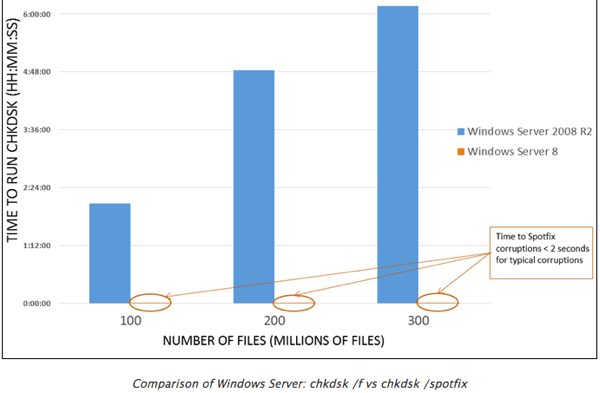
As you can see, you can wait 6 hours running the chkdsk the old way or 2 seconds running it the new way! Awesome! Now to be clear, a spotfix means you need to restart the system in order to fix the problem.
In Windows 8/10, there are two ways to manually run a chkdsk on your system. Firstly, you can go to Computer, click on the drive and then click on Properties.

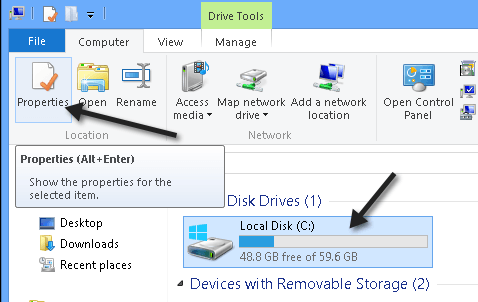
Click on Tools and then click on Check.

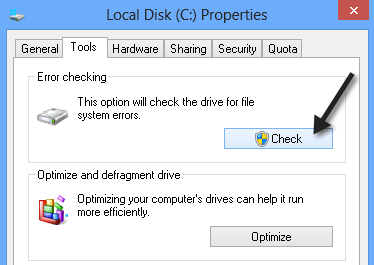
Most errors can be fixed without restarting, but if a spotfix is needed, you’ll be prompted to restart. Again, remember, it’ll only take seconds to fix though! The other way is the command prompt, which you saw before. The new options are:
– /scan – runs an online scan meaning it will fix whatever can be fixed without restarting.
– /forceofflinefix – has to be used with /scan and is basically the same thing as running /spotfix
– /perf – You can make the online scan even faster by using this parameter. It will eat up more resources and slow down other tasks.
– /spotfix – The new magical spot fixing feature of chkdsk that fixes errors in seconds rather than hours
– /offlinescanandfix – Will run an offline scan and fix
– /freeorphanedchains – This only applies to FAT/FAT32 and exFAT systems. This will free orphaned cluster chains rather than recovering them.
– /markclean – Will mark the volume clean with no corruption detected.
When you run /spotfix or /offlinescanandfix on the current used volume, you’ll be asked to schedule the scan the next time the system restarts.

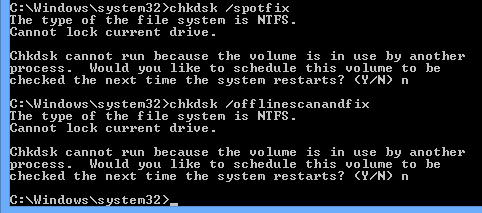
You can check to see if a drive is scheduled to be scanned by typing in chkntfs c: or whatever the volume you want to check.


Overall, the new chkdsk in Windows 8/10 has some great improvements and the new file system health states make the detection, verification and repair of file corruption quick and easy. Enjoy! Source and image credit: Building Windows 8 Blog.
