I have an 8 year old daughter and I have realized the importance of child-proofing my computer! The second I turn around, she runs to my desk, jumps on the chair and starts banging away at the keys.
If the computer is already on, she has figured out how to open the web browser and start playing games. It’s great fun for her, but a major headache for me.
She couldn’t really doing anything a couple of years ago, but now she can send emails, browse the web, download anything, install programs, etc.
In this article, I’ll talk about a few ways you can childproof your computer and hopefully save yourself some grief. If your kids are older, I’ll also give you some tips for them too!
Method 1 – Lock Your Computer
This simple option solved most of my problems with my daughter. If the computer was off and she slammed the keys, it would turn on, but remain on the locked screen. Thankfully, she’s too small to enter a password just yet!

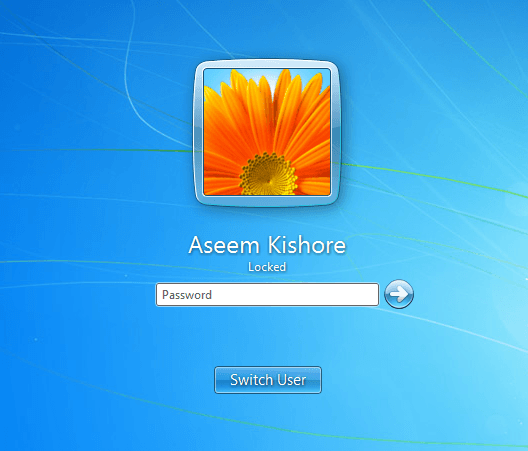
Before my computer goes to sleep, the screen saver usually comes on. I also enabled the password on the screen saver in case she gets to it before the computer sleeps. I have my computer sleep after about an hour, so there are a lot of times when the screen saver is on.
Method 2 – Use a Limited Account or UAC
The first method only works for really young toddlers, not with kids that are older than 3. By that age, they will probably scream and yell until you let them on the computer. At this point, you need to give them access to the computer so they can play games or do whatever, but also make sure they can’t do anything else.


One way to do this is to use a locked down user account. You can use the Guest account in Windows, which has limited user rights across the system. The Standard user account still has a lot of permissions and can do quite a bit.
The guest account is disabled by default, but you can enable it and it prevents the user from installing software, changing settings, etc.
Another feature in Windows is UAC (User Account Control). You can set this to the highest setting and any standard user account will have to enter a password in order to complete the task.
UAC pops up quite a bit if you have it set to the highest setting, so those users will not be able to change most of the settings on the computer.

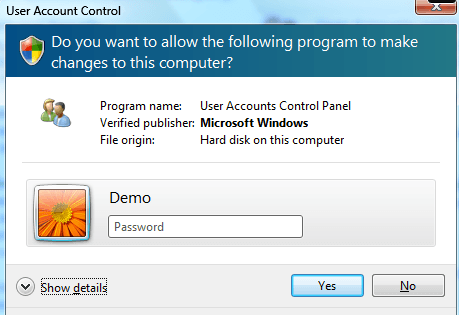
Method 3 – Parental Controls
Windows 7 and Windows 10 have built-in parental controls that let you restrict the programs that can be run on the computer, the time the computer can be used and even filter web sites the user can visit.


You can Google on how to enable Parental Controls and this may suit your needs. It’s not total protection, but it can help you control what can be done on the computer. If you are worried about data being deleted or getting a virus, this method won’t work very well.
There is also a feature in Windows 7/8/10 (not the Home version) called AppLocker that prevents programs from being run. You can basically choose which programs you want to allow to be run and the user will only be able to open those programs. You can learn about AppLocker here.
Make sure to read my post on some third-party parental control software that can be used to block websites, monitor computer usage, etc.
Method 4 – Group Policy
Parental controls are nice, but if you want access to a ton more rules and restrictions, you’ll have to familiarize yourself with group policy. You can restrict access to drives, restrict access to the Control Panel, remove tabs from IE options dialog, restrict access to the registry, command prompt or task manager, prevent users from deleting browsing history, and all kinds of other stuff.
Group policy can control every aspect of Windows, so you can really lock down a computer hardcore by using it. To get to the local group policy for a PC, just type gpedit.msc when you click on the Start button.

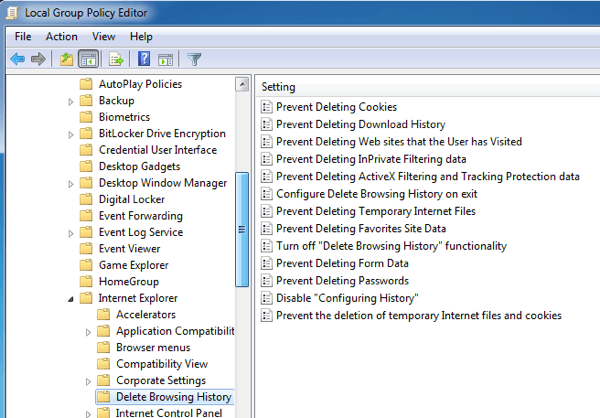
If you are running Windows 7/10 Home or Starter, you won’t be able to use local group policy settings. Unfortunately, it only works on Windows 7/10 Pro, Ultimate and Enterprise. If you have any of these versions, it’s super useful for locking down a PC. There are a ton of articles online that explain how to use local group policy, so have fun!
Method 5 – Encryption
If you’re looking for a way to keep your data safe, you may want to look into creating a secure encrypted container on your system. You can do this using a program called VeraCrypt. It’s a free program that has been around for a long time and does an amazing job.

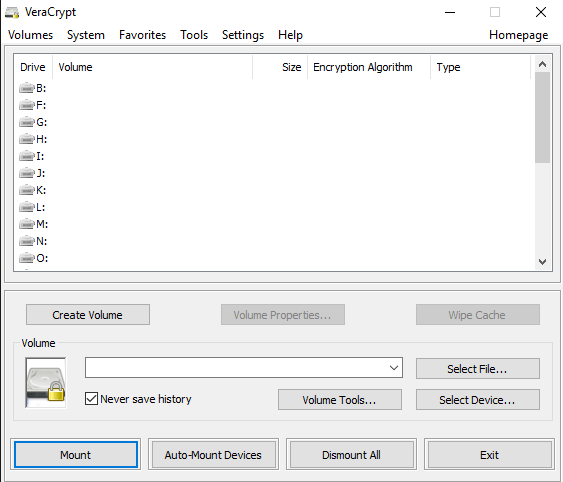
If you have important files you don’t want anyone to access or accidentally delete, you can create a encrypted container that you can mount to the system only when you need to use it.
Otherwise, it doesn’t even show up on the system. I’ve written an article on how to use VeraCrypt for encrypting a flash drive, but you can use it to encrypt your hard drive also.
Method 6 – Deep Freeze It
There is this amazing program for IT people called Deep Freeze, which is about $35, but is something that a lot of parents would love. Maybe you don’t care about setting up parental controls or learning group policy or encrypting your hard drives, etc, etc.
What if you could let your kids do anything to the computer: delete files, change settings, install crapware, download viruses, etc and then magically get everything the way it was with a restart?

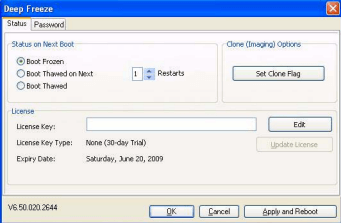
Deep Freeze does exactly that. It’s absolutely awesome. A lot of companies and schools use this software because you can setup your system the way you want, let users wreak havoc, and then simply restart the computer to get it back to the original state.
They can literally delete system files and it won’t matter. If you want need something like that, then buy this software. I’ve used it myself and it works amazing well. Read more about it on their site.
Method 7 – Install Another OS
One method I use to make sure guests coming over to my house don’t access my personal files or mess up my system is to install another copy of Windows on the same PC. You probably have some old computer running 7 or something, so just install a dual boot system with your main OS and a secondary OS that you can boot up to for other users.
I have a Windows 10 machine that also has Windows 7 installed along with Deep Freeze. Firstly, there are no personal files or programs on 7 other than the basic stuff.
Even if someone does something or installs a program, etc, I just restart it and I’m back to my clean install of Windows 7. Of course, you need to get another copy of Windows, but if you don’t have a copy, then just use Linux!
I also have Ubuntu installed and that’s totally free. You can even download a specific flavor of Ubuntu that matches the style of Windows, so users won’t be disoriented if they have never seen Linux before.
Those are seven quick tips that I’ve used in the past to secure my computers from children, nosy people and everyone else. How do you childproof your computer? Let us know in the comments. Enjoy!
