Even though I’ve been using iTunes for a long time, I apparently did not know one of the most useful features of the software: the fact that iTunes can be minimized to and controlled from the Windows taskbar just like Windows Media player! So if you’re always using iTunes to play your music and you didn’t already know this little trick, here’s how to setup iTunes so that it can be controlled from the Windows taskbar.
By controlled, I mean you can stop and pause a song, skip to the next song, etc. By default, if you minimize iTunes in Windows, it just goes down to the taskbar as a rectangle just like all Windows programs do. If you want it to appear with the music controls, you first have to right-click on the Taskbar and go to Toolbars and then select iTunes.

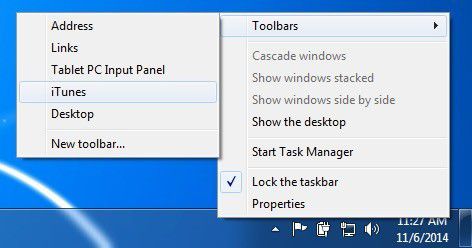
Now click on the minimize button at the top right of the iTunes window:

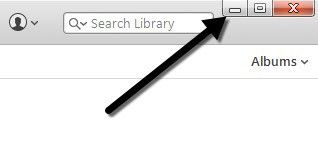
Now you should see the iTunes controls minimized to the bottom right corner of the Windows Taskbar. You can pause the current song, skip to the previous or next song and adjust the volume.


You can click on the tiny little arrow at the bottom right and here you’ll have a few more options like Repeat Off, Repeat All, Repeat One and Shuffle.

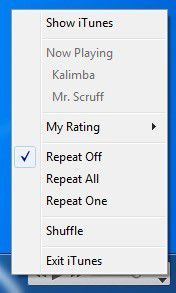
Note that this is different than the option in iTunes to minimize to system tray. If you go into iTunes and then go to Preferences and click on the Advanced tab, there are two options towards the bottom called Show iTunes icon in system tray and Minimize iTunes window to system tray. All these options do is control where the main program is minimized too. For example, instead of minimizing to the taskbar, it will minimize iTunes to the system tray as a tiny icon.

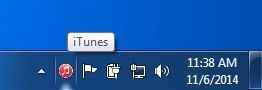
You can leave the Show iTunes one checked if you want, but make sure to uncheck the Minimize iTunes windows box. Sounds kind of counter-intuitive, but you want Windows to control how the minimizing process, not iTunes.

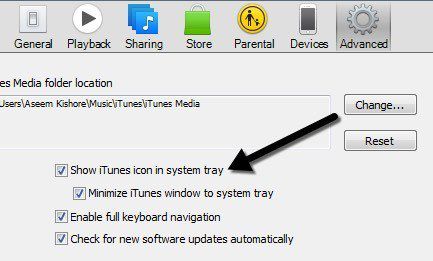
If you leave both checked, then the little music controls in the taskbar will disappear. If you leave Show iTunes checked, then both the icon and the music controls will appear.

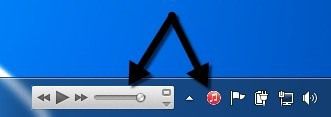
And that’s it! You should now be able to control iTunes through the Windows taskbar. If you’re on a Mac and you want to do something similar to Windows, you have to switch iTunes to the mini player and then switch to the extra small mini player. First open iTunes, click on Window and then Switch to MiniPlayer.

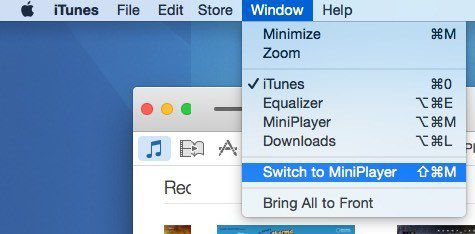
You can also switch to miniplayer by just hovering your mouse over the middle top section of iTunes that has the Apple icon. When your mouse moves into that area, a little icon at the top left will appear. Just click on that and it will open the miniplayer.

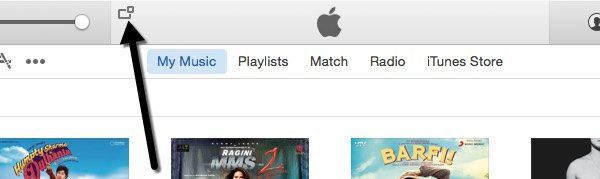
The miniplayer is just a smaller version with the album artwork and a few music controls and a few other options for seeing what songs are coming up next, etc.

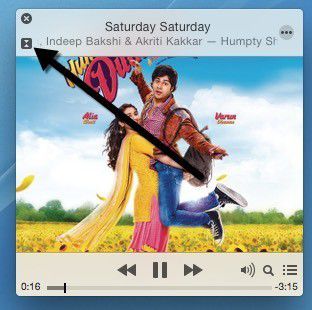
However, this is not the smallest mode iTunes on OS X can go. If you look closely, there is a tiny icon towards the top left that looks like two triangles pointing at each other. Go ahead and click on that and you enter tiny mode, at least that’s what I call it.

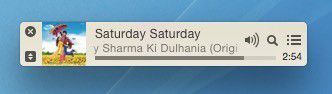
Unfortunately, there is no smaller mode you can get than this. Actually, this is small enough; it would just be nice if you could drop it into Apple bar at the top so that you could control it from any virtual desktop or from full-screen apps. Instead, it just acts as a floating toolbar that will stay on top of anything on that particular desktop, but won’t show up on other desktops. It’s still better than having a giant iTunes window open on your Mac, but I wish they had a comparable solution to the Windows taskbar.
If you have any questions, feel free to post a comment. Enjoy your music in the meantime!
