Every day millions of Windows machines are booted up and everyday millions of people sit idly by waiting for Windows to load onto the desktop. The amount of time wasted can probably be measured in weeks considering how slow most Windows PCs boot up! Thankfully, there are a lot of steps you can take to speed your computer’s boot time.
In this article, I’m going to mention 14 different ways I have speed up my PC over the years and hopefully you’ll find that they work for you also. Some you can implement immediately whereas others would require buying new hardware or changing your operating system. I’m not going to mention buying a new computer as that’s an obvious solution. The point is to speed up boot times without having to drastically change your current setup.
Before we get to the list, I wanted to mention that I had written separate articles on quite a few of the tips for improving boot times, so it’s a good idea to check out each link as it will go into detail on how to implement that particular suggestion.
Free Up Disk Space
The first thing I do on any computer running slow is clean up the disk space because I have found that to be the culprit more often than I would have ever imagined. There are a lot of features of Windows that use up quite a bit of disk space like the recycle bin, system restore, hibernation file, backed up service pack files, then WinSxS folder, temp directories, etc.

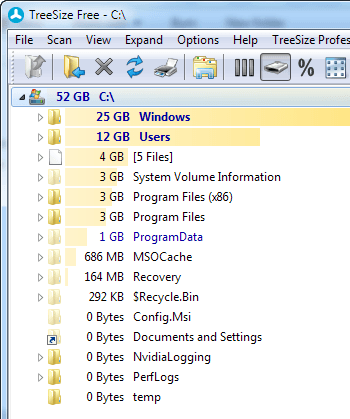
On top of that, you might have a lot of data sitting on your hard that you might be able to move to an external hard drive or delete like duplicate files. Check out my previous posts on clearing all the above-mentioned stuff off your hard drive:
Free Up Disk Space in Windows
Reduce the Size of the WinSxS Folder
Remove Duplicate Files and Photos
Disable Visual Effects
On most modern PCs, this tip won’t really make much of a difference, but one older machines, it can make a pretty big difference. It can also make a difference if you have a decent computer, but a crappy graphics card.

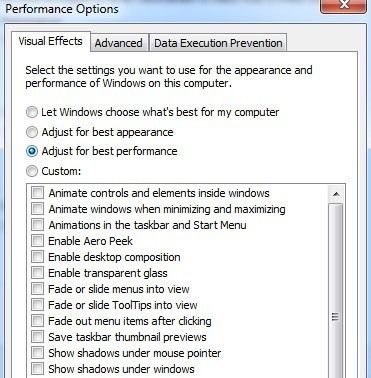
Disabling visual effects in Windows will basically make your computer look more like Windows 2000 since it will get rid of the Aero theme and remove all transparency and animations. When it comes to boot times, disabling the visual effects will bring up the desktop slightly faster.
Disable Visual Effects in Windows
Optimize Paging File
The paging file always plays an important role in Windows and even though most people never mess with the paging file, it can be used to boost Windows performance and reduce boot times if configured properly.

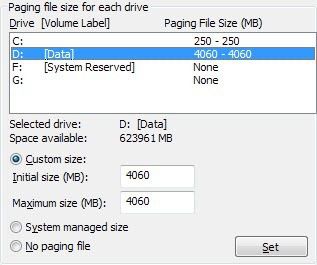
It’s especially important to optimize the paging file if your computer doesn’t have a lot of RAM. Anything less than 4GB of RAM is reason enough to play around with the paging file.
Optimize Paging File in Windows
Install More RAM
I’ve run into a lot of modern machines running Windows 8 with Core i3, i5 or i7 processors, but managing with only 2 or 4 GB of RAM! 4 GB is not bad and should be enough for most people, but there is no reason any modern computer should have less RAM than that installed.


If you’re running 64-bit Windows on a desktop, then you should try to shoot for 8 GB of RAM. Note that if you have a 32-bit OS, Windows can’t see more than 4 GB of RAM anyway, so that’s the max you should have installed.
Determine If You Are Running 32-bit or 64-bit Windows
Defragment Hard Drive
Again, this particular tip will help those who are running older versions of Windows like Vista or XP because Windows 7 and Windows 8 automatically defragment hard drives.

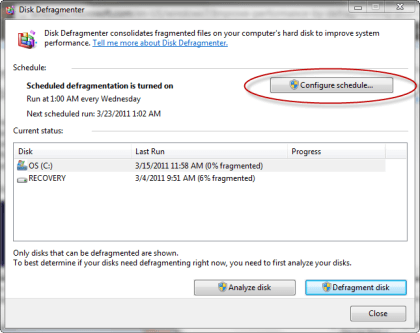
Also, if you are using a SSD (solid state drive) instead of a traditional hard drive, you want to make sure NOT to defragment the drive.
Defragment Hard Drives in Windows
Should You Defrag an SSD?
Disable Startup Programs
Startup programs are the other major factor in slow Windows boot times. If you are one of those people who have anything over 5 icons showing up in the notification area of the taskbar, then your boot time can probably be reduced. Using the MSCONFIG utility, which comes with pretty much every version of Windows, you can disable startup programs quickly and easily.

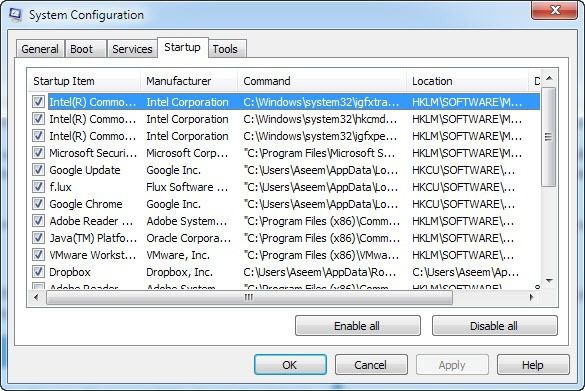
Most startup programs can be disabled because they are for third-party programs like Adobe, Dropbox, Google Update, etc. You can manually run all of these yourself when you need to use them thereby reducing the amount of times it takes Windows to load.
Disable Startup Programs in Windows
How to Use MSCONFIG
Uninstall Programs
In addition to disabling startup programs, you should also uninstall any programs that you no longer use or need. I’ve seen a lot of PCs with tons and tons of apps from years bygone that just sit on people’s computers like dust on a fan. There comes a time when you need to get rid of those programs because they add registry entries that will slow down the boot process.

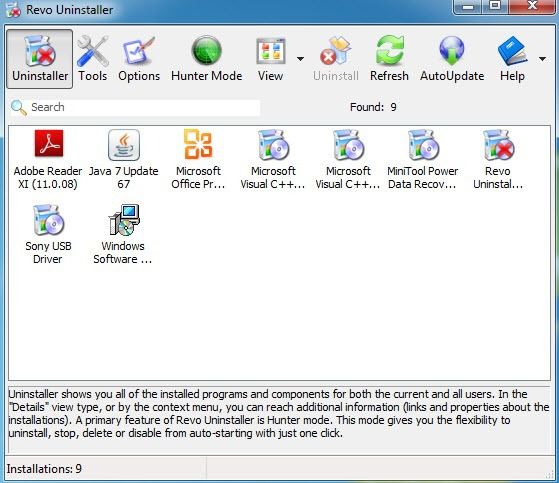
Uninstall or Remove Programs Automatically
Run Cleanup Utlities
One problem you can run into with uninstalling a bunch of programs is that the registry entries they created don’t necessarily get removed. In those types of cases, I always recommend running a cleanup utility like CCleaner because they are very safe and do make a difference in boot times.

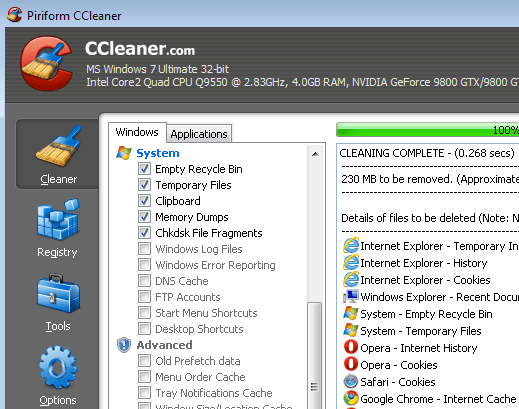
Software to Clean and Speed Up PC
Upgrade to an SSD
I didn’t want to mention much hardware stuff, but this can be a fairly cheap option with huge benefits. You can grab a 64 or 128 GB SSD for probably less than $100 today and install only Windows on that drive. Obviously, moving your current installation or installing from scratch is a lot of work, so this is not something everyone can do, but it’s definitely worth a shot.


An SSD has significantly improved the boot time on my Windows 7 machine and it makes running programs in Windows a lot faster too. Even though it’s not an easy task, it’ll give you far better returns than most of the software tips I mention here.
Upgrade to Windows 8.1
Even though a lot of people hate Window 8, including myself, it boots up extremely fast. I have a three year old machine with a Core i3 processor, 4 GB of RAM with a cheap SSD and Windows 8 boots up from complete shutdown to the desktop full loaded in about 10 seconds. My Windows 7 machine on the same hardware (dual boot) takes about 45 seconds.

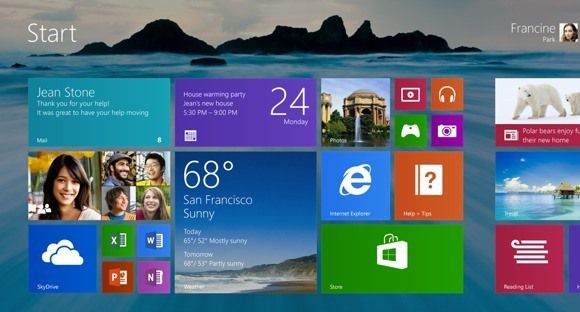
Windows 8.1 now bypasses the annoying start screen and brings you right to the desktop, but it still lacks a real Start button. That apparently is making its way back in Windows 10, but we will have to wait till the end of 2015 before we see that OS released. Either way, if you can live with the annoyances of Windows 8, you will see a huge reduction in boot time even with semi-old hardware.
Change BIOS Settings
When your computer first boots up, it loads the BIOS, which in turn loads the operating system. A significant amount of the boot time can be spent in this particular phase and none of the tips mentioned so far will help speed this process up at all.

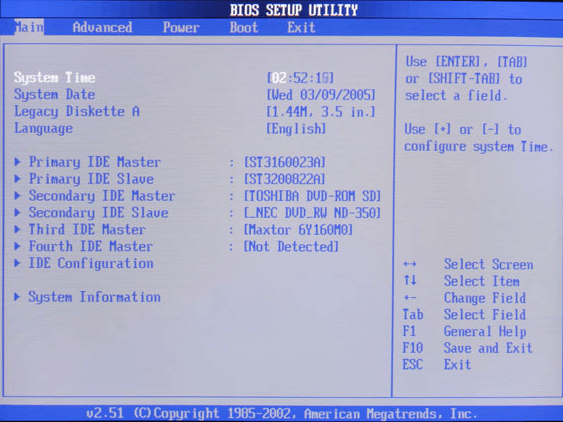
This is because the BIOS is stored on a memory chip on the motherboard and therefore isn’t affected by anything else on the system, including the hardware like RAM, hard drive, etc. There are basically two ways to speed up the BIOS process: change the boot order so that the hard drive with the OS is listed first and enable quick boot, which will disable all hardware checks that are initially done during the boot process.
You’ll have to Google around a bit to see if your BIOS supports it or you can enter the BIOS by pressing F2 or whatever key it tells you on startup. It also might be worth upgrading the BIOS if you haven’t done it in a very long time or ever.
Keep PC Updated
When Windows loads, it has to load a lot of drivers to make sure everything works properly like your USB ports, the graphics card, the sound card, the hard drive, the network card, the memory chips, etc, etc.

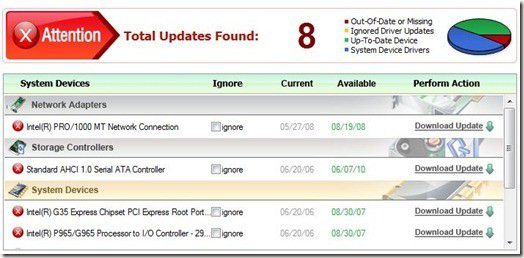
It’s important, then, to keep all of these drivers updated as the latest versions contain fixes, speed improvements, compatibility improvements, etc. Thankfully, there are lots of software tools out there that can automatically update drivers for you.
In addition, you should always install the latest Windows updates using the Windows Update tool in Control Panel.
Automatically Update Device Drivers
Disable Unneeded Hardware
If you can reduce the number of drivers that Windows has to load on startup, then you will reduce the boot time also. If you go into device manager, you’ll see there are a couple of items you can disable if you no longer use them.

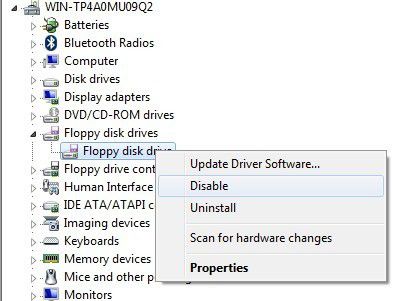
Some of the items I have disabled include floppy disk drives and controllers, bluetooth controllers and radios, modems and virtual Wifi adapters. Obviously, you only want to disable the stuff you know you’re not going to be using. I never use bluetooth on my desktop, so why waste resources right?
Use a Static IP Address
I really didn’t believe in this tip when I first heard about it, but when I tried it out on my computer, I was surprised to see a few seconds shaved off the boot time. Apparently, your computer has to contact the router’s DHCP server in order to get an IP address on boot up and this process can be quickened if you just set a static IP address for your router.

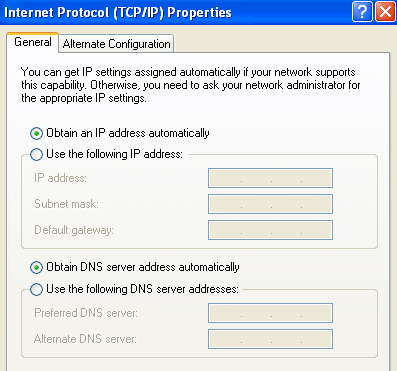
I only recommend doing this if you make a note to yourself that you have done this because having a static IP address can sometimes cause a lot of problems for people which are hard to figure out unless you are technically savvy. For example, if you remove the computer from your local network and connect to another network, you may not be able to access any resources or the Internet because your subnet doesn’t match the subnet of the new network. So it’s a good idea to only do this if you understand how it works.
Assign a Static IP Address in Windows
That’s about it. Hope you enjoyed the list and some of the tips helped speed up your boot time. If you have any questions, feel free to leave a comment. Enjoy!
