Enabling Chrome flags means to turn on
experimental features in the Google Chrome web browser. When you do this, you
enable special functionality that the default browser isn’t using.
It’s important to understand that while some
Chrome flags can be beneficial in improving your browsing experience or
correcting issues with the default, publicly released features, other flags can
actually cause more problems.

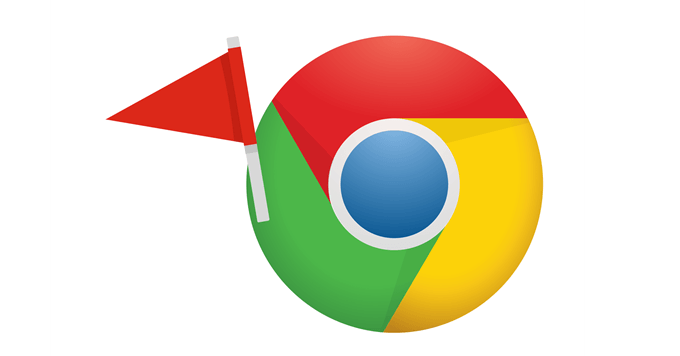
How to Enable
Chrome Flags
Browsing the list of Chrome flags is easy.
Just enter chrome://flags in the URL
area of Chrome. Immediately, you’ll see the full list of flags that can be
enabled on your operating system.

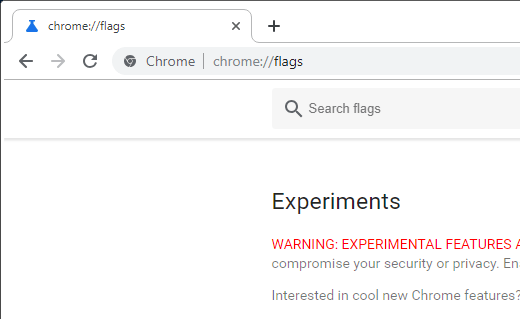
The search bar at the top of the Chrome flags
page is the easiest way to find Chrome flags because the list isn’t sorted
alphabetically. Some websites that offer Chrome flag insights might even
describe them with a different name, so searching is the way to go.
Once you land on a flag you want to turn on,
select the drop-down menu to its right and choose Enabled.
Tip: You
have to restart Chrome to fully enable these flags. While it’s tempting to
enable all the flags you like and then relaunch Chrome just once to apply all
of them, it’s better to enable them one by one to better recognize which Chrome
flags cause malfunctions to the browser, should any of them do so.
Important:
If you have problems with these flags, return to the primary Chrome flags page
and choose Reset all to default.
List of the Best
Chrome Flags

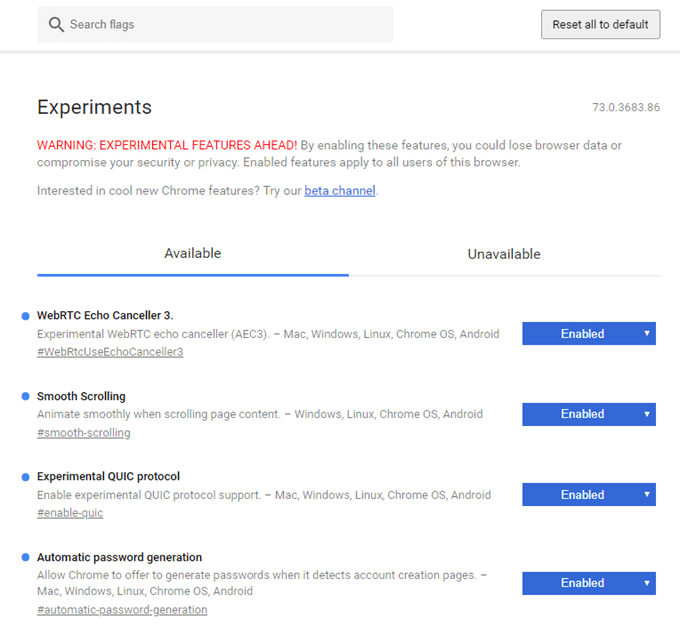
These are some of our favorite Chrome flags to
enable for a super-charged browser.
Note:
Copy and paste the bold text below into the search bar on the Chrome flags page
to quickly find the flag mentioned.
- Scroll Anchor Serialization (#enable-scroll-anchor-serialization): Make Chrome keep track of where you are on a web page so that an ad or some other element can’t disrupt your current position.
- Enable Picture-in-Picture (#enable-picture-in-picture): While streaming a video, right-click it and choose the picture-in-picture option so that even when you open a new tab, the video continues to play at the bottom of Chrome.
- Automatic password generation (#automatic-password-generation): Chrome can suggest secure passwords for you so that you can quick coming up with hard-to-guess passwords yourself when making a new account online. You’ll see the option to make a random password when Chrome identifies the page you’re on as being one that supports user account registration.
- Parallel downloading (#enable-parallel-downloading): Download files faster in Chrome by enabling this flag to make Chrome support parallel downloads.
- Automatic tab discarding (#automatic-tab-discarding): Enable this memory-saving flag in Chrome to have unused tabs discarded automatically when system memory gets too low. Fortunately, the tab doesn’t disappear; just select the page to reload it when you need it again.
- Experimental QUIC protocol (#enable-quic): Start using this experimental network protocol created by Google to increase the speed at which you can transfer files and browse the web. It’s a combination of the TCP and UDP protocols.
- Google Password Manager UI (#google-password-manager): Accessing passwords you’ve saved in Chrome should be easy, which is what this Chrome flag does: right-click a password field for a shortcut to the Chrome setting where you can find all your saved passwords.
- NoState Prefetch (#enable-nostate-prefetch): Allow Chrome to prefetch resources to save on page load times but save memory at the same time.
- WebRTC Echo Canceller 3 (#WebRtcUseEchoCanceller3): Enable this flag in Chrome if you experience echoing during online chats where your microphone picks up unnecessary sounds.
- Enable lazy image loading (#enable-lazy-image-loading): Save data usage and memory by preventing images from loading until you’ve scrolled closely to them.
- Smooth Scrolling (#smooth-scrolling): Skim pages much easier by tuning on Chrome’s smooth scrolling feature, which will stop the stuttering in your scrolls.
- Show Saved Copy Button (#show-saved-copy): Easily view a cached copy of web pages already downloaded to your computer from a prior view. You might view offline web pages in Chrome if the page is down or your internet connection isn’t working.
